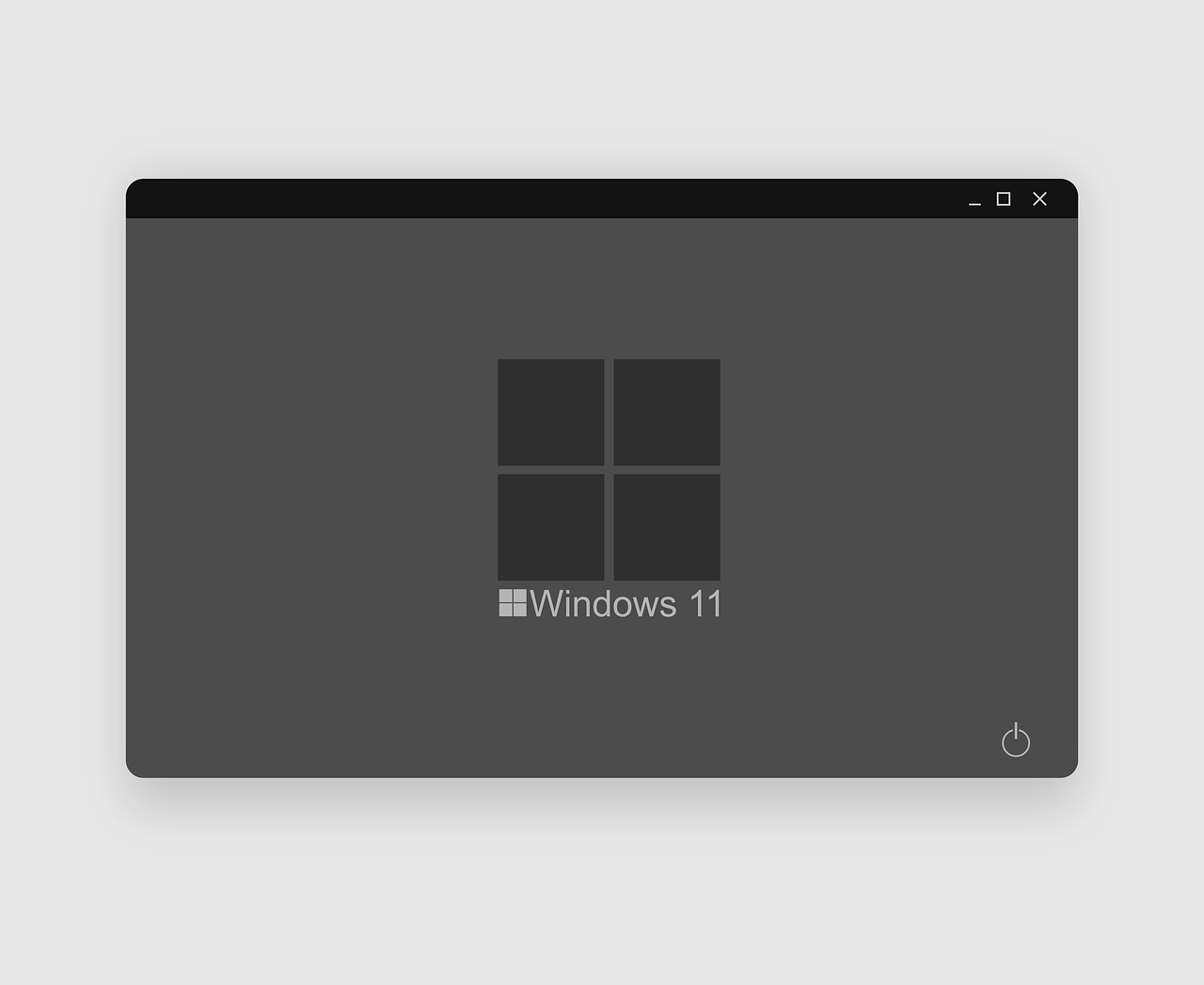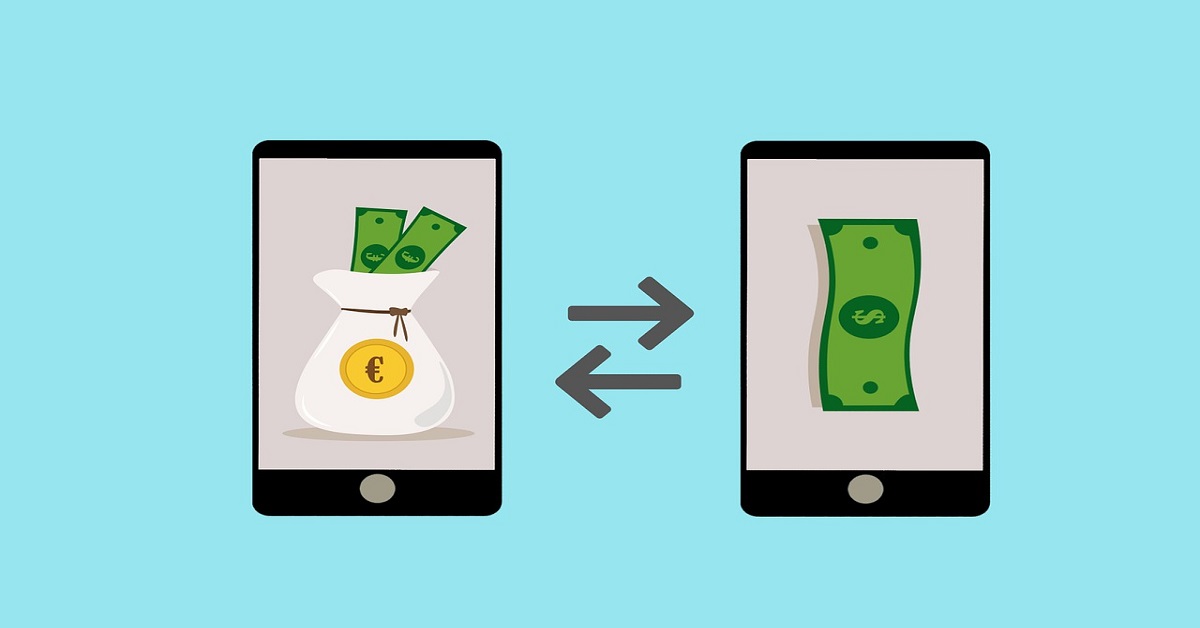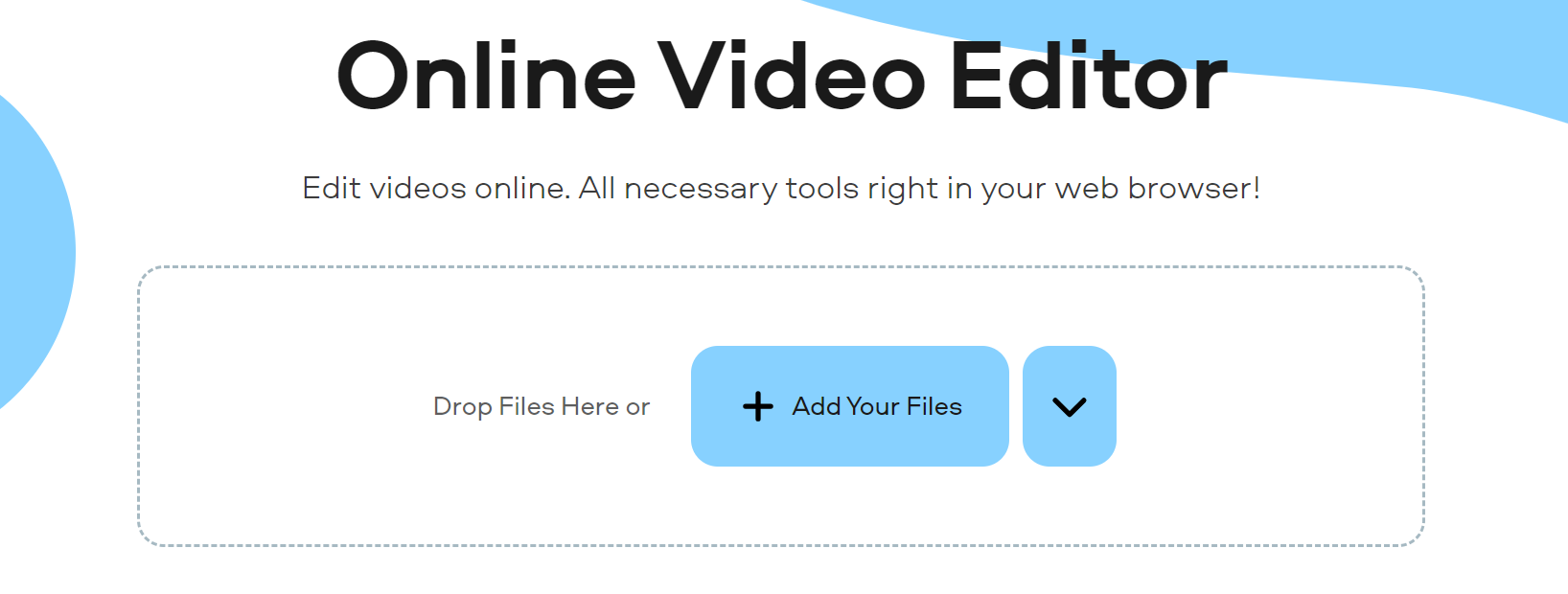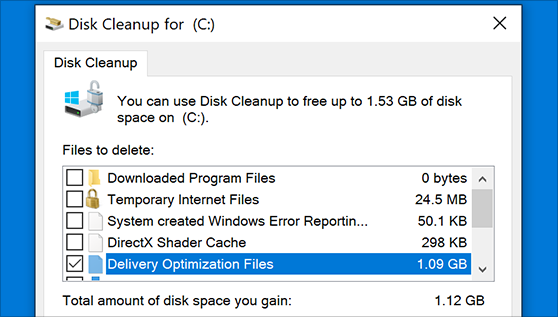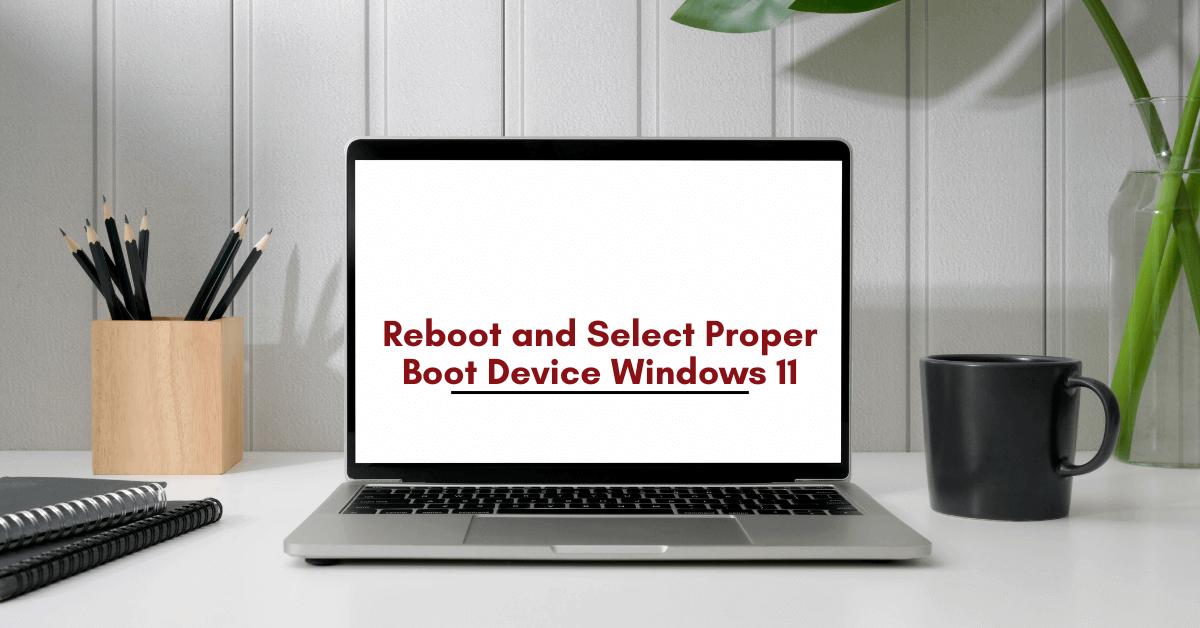How to take a screenshot on Windows 11
There can be numerous reasons due to which you would like to take a screenshot on Windows 11. It can be to capture a web page, an image you want, or collect some decent quotations. Perhaps, it can be to create a presentation, no matter what the reason is, there are several different ways to take screenshots in Windows 11. Indeed, the methods will differ according to the purpose. As some will help capture a full screen, while others will help capture a selected region and so on.
Below we explain, 5 different ways to capture screenshots in Windows 11. However, if you are not a fan of manual ways, you can try TweakShot – The best screen capture tool. Using this tool, you can take screenshots of a selected region, active window, full screen, and a scrolling window. It even offers an inbuilt image editor that helps perform the following functions –
- Adding annotations
- Highlighting text
- Adding step numbers
- Blur & pixelate sensitive information.
- Crop image and a lot more.
To get TweakShot, the screengrab tool, click here.
5 Best Ways to Capture Screenshot when Using Windows 11
1. Use the PrtSc key to Capture screenshots
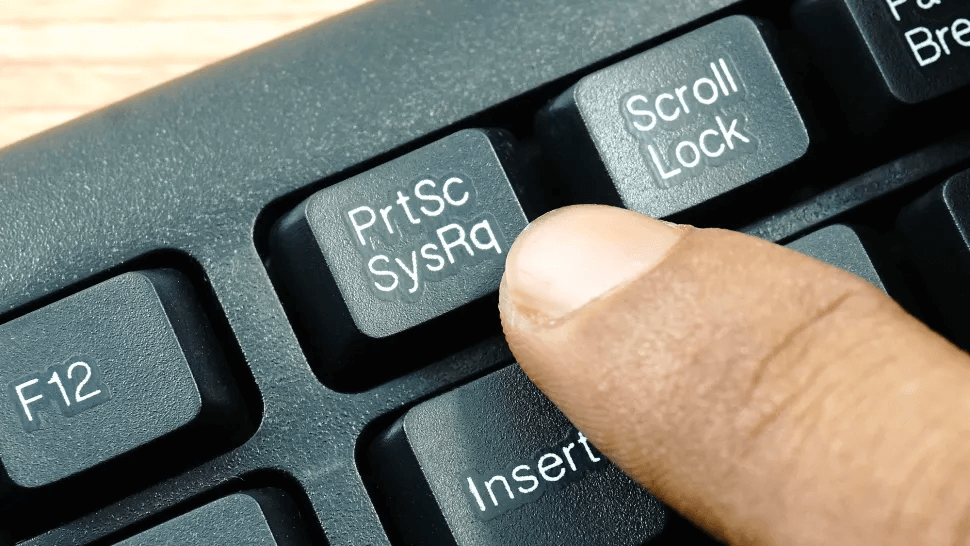
The most straightforward way to take a screenshot in Windows 11, 10, and other older versions, is to use the PrintScreen key. However, the method is a little clunky, but it comes in handy to capture the entiredesktop.
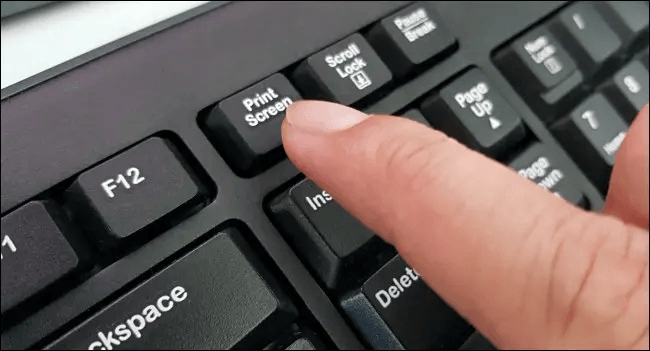
Once the entire screen is copied to the clipboard, you can use the Ctrl+V command to paste the screenshot into an image editor like Paint, Photoshop, or a word document.
2. Use Windows key + PrtScr
To capture an entire screen and save it as a file without using an image editor, press Windows key + PrtScr.
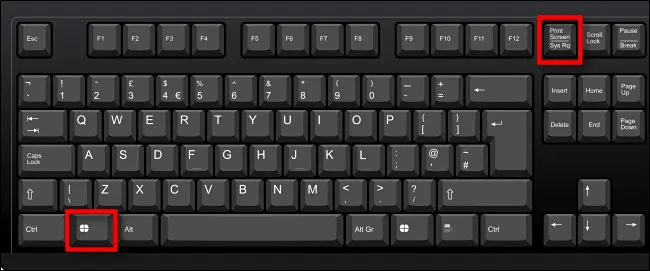
Once you press this key combination, for a second, the entire desktop goes black, and you get the screenshot captured as a PNG file saved to Pictures > Screenshots folder.

3. Use Alt + PrtScr to capture an active window.
If you want to capture a specific region of the window, then what? Simple, use Alt + PrtScr keys together. This will help capture just the active window in Windows 11.
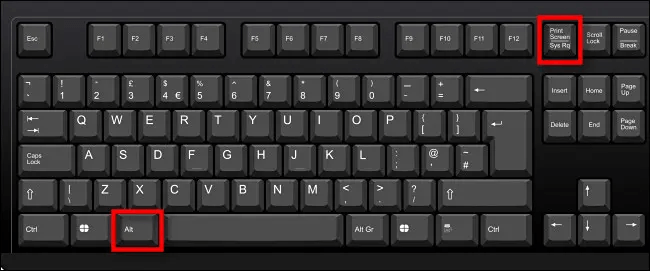
Note: – This key combination screenshots the active window, not the entire desktop. This means, if there’s a pop-up menu that appears in a small window, it will only capture the smaller window, not the main window behind it.
4. Capture a Portion of the Screen to the Clipboard: Press Windows+Shift+S
To capture a specific portion of your screen, you can use Windows 11 snipping tool or press Shift+Windows+S. Once you press the key combination, the screen greys out, and you see a toolbar at the top center of the screen.
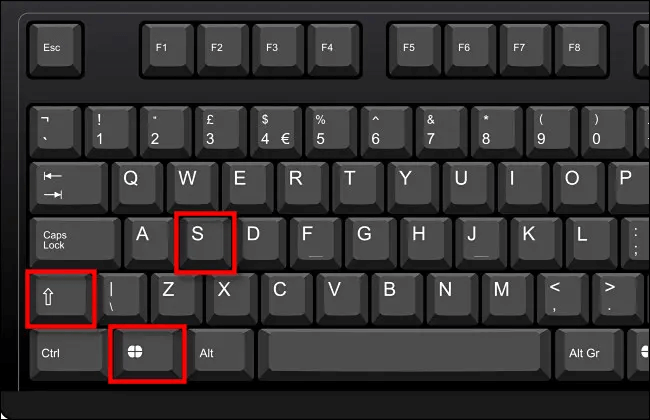
From left to right, these are options that you will see:

- Rectangular Snip: Use it to select a rectangle-shaped free-form area & capture the screen.
- Freeform Snip: Screenshot an area using the irregular shape. The area around the roughshape will be black when you paste it.
- Window Snip: Select the application window & capture the window.
- Full-screen Snip: Like Print Screen, this option allows capturing complete screen.
5. Use Screen Snipping
To let users take screenshots with ease, Windows 11 includes an easy option that allows launching the screen snipping tool. To open it, instead of pressing Windows+Shift+S, press Print Screen.
To enable Screen Snipping, follow these steps
- Press Windows+ I.
- Go to Accessibility > Keyboard.
- Scroll down and toggle the switch next to “Use the Print Screen button to open screen snipping.”
- This will enable the Print Screen option to launch the Sipping tool.
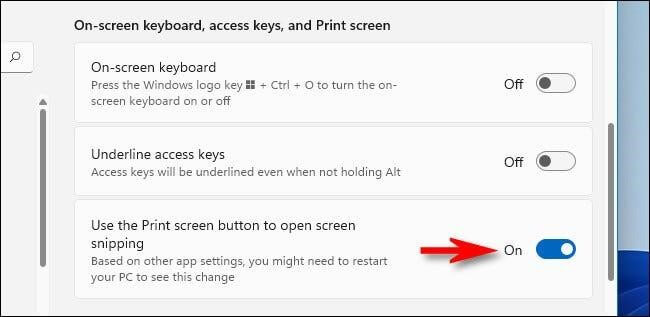
- Exist Windows settings and press PrtScr to open the screen snipping tool.
Using these 5 simple ways, you can easily capture a screenshot on Windows 11. The above methods suit everyone’s needs. You can use the above steps to capture a full screen, a selected region, or an active window. In addition to this, you can use TweakShot screen capture, a third-party tool to capture scrolling windows, record videos, and do a lot more.
Popular Post
Recent Post
Top 5 Borderless Payments Apps In 2024
Discover the leading top borderless payment apps reshaping global transactions in 2024. Explore seamless cross-border transfers and innovative features through these apps.
Movavi Video Splitter Online: A Comprehensive Review
Explore Movavi online Video Splitter for free with our detailed review. Learn how to easily split and customize your videos. Discover its features and usability for all your editing needs.
How to Stop PS5 from Turning on With TV [2024]
The PlayStation 5 (PS5) is a powerful gaming console that offers an immersive gaming experience. However, one common issue that many users face is the console turning on automatically when they turn on their TV. This can be frustrating, especially if you’re not planning to use your PS5 at that moment. Here, we will explore […]
How to Clear the Delivery Optimization Cache in Windows
Delivery Optimization in Windows is a feature that helps users save bandwidth and improve download speeds by downloading updates and apps from other Windows devices on the same network or even from the internet. While this feature is beneficial, it can accumulate a significant amount of cache over time, impacting system performance. Here, we will […]
How to Add Multiple Monitors To Your Windows 10/11 Laptop [2024]
Multitasking and productivity are key factors for many individuals. Adding multiple monitors to your Windows 10 or Windows 11 laptop can greatly enhance your workflow, improving your overall efficiency. If you are wondering how to connect 2 or more monitors to your Windows 10 laptop, you are in the right place. Here, we will discuss different […]
How to Get Help in Windows 11: Complete Guide
Learn the best ways to get help in Windows 11 PC. Using these ways you can find help to solve issues in Windows 11.
How to Check SSD or HDD in Laptop [Windows 11/10]
Solid State Drives (SSD) and Hard Disk Drives (HDD) are the two main hard drive types that rule the laptop storage industry. Although they both store data, they are very different in terms of durability, speed, and performance. Knowing whether the SSD or HDD in your laptop is important since it may help you better […]
How to Stop Your Phone from Turning Off By Itself
Having your phone unexpectedly turned off can be frustrating and inconvenient, especially when it happens frequently. Whether you’re in the middle of an important call, playing a game, or simply browsing the internet, an unexpected shutdown can disrupt your productivity and disrupt your day. Here, we will explore some effective methods to help you if […]
Reboot and Select Proper Boot Device Windows 11: 7 Ways to Fix
Are you facing the “reboot and select proper boot device” on your Windows 11 PC? if yes, then find the best ways to fix this error.
Top 10 LiveLeak Alternatives In 2024
Since LiveLeak’s shutdown, many users have been searching for alternatives to the platform. There are plenty of LiveLeak alternatives in 2024. Therefore, if you are looking for a LiveLeak alternative, you are in the right place. Here, we will discuss some of the best LiveLeak alternatives in 2024. LiveLeak and its Evolution LiveLeak, established in 2006, […]