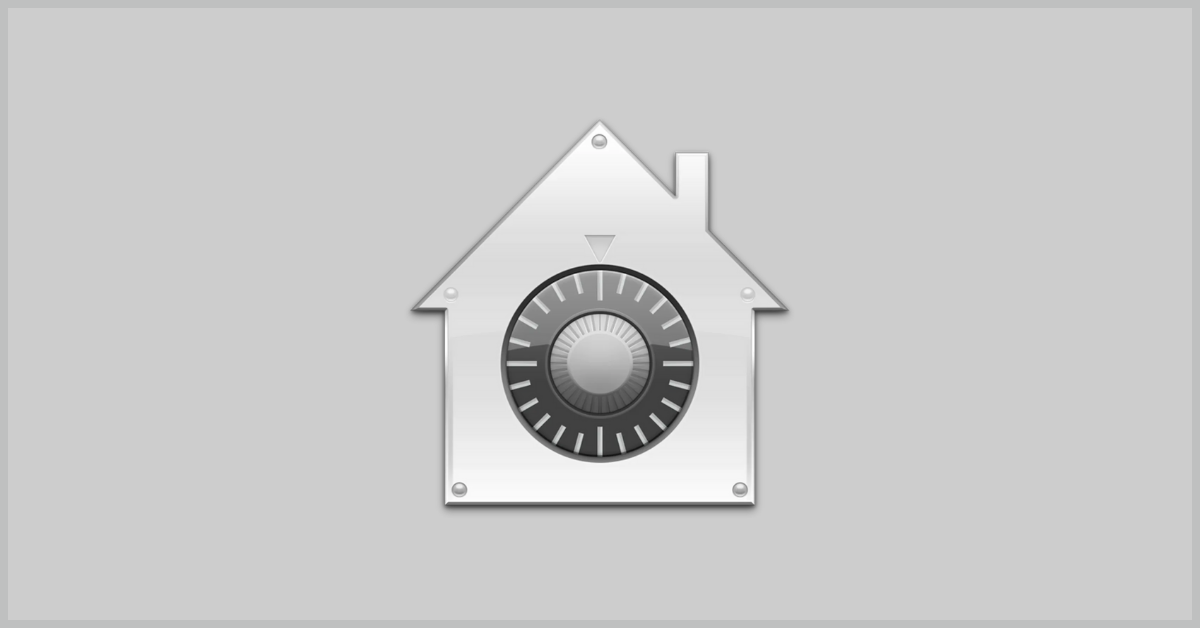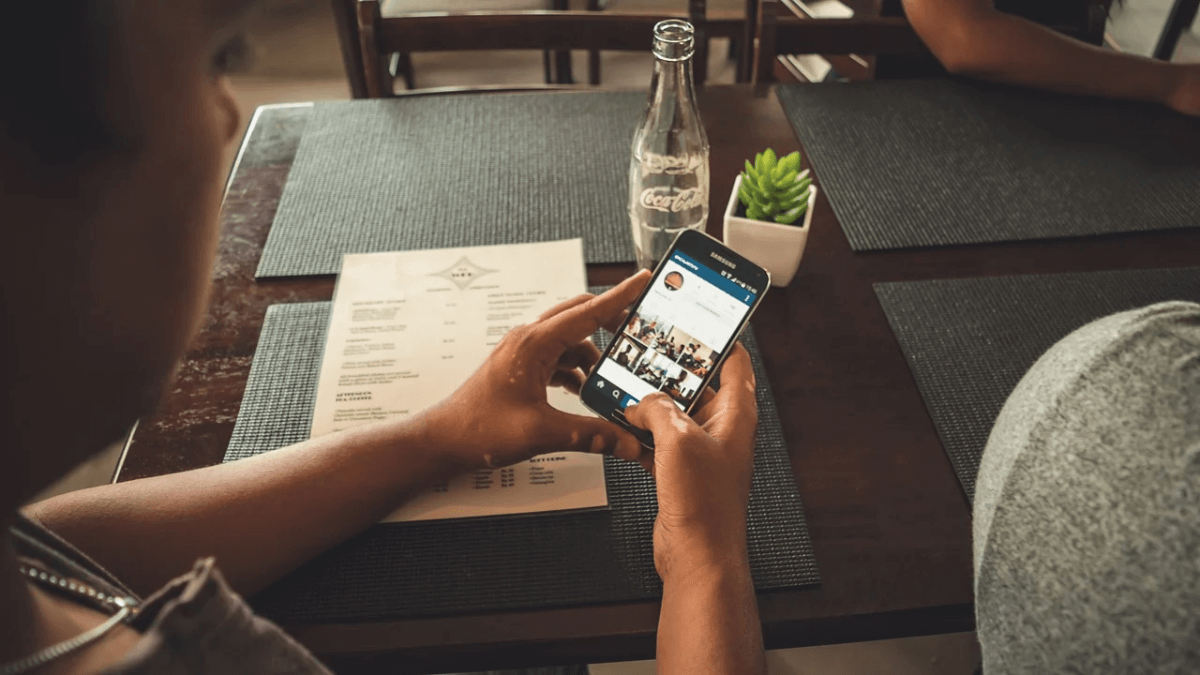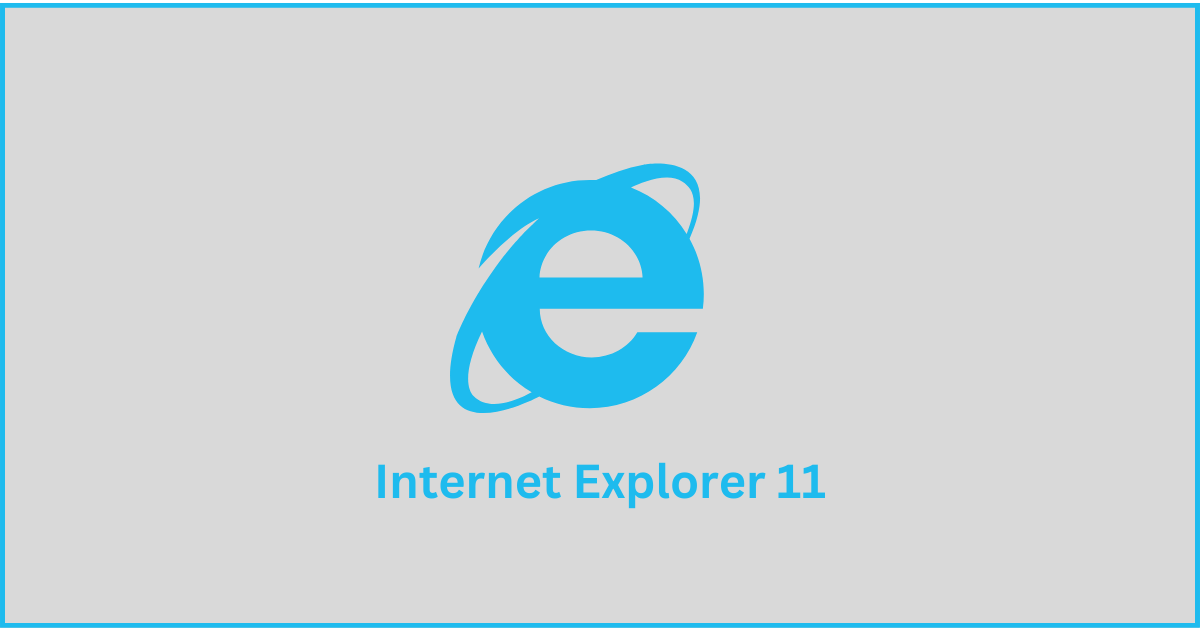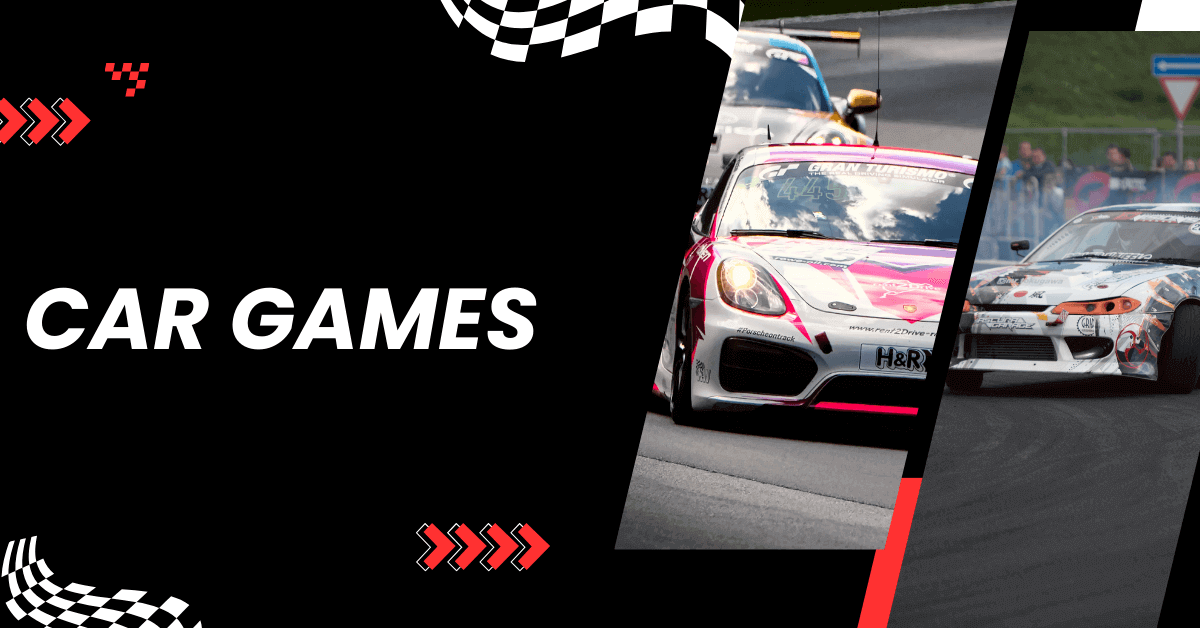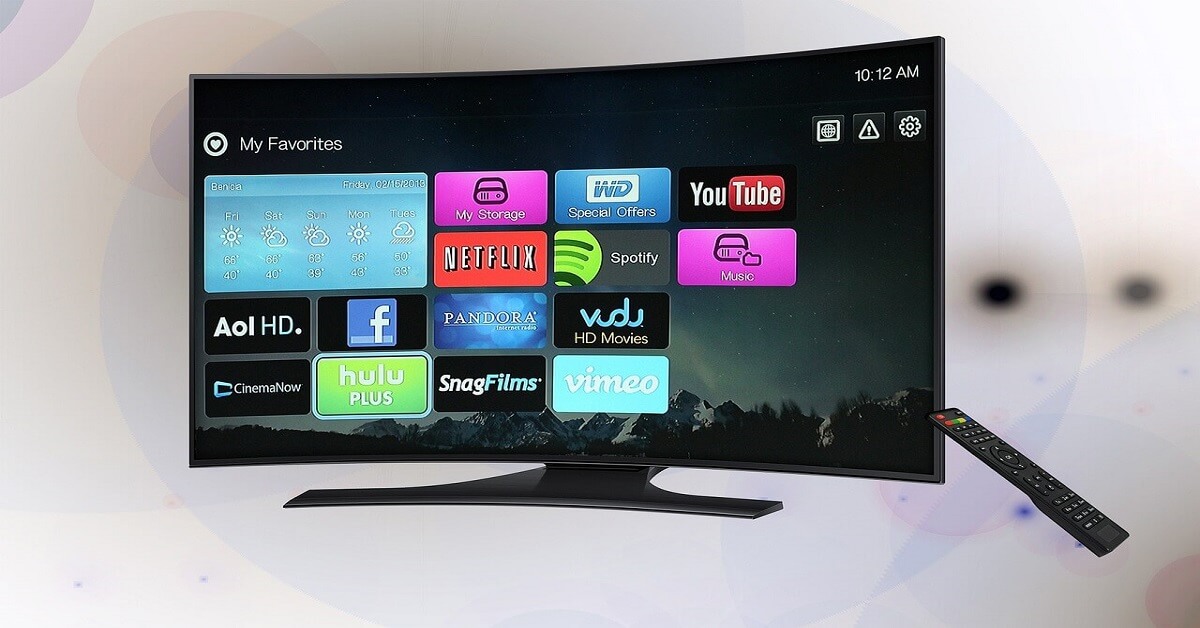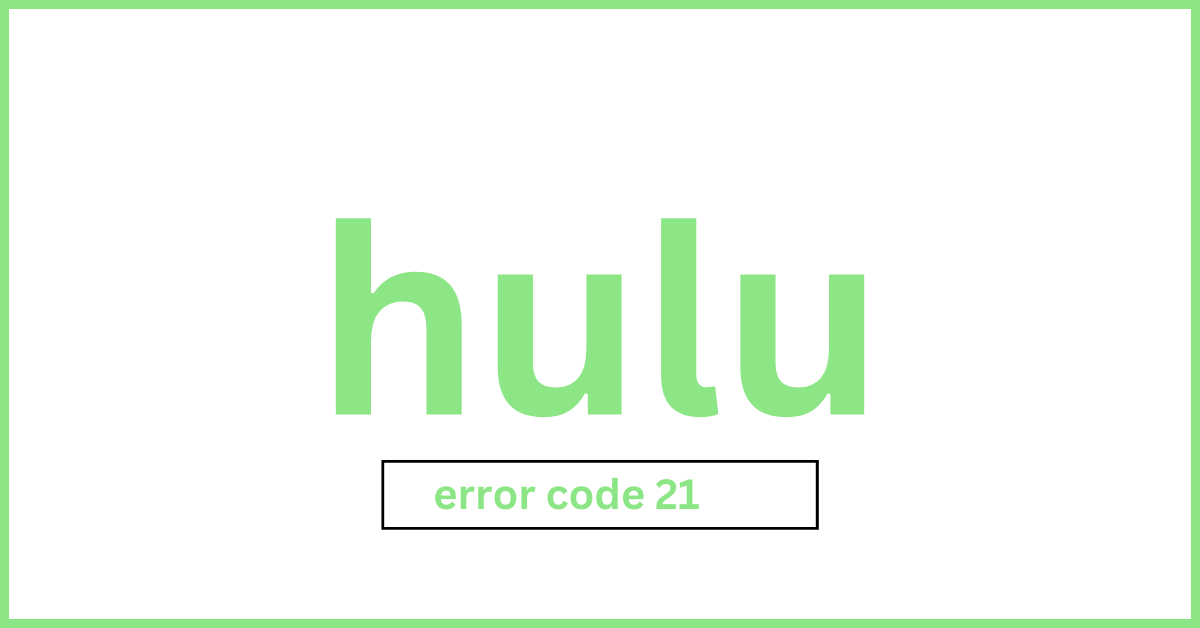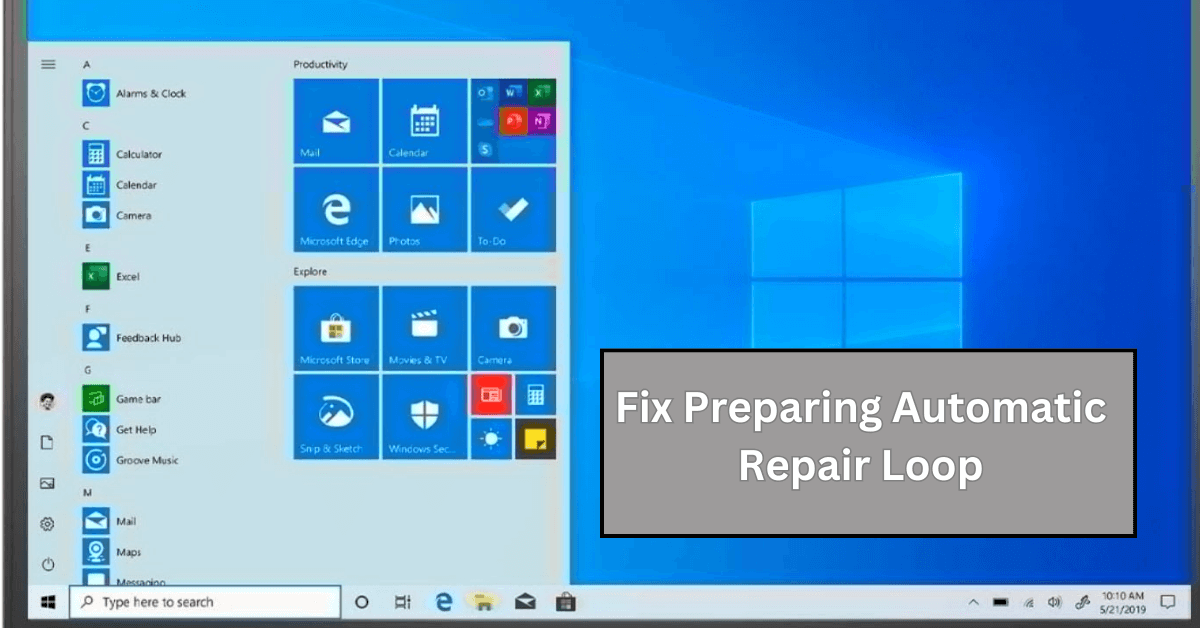Your Mac Lags After the macOS Monterey Update? Here’s What to Do
If you have just upgraded your macOS Monterey 12 to find your Mac is also lagging, getting stuck, or running slow, you have come to the right place. Here we will discuss quick troubleshooting tips to get your Mac back on track.
Before we get into details, let us try to understand the root of the issue. Things you should be looking out for:
Hardware issues –
Overheating is one of the issues you may encounter on your Mac device. Closing background apps or quick system restart could help you fix the problem.
Software problems –
If you face slowdowns after updating to macOS Monterey and your Mac has not been optimized for a long time, try using CleanMyMac X.
The tool will help clean junk files, free up storage space, disable auto startup items, and a lot more.
Below we will explain more about the tool and easy fixes for a slow Mac.
Create a Backup –
Once you’ve identified the issue, move ahead to learn how to fix the problem. However, before you do any troubleshooting, take a backup of your data; this helps stay covered if anything goes wrong. You can use Time Machine to take a backup.
When will Apple release macOS Monterey 12?
Announced in WWDC on June 7th, 2021, macOS will be released on October 25th. Although it is not as big as BigSur, still it offers excellent features :
- Safari revamp
- Privacy-focused features
- Shortcuts app
- Live Text and Visual Lookup
- Universal control across devices
- Focus modes
- FaceTime upgrades – SharePlay, spatial audio & more.
Why is Monterey Slow?
If you wonder why Monterey is slow, like other macOS upgrades and updates, Monterey is no exception; it comes with its share of issues.
Luckily, we have got you covered, and in this post, we will discuss ways to speed up Mac. However, before getting into details, a quick note – Mac’s released before 2012 aren’t compatible with macOS Monterey.
Best Ways to Fix Mac Slow Performance Issues
1. Restart Mac
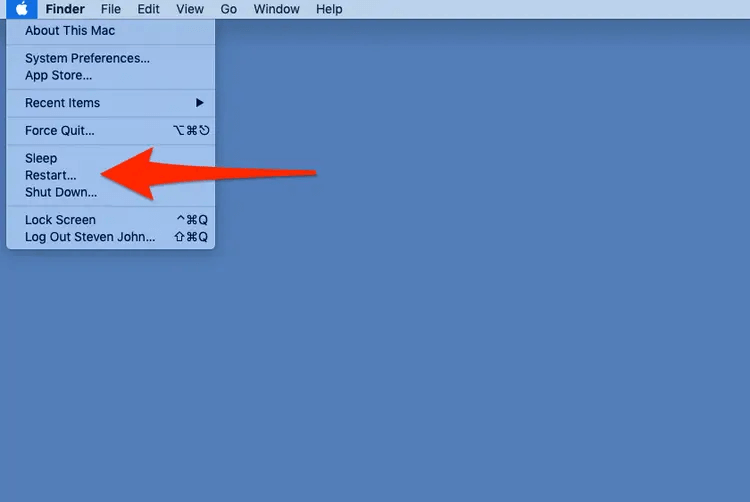
Even if this solution sounds mundane, it works in most cases. Hence, never overlook this one. If right after updating to Monterey your Mac is feeling slow, restart your Mac.
Since most apps and services keep running in the background, taking up unwanted memory and space, the best way to refresh RAM is to restart the device.
- Click the Apple logo.
- From the drop-down list, select Restart.
2. Check for free disk space
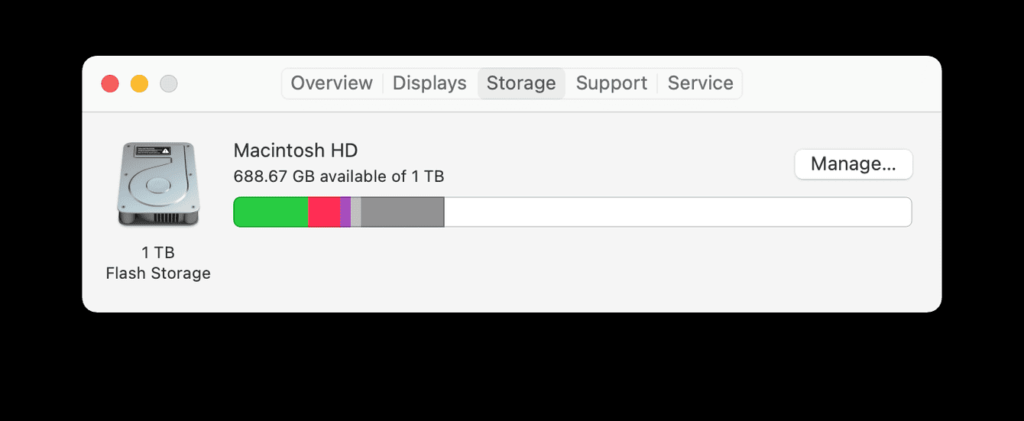
Let us face it; if you don’t have enough free disk space, you will undoubtedly meet freezing and stalling issues after upgrading to macOS Monterey .
To check for available disk space, follow the steps below:
- Click the Apple icon > About This Mac > Storage
- Here you can see the available and consumed space.
If you have enough space, jump to the next step. However, if you are running short of space, try these fixes:
- Go to the Downloads folder and remove all old or partial downloads.
- Empty Trash.
- Get rid of duplicate data and move media files to external or cloud storage.
In case you don’t have time to delete the junk manually, try CleanMyMac X. The tool helps declutter your Mac and make space for essential data.
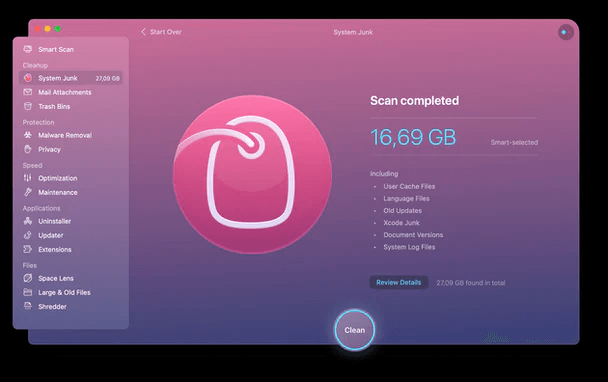
- Download and install CleanMyMac X
- Click System Junk from the left pane.
- Run the scan and clean all junk files.
This will help free up a good amount of space occupied by junk files.
3. Manage Storage with in-built tools
In addition to using a third-party app using Apple’s built-in tool, you can manage storage. To do so, follow these steps:
- Click the Apple icon > About This Mac > Storage
- Click the Manage button.
- Go through Apple’s recommendation and follow on-screen instructions.
This will help free up some amount of space.
4. Disable auto startup items & background apps
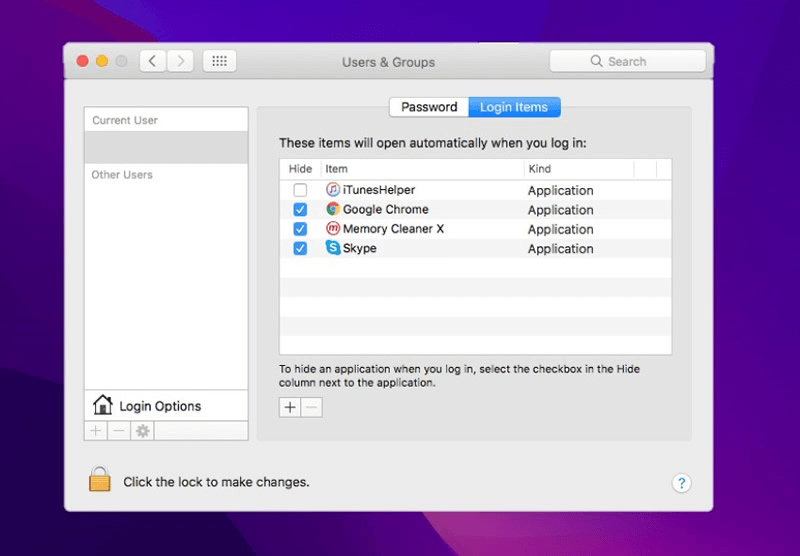
Another reason for slow Mac startup is too many apps running at boot time and in the background.
To fix it, you’ll need to disable unwanted startup items.
1. Click the Apple icon > System Preferences > Users & Groups
2. Select the username you are logged in with > Login items
3. To make changes press the lock icon when asked to enter the admin password
4. To remove/disable items> select it > click the – icon.
In addition to this, follow the steps below to close unwanted processes running in the background.
1. Go to the Finder window > Applications > Utilities > Activity Monitor.
2. Click the CPU tab > sort processes by %
3. Look for the application that takes the most amount of resources. If you don’t want it to run > select the application > press the X button at the top.
If all the above steps are overwhelming, you can try CleanMyMac X. The tool will notify you of a significant performance drop. Also, you can use it to uninstall unwanted apps that take up unnecessary space. To use it, follow these steps:
- Download and install CleanMyMac X
- Launch the tool
- Click Optimization under speed and run the scan.
- Go through the list of Login Items, Launch Agents, Hung Applications, and Heavy Consumers.
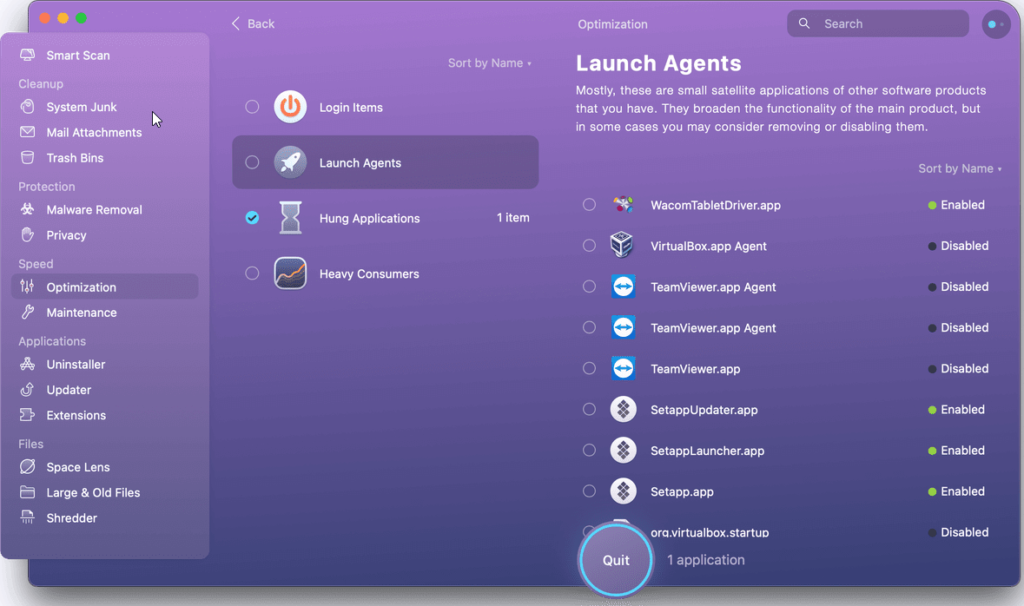
5. Disable apps you don’t want to run at boot time and get rid of Heavy Consumers.
6. Once this is done, go to the Uninstaller module under Applications.
7. Run the scan
8. Select the unwanted applications and remove them from your Mac.
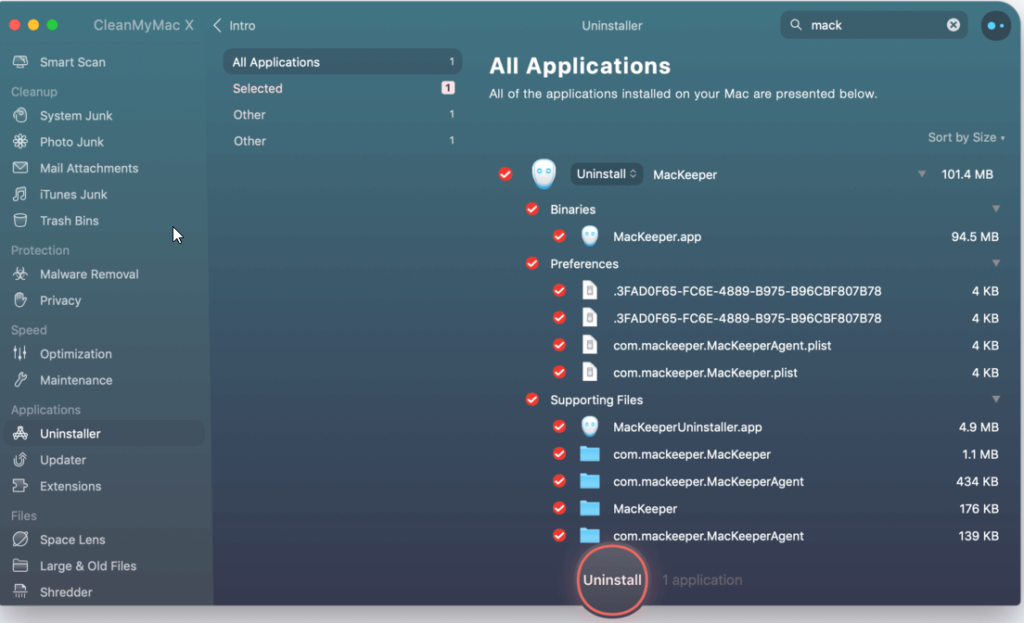
5. Adjust Visual Effects
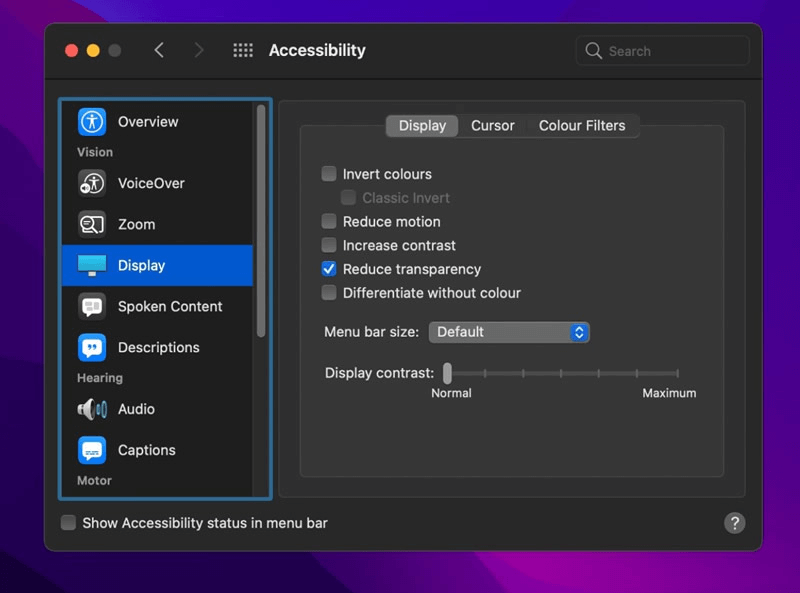
Transparency and motion visual effects are significant to work with, but they take up too many resources. Hence, to make the Mac run faster, we need to disable Reduce Motion and Reduce Transparency.
- 1 Click the Apple icon > System Preferences
- Accessibility > Display > Check the boxes next to Reduce Motion and Reduce Transparency.
6. Clear Cache
Whether it is macOS, Windows, Android, or iOS, Cache is a big part. Generally used to speed up processes, they take up unwanted storage space and decrease system performance when the cache files increase.
Note: We do not recommend clearing the System Cache as it might create specific issues with the functioning of the applications.
To do so:
1. Go to Finder > Go > Go to Folder > enter ~/Library/Caches path.
2. Select all cache files present in the folder and delete them.
Furthermore, clear Cache and Cookies saved in your browser.
7. Reset SMC/NVRAM
If none of the above solutions have helped, try resetting SMC (System Management Controller) and NVRAM (Non-Volatile RAM)
Reset SMC for MacBook Air, MacBook Pro, or MacBook:
- Power off the MacBook and detach the charging cable.
- Wait for 15 to 20 seconds and plug in the charging cable.
- Power on the Macbook by holding the left shift + Option + Control and Power keys for at least 10 seconds and unhold the keys as soon as your MacBook turns on.
Reset SMC
- Power off your Mac and detach the power cord.
- Wait for at least 15 to 20 seconds before attaching the power cable.
- Wait for another 5 seconds and power on your Mac.
Reset NVRAM
- Turn off your MacBook or Mac and wait for around 30 to 50 seconds.
- Now, start the Mac by holding down the Option + Command + P and R keys simultaneously.
Note: Follow the instructions carefully.
8. Clean Malware from your Mac
Another common reason for slow and sluggish Mac is malware. Even after following all the above steps, scan it for malware infection if your Mac is still slow.
To scan the system, you can use XProtect or even the Malware Removal tool provided by CleanMyMac X.
To use it, follow these steps:
- Launch CleanMyMac X.
- Click Malware Removal under Protection.
- Run the scan > review scan results > remove infections.
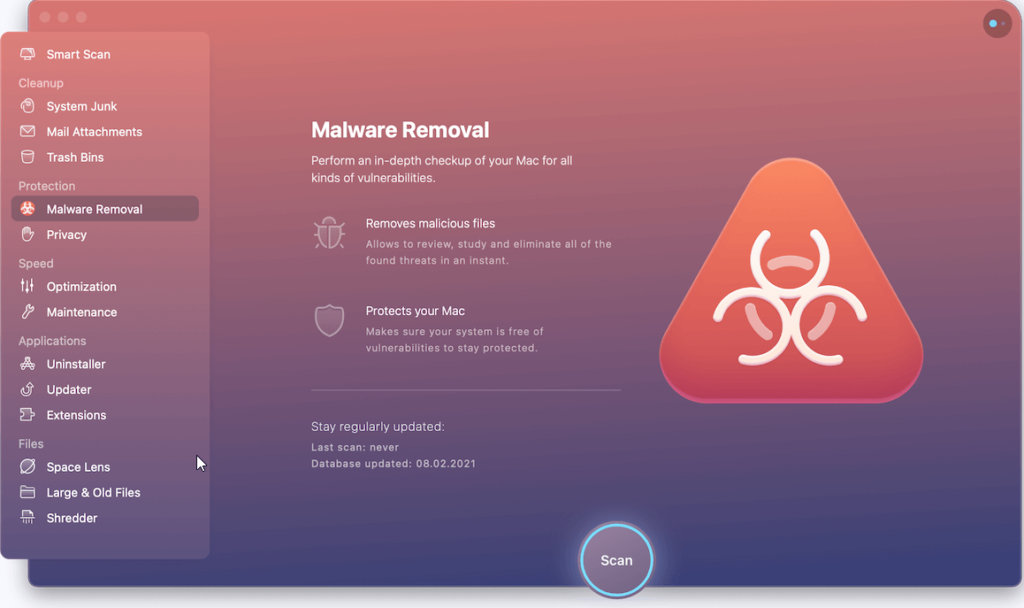
4. Restart the Mac to apply changes.
Bonus Tips :
- Update all outdated apps
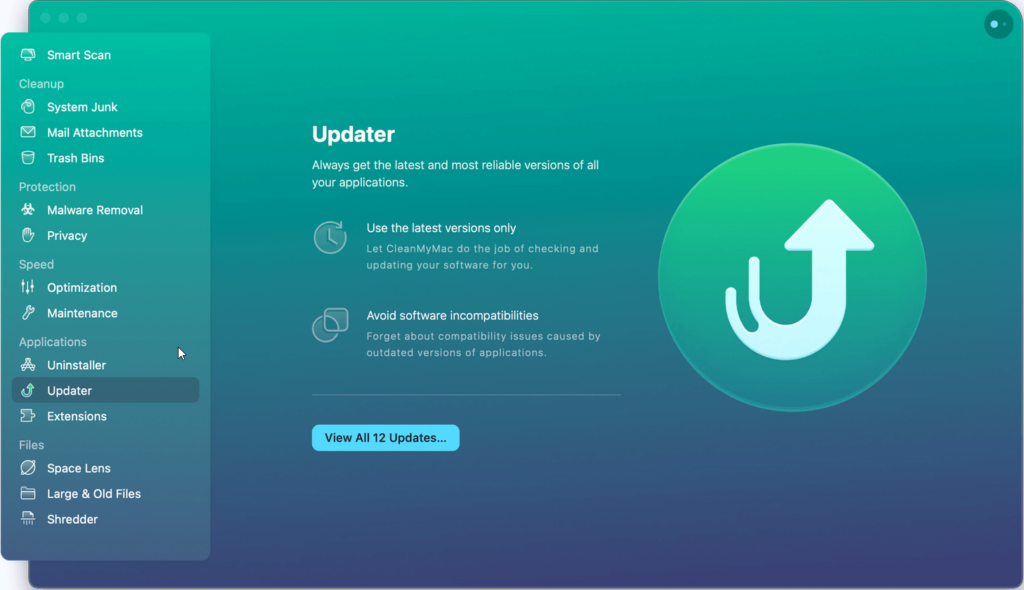
To fix bugs and improve applications, publishers keep releasing updates. Therefore, if you haven’t updated apps in a while, try updating them. Probably, due to outdated apps, you might be facing the issue. To update all apps at once, launch CleanMyMac X > click Updater under Applications > scan Mac to check for outdated apps > update them, and that’s it.
- Keep MacBook plugged in for better performance.
- Downgrade to macOS BigSur – If nothing helps, go back to macOS BigSur.
Final Words
The above fixes will surely help fix the slowdown and performance issues you faced after updating to macOS Monterey 12. If you have tried something else and it worked, don’t hesitate to share it in the comments below.
Popular Post
Recent Post
Understanding FileVault and its Role in Data Security
Introduction: In this modern era where data breaches loom at large and data privacy is a serious concern, safeguarding personal and sensitive information is paramount. Keeping this in mind, Apple has designed this wonderful encryption software to safeguard the data of its Mac users which is known as FileVault. In this article, we will take […]
11 Best Free Duplicate Photo Finder for Android in 2024
Duplicate files are a perennial truth of any device. It generates in different forms due to different reasons. Multiple times file downloading, file sharing of the same file multiple times, and data backup of the same file are a few reasons why duplicate files accumulate on your device. You can find them in different forms […]
How To Download And Install Internet Explorer 11 For Windows 10
Introduction: Internet Explorer (IE) 11 is the latest version of Microsoft’s web browser included with Windows 10. Even though Microsoft Edge has replaced IE as the default browser in Windows 10, many users still prefer using IE for compatibility with older websites and enterprise apps. Internet Explorer 11 includes improved standards support, faster page load […]
21 Best Car Driving Games For PC Offline/Online [Latest]
Introduction: Cars and driving games have always been popular in the video game world. Whether you want to race at 200mph, perform crazy stunts, or just go on a leisurely Sunday drive, there are tons of great latest car racing games for PC that let you live out your automotive fantasies. In this article, we’ll […]
14 Best Free Browser For Android TV In 2024 [Latest List]
Introduction: Watching videos, checking social media, and browsing the web on the big screen is easier than ever with Android TV. Most smart TVs today run on Android TV, allowing users to install apps directly on their televisions. This includes web browsers – opening up a whole new world of web experiences designed for the […]
Top 11 Best Budget Smartwatches for 2024 [Latest List]
Here we are going to discuss the most economical and best budget smartwatches for you in 2024. The smartwatch has become many people’s personal sidekick or even a personal assistant: Not only can your smartwatch wake you up in the morning, but it also notifies you when you receive a new email or the like. […]
10 Best Sites to Download PC Games For Free In 2024 [Latest List]
Introduction: Looking for the best site to download PC games for free? You’ve come to the right place. In the golden age of digital distribution, there are more options than ever before for gamers to purchase and download PC games legitimately and legally. From major publishers’ platforms to online stores and subscription services, the PC […]
How To Fix Hulu Error Code 21 [Latest Guide]
Introduction: With its extensive catalog of television, film, and originals, Hulu stands as a top streaming platform. However, as with any technology, users occasionally run into technical difficulties. A common error Hulu subscribers may encounter is the frustrating Error Code 21. This error code typically appears when there is an issue with the Hulu app […]
What Are Crypto Exchanges And How Do They Work
Introduction: Cryptocurrencies have exploded in popularity in recent years. Driving mainstream adoption are crypto exchanges – online platforms that allow investors to easily buy, sell, and trade digital currencies like Bitcoin and Ethereum. Crypto exchanges provide the critical infrastructure that allows individuals and institutions seamless entry into the crypto ecosystem. But how exactly do these […]
How To Fix Preparing Automatic Repair Loop On Windows 10/11
Introduction: The “Preparing automatic repair” loop is a common issue that affects Windows 10 and 11 users when the operating system fails to boot properly. This automatic repair process tries to diagnose and fix boot issues but often gets stuck repeatedly restarting and checking for problems, creating an endless loop. There are several potential causes […]