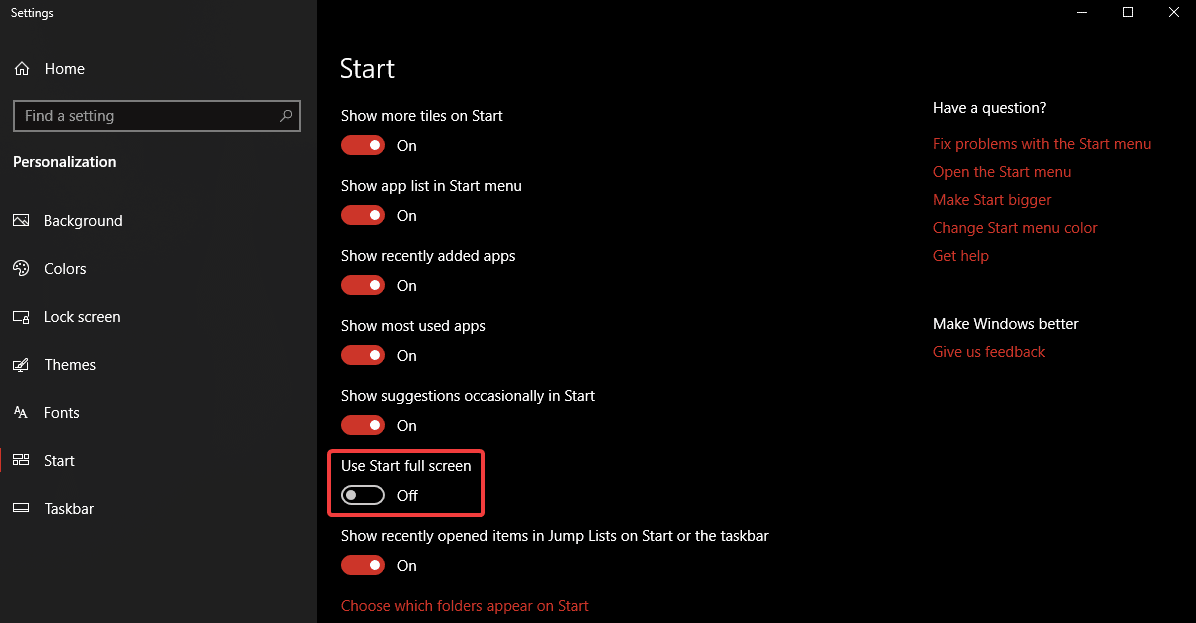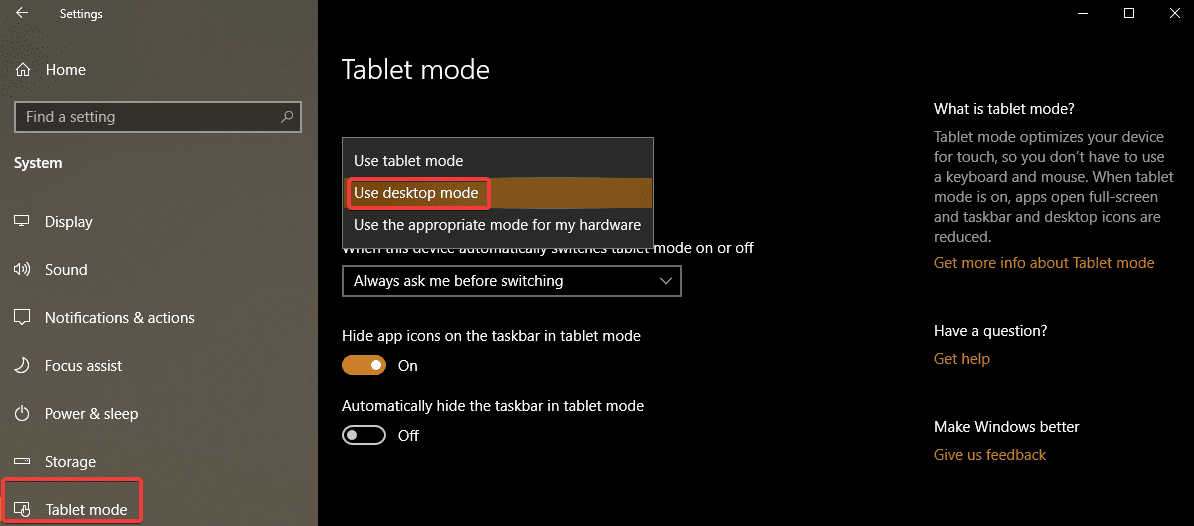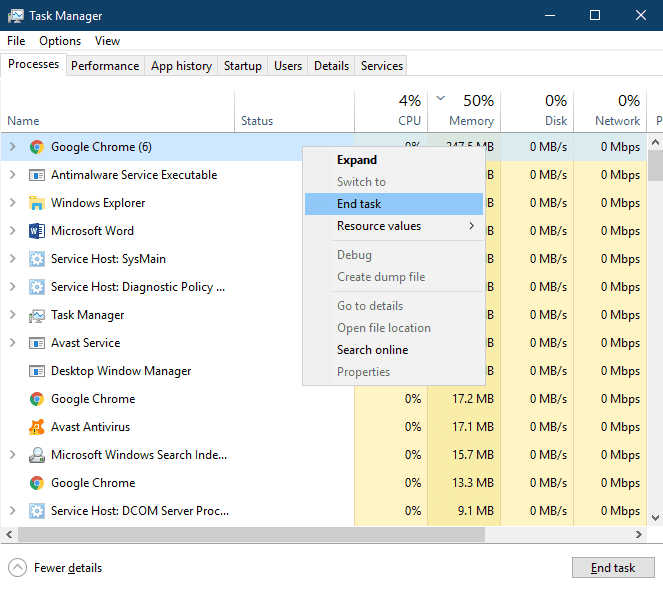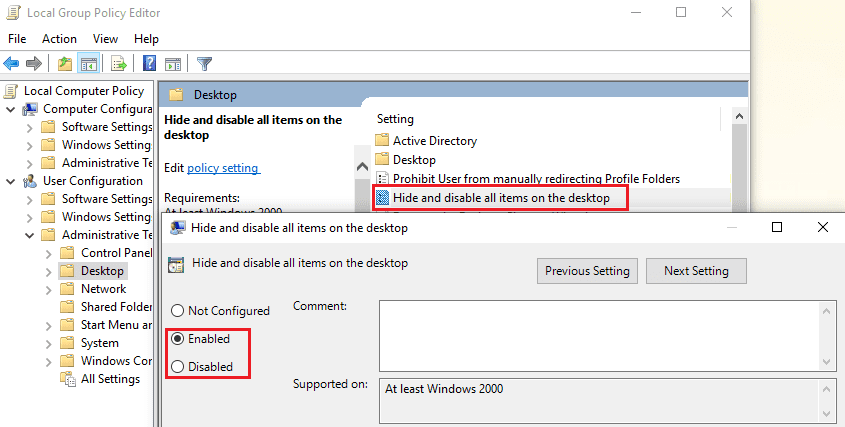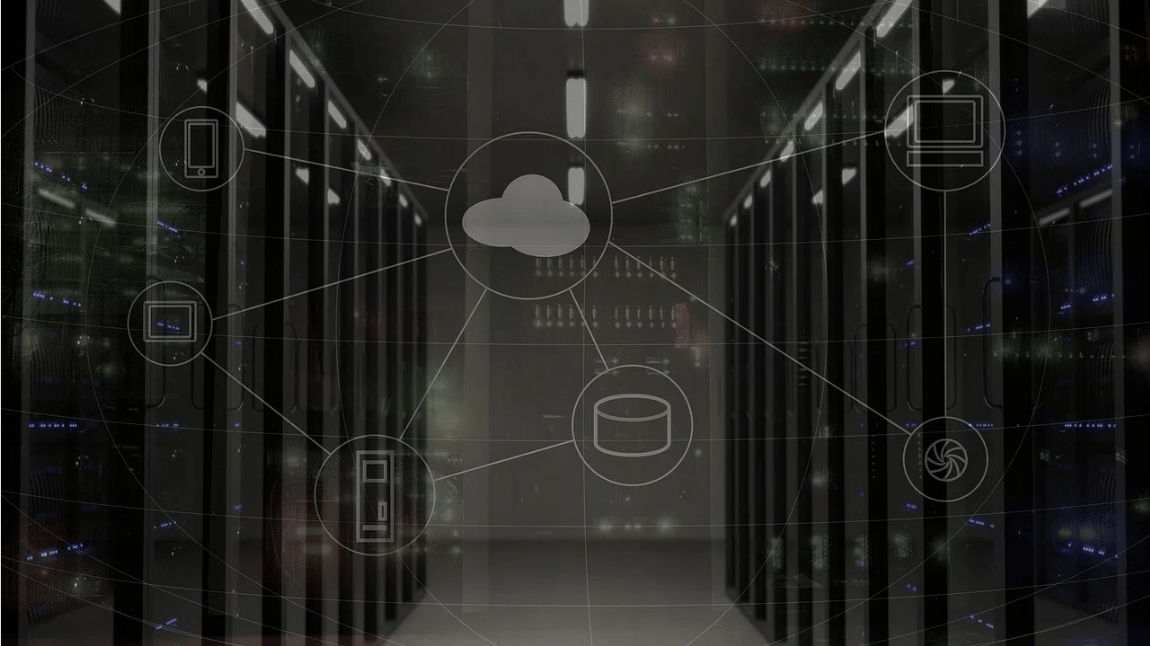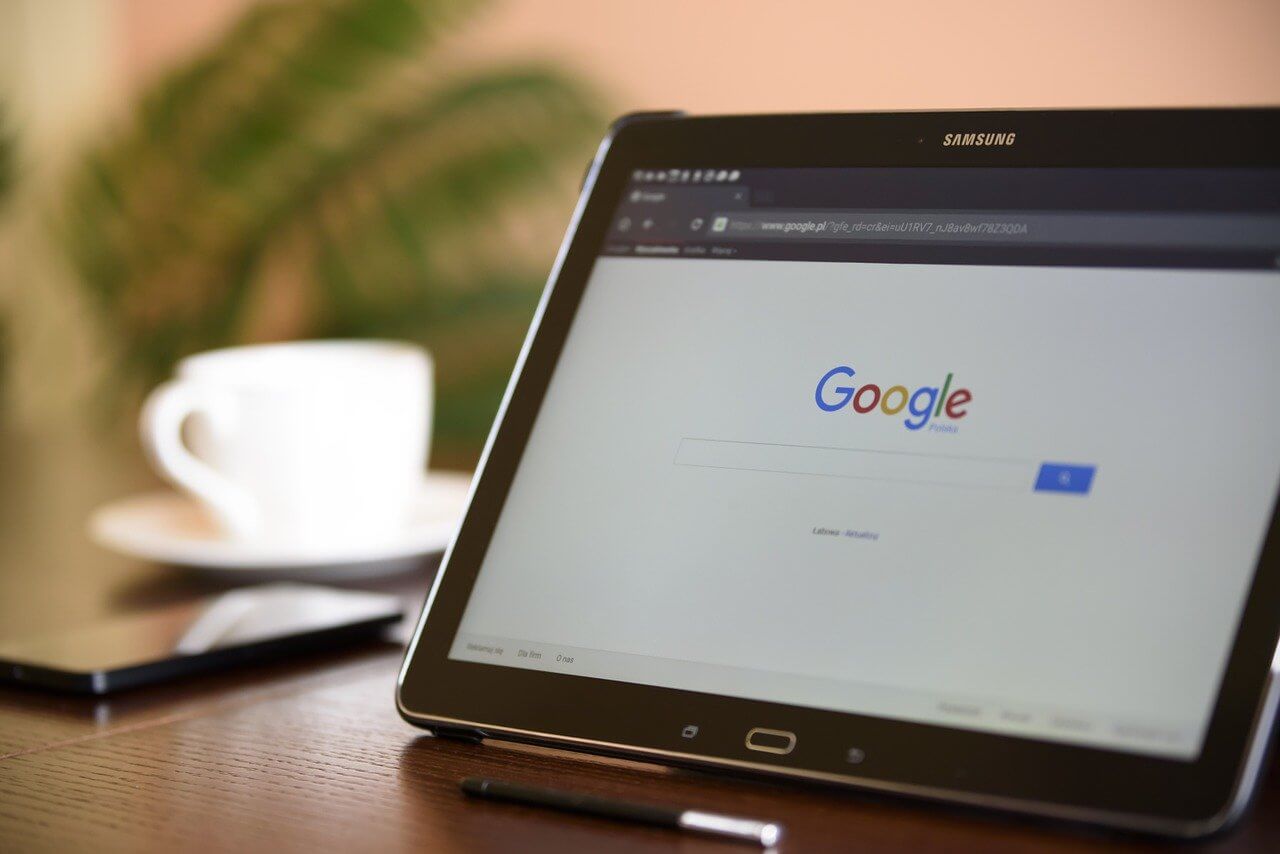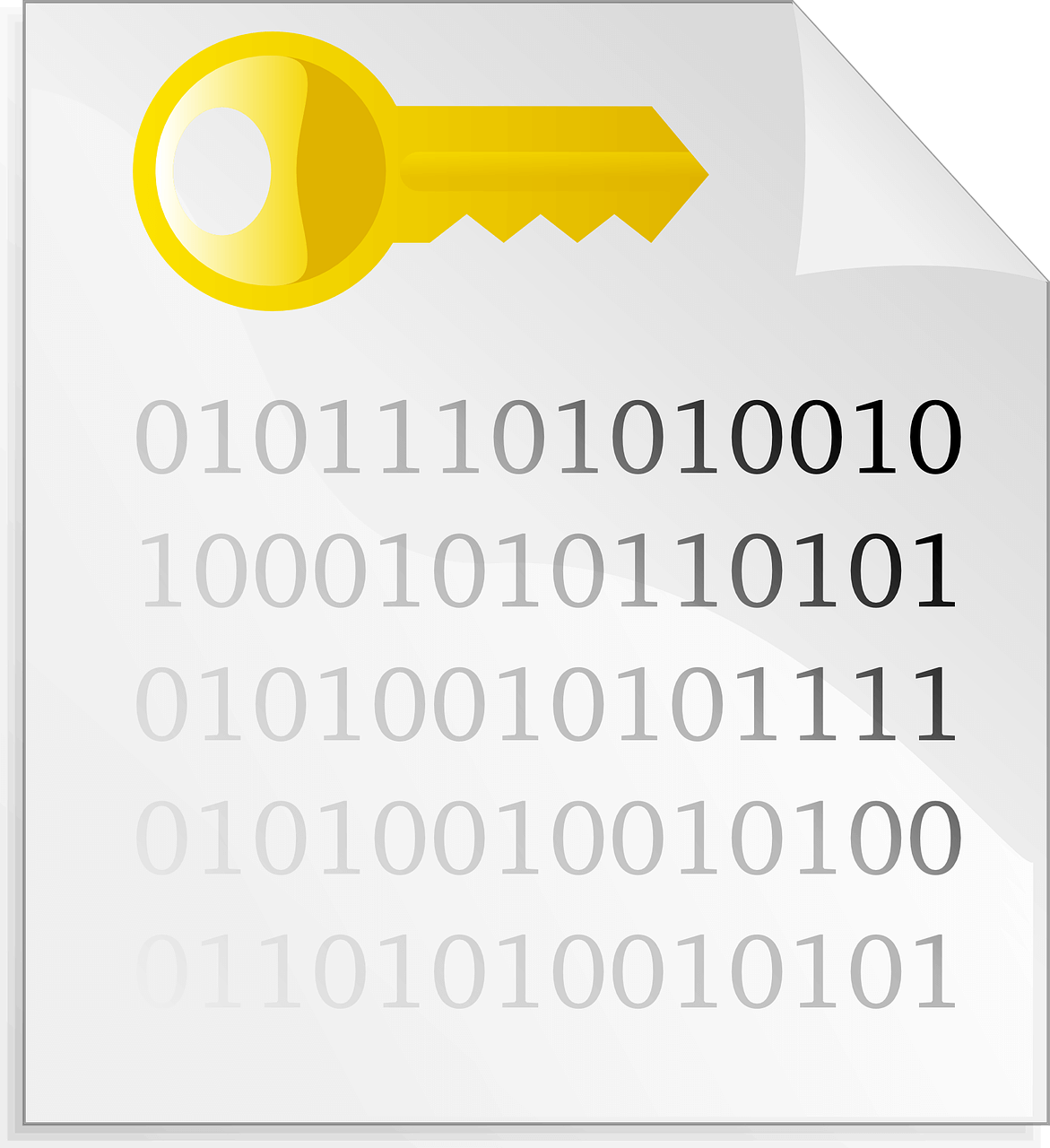How to Show, Hide, or Restore Windows 10 Desktop Icons
We normally create a lot of desktop icons to use them as a shortcut for most frequently used programs and files. At the same time, there are people who keep their desktop wallpaper absolutely clean and hide icons for better visibility. If you don’t know how to hide icons or how to show desktop icons or how to create one on the desktop wallpaper, we are going to explore these very basic hacks to show / hide / restore Windows 10 desktop icons.
How to Show, Hide, or Restore Desktop Icons on Windows 10
Activate ‘Show Desktop Icons’ Option
Step 1. ‘Right Click’ anywhere on the clear space of the desktop wallpaper.
Step 2. Click on ‘View’ option Go to ‘Show Desktop Icons’ and put a check to enable viewing desktop icons.
Note: You should be able to get all your desktop icons back on the screen.
Deactivate ‘Show Desktop Icons’ Option
Step 1. ‘Right Click’ anywhere on the clear space of the desktop wallpaper.
Step 2. Click on ‘View’ option Go to ‘Show Desktop Icons’ and remove the check mark to disable viewing desktop icons.
Didn’t work? Try the next solution!
Turn Off ‘Start Full Screen’ Mode
While using windows in ‘Full-Screen Mode’ somehow hide the Desktop icons. Here are the steps to turn off the Start Menu Full-screen mode.
Step 1. Right-click on the Start button and click on ‘Settings’ Select ‘Personalization’ from the list click on ‘Start’ tab on the left hand side list toggle off ‘Use Start Full Screen’.
You may also ‘Right Click’ on on clear area of desktop wallpaper and click on ‘Personalization’ go to ‘Start’ tab on the left-hand side toggle off ‘Use Start Full Screen’.
Also Read: Common Windows 10 Problems & Solutions
Restore Default Windows 10 Desktop Icons
If you’ve previously added or removed some of the ‘Special Icons’ like This PC, Network, User, Computer OR Control Panel to the desktop, OR if you want to know how to add computer icons on Windows 10 desktop background, you may follow these steps to do it.
Step 1. ‘Right Click’ on the clear area of the desktop wallpaper Click on ‘Personalize’ option.
Step 2. Go to ‘Themes’ tab on the left-hand side panel Under ‘Related Settings’ on the right-hand side of the window, Click on ‘Desktop Icon Settings’.
Step 3. Check to Add or Uncheck to Remove the Windows Desktop Icons from the list and Click on ‘Apply’ & ‘Ok’.
Also Read: How To Speed Up Windows 10 Boot Time
Toggle ‘Tablet Mode’ Off
Step 1. Right click on ‘Start’ button to go to ‘Settings’ option click on ‘System’ and choose ‘Tablet Mode’ from the left-hand side panel.
Step 2. Scroll through ‘Make Windows More Touch-Friendly When Using Your Device As A Tablet’ and turn it Off.
Step 3. Select ‘Use Desktop mode’ under ‘When I Sign In’ drop-down list.
You should be able to see your desktop icons now. Try turning On and Off ‘Tablet Mode’ a few times If that doesn’t work. Still No Go? Try below steps!
Disable Any Secondary Monitor
One should also check if the secondary monitor is Enabled OR Disabled.
Step 1. ‘Right Click’ on the clear area of the desktop wallpaper Click on ‘Display Settings’ option.
Step 2. Under ‘Multiple Display’ select ‘Display 1’ as your primary display.
Restart ‘Explorer.exe’ Service
At times, restarting ‘Windows Explorer’ also get the default settings back on the system. To perform the following, try out these steps.
Step 1. Press Ctrl + Alt + Delete key together and select ‘Task Manager’. You can also right-click on ‘Task Bar’ and click on ‘Task manager’. Or press ‘Win + R’ and type ‘taskmgr’ to open ‘Task Manager’.
Step 2. Go to ‘Processes’ tab and look for ‘explorer.exe’ or ‘Windows Explorer’.
Step 3. Select the process and click on ‘End Task’ / ‘Restart’ button at the bottom right corner of the window. You may also do the same by right clicking on the process and clicking on ‘End Task’.
Step 4. Go to the ‘File Menu’ of Task Manager and click on ‘New Task’. In the command run box, type ‘explorer.exe’ and hit enter. A New ‘Windows Explorer’ window should open on your screen.
Note: Once the service is restarted, you should get your desktop icons back on the screen. If not, you may restart the system and check if it comes up or not. Still not lucky? Try another solution!
Registry Edit To Show/Hide Desktop Items
Note: Registry Editor is a very critical section of Windows and you need to be very accurate while tweaking it. Below steps are based on Windows 10 OS and needs to be followed with accuracy.
Step 1. Press ‘Win + R’ key together to open Run Dialogue Box.
Step 2. Open ‘Registry Editor’ by typing ‘regedit’ and click on ‘Ok’. You may also type the same in Search Bar and press enter to open.
Step 3. From the left-hand side panel, go to the following path and create a new 32-bit DWORD value with NoDesktop name and press enter. You may also copy-paste below address in the registry address bar. Computer\HKEY_LOCAL_MACHINE\SOFTWARE\Microsoft\Windows\CurrentVersion\Policies\Explorer
Note: Regardless you are using 64-bit Windows, you will need to use a 32-bit DWORD as the value type.
Step 4. Set the ‘Value Data’ to 1 to hide and 0 to show the desktop icons.
Note: A logout and login will be required for changes to take effect. To apply the same option for all users, you need to ensure that you are logged in using an Administrator account.
Then, go to the following Registry key:
HKEY_LOCAL_MACHINE\Software\Microsoft\Windows\CurrentVersion\Policies\Explorer
Create and configure the same value here, NoDesktop as described above.
Also Read: Best PC Cleaner Software
Using ‘Group Policy’ To Show / Hide All Desktop Icons in Windows 10
Group policy is one of the important and sensitive step to show / hide all desktop icons in Windows 10.
Step 1. Press ‘Win + R’ key together to open Run Dialogue Box.
Step 2. Type ‘gpedit.msc’ and click on ‘Ok’ to open ‘Group Policy Editor’. You may type in the same in search box and press enter.
Step 3. Go to User Configuration\Administrative Templates\Desktop.
Step 4. Look for ‘Hide and disable all items on the desktop’ and enable the policy option to hide icons and disable to show icons. Click on ‘Apply’ and ‘Ok’.
Summing Up
We have covered various options to Show OR Hide Desktop Icons and hope these steps worked for you. If still, you are not able to see your desktop icons then you will need to perform Windows troubleshooting like running sfc.scannow or system restore or repair/reinstall to the extent.
Do let us know which one worked for you to show or hide Windows 10 desktop icons. We hope that this blog turned out to be useful and accurate for you. Do share your experience in Comments section to value add the information.
Next Read: Best Disk Defrag Software for Windows
Popular Post
Recent Post
How to Use a Dedicated Server for Gaming
Online multiplayer games offer the chance to connect and compete with your friends, meet new people, and work collaboratively to build something great. If you’re ready to take your online gaming experience to the next level, a dedicated server is a great option for hosting. Instead of operating game servers from your own hardware, you’ll […]
Importance of the Best Mirrorless Camera for Travelling
It can be difficult to find the best mirrorless camera for under 1000 dollars. This blog post discusses some of the best models on the market and provides a link to Amazon where you can purchase them. We are going to give you a couple of the best mirrorless cameras that are under 1000. We […]
How to Reset Network Settings on a Mac
Macs are usually always trustworthy, although you may experience issues attaching to the web or experiencing poor surfing speeds at times. The web may be operating well on your additional devices, which might be frustrating. That’s not always clear what’s causing an issue, or whether one exists at all. When you discover yourself in a […]
How to Create a Timeline in Google Slides
Timelines are an excellent method for displaying sequential listings of activities from start to end. It is a visual display of information that includes lists, charts, or visuals. A timeline is written down and organized in the same chronological sequence. A timeline is a smart method to condense information and better explain your brand using […]
How to Undo and Redo on a Mac
Almost every Mac software includes the option to implement an “Undo,” that would be, to overturn the previous action. Similarly, practically every single Mac software offers the capability to “Redo,” that would be, to completely upend the most recently undone operation. The Mac shortcut keys for doing Undo as well as Redo have always been […]
How to Increase Internet Speed on Windows 10
Internet connectivity is a mandated requirement for many routine works on Windows 10 systems. Whether it is some official work or personal work, having a smooth internet connection is important for both. However, internet connectivity is not so smooth for all Windows 10 users. This is due to multiple reasons like geographical issues, increased traffic, […]
How to upgrade to Windows 11 for free
Windows 11 offers the ultimate experience to the users and comes with multiple features. Hence, all devices require an updated version of Windows for seamless operations. Many times a user has to go to purchase the costly Windows 11. Due to the cost constraints, it is not feasible for all Windows users to purchase the […]
11 Best File Encryption Software for 2024
The finest encryption software enables keeping your files private and safe for security considerations, as well as protecting them against intrusion. When it relates to securing your data and documents, encryption software seems to have become increasingly vital. Hacking attempts and privacy breaches have made it simpler for total strangers to access the most private […]
How to record screen on Windows 10/11
Have you often pondered how to display your desktop on whether you’re a Windows 11,10 user or recently updated towards the beta windows version 11? It is a question that almost all of us have asked. Using a display capturing app is the most straightforward approach to record a screen. And TweakShot is one of […]
How to recover permanently deleted files in Windows 11?
Windows 11 is the leading operating system that is used on multiple systems globally. Many times users have the issue of recovering the permanently deleted files in Windows 11. There can be multiple reasons that may lead to the permanent deletion of files on this operating system. The good news is that technology helps the […]