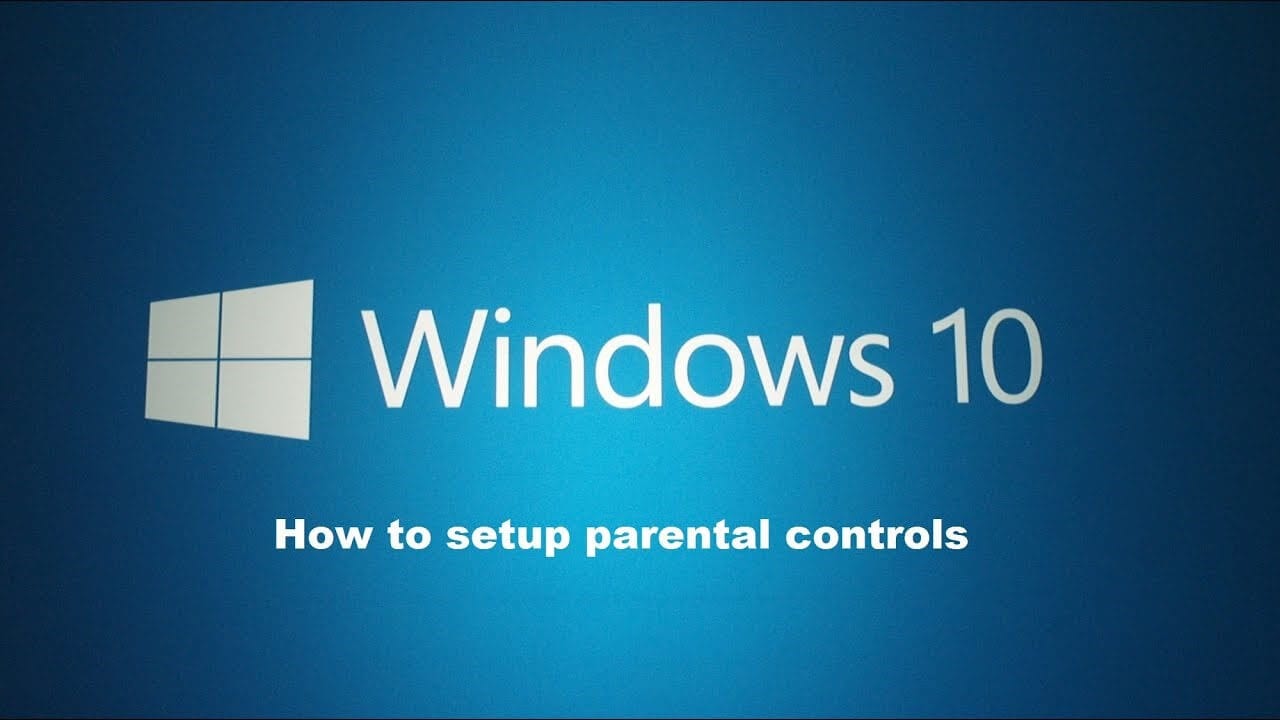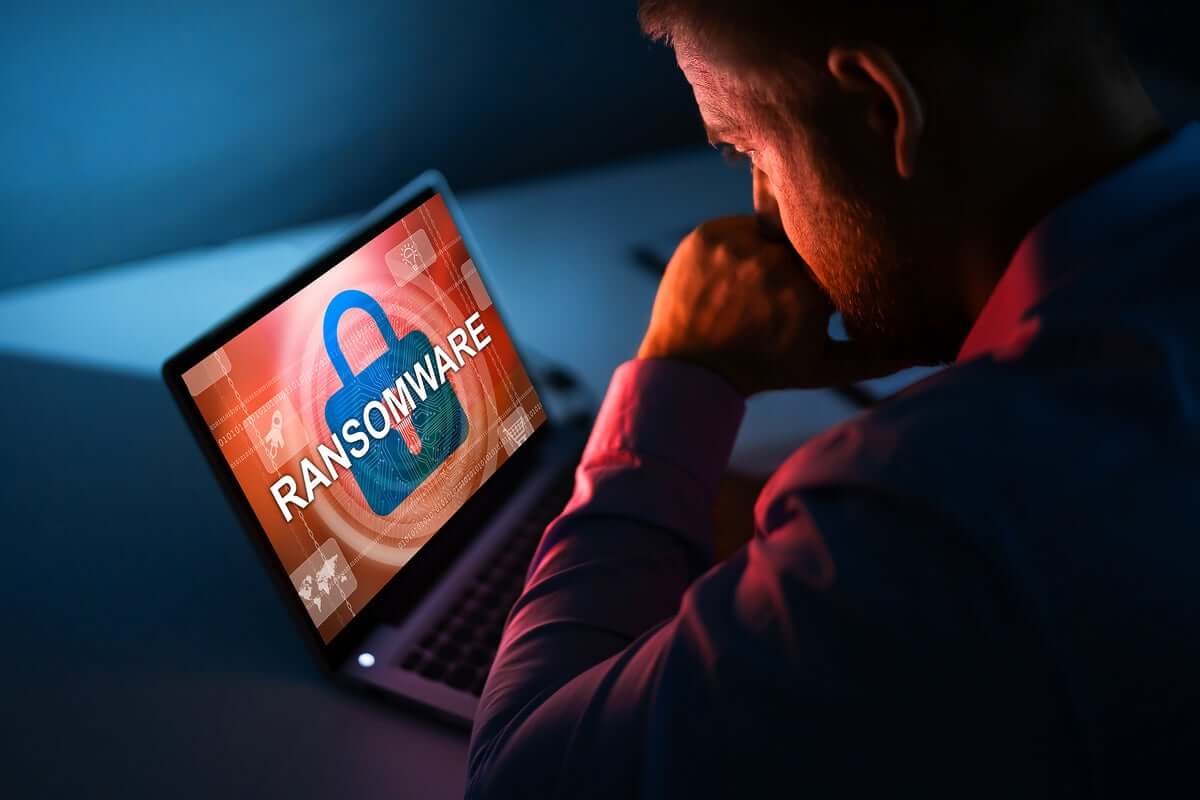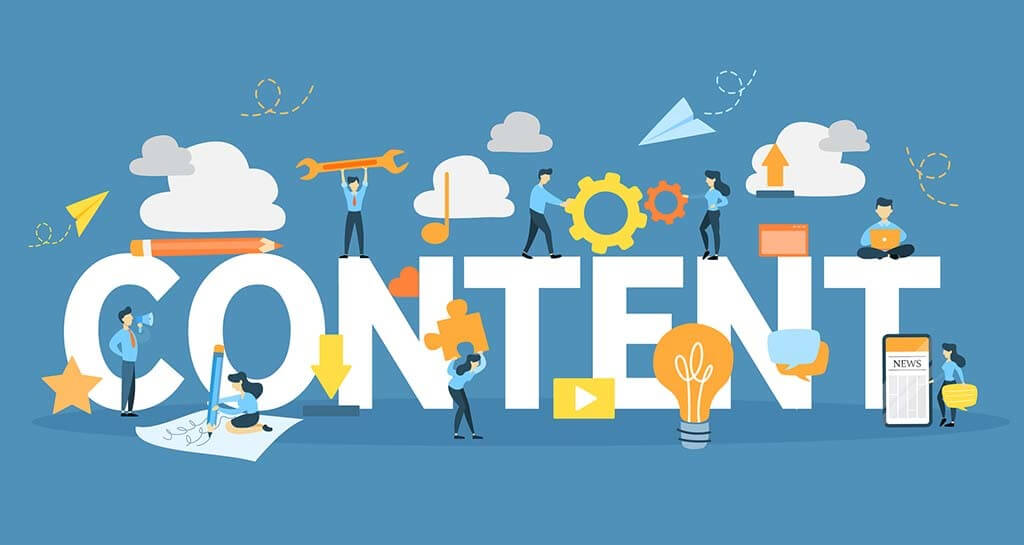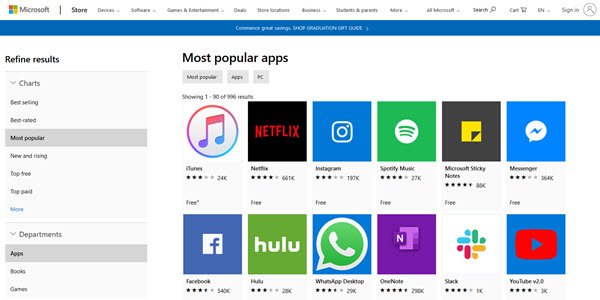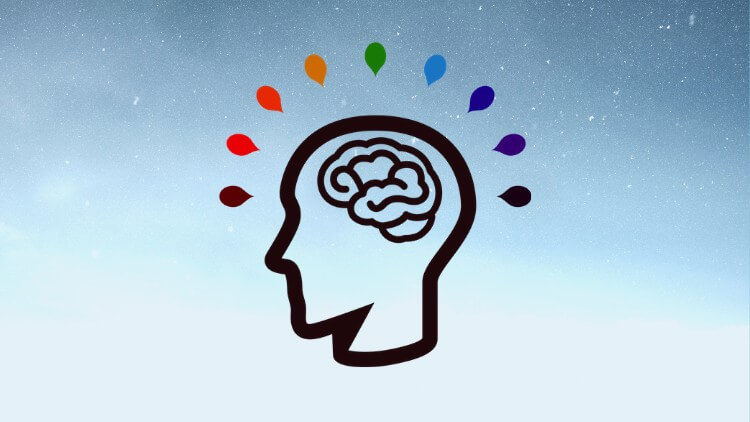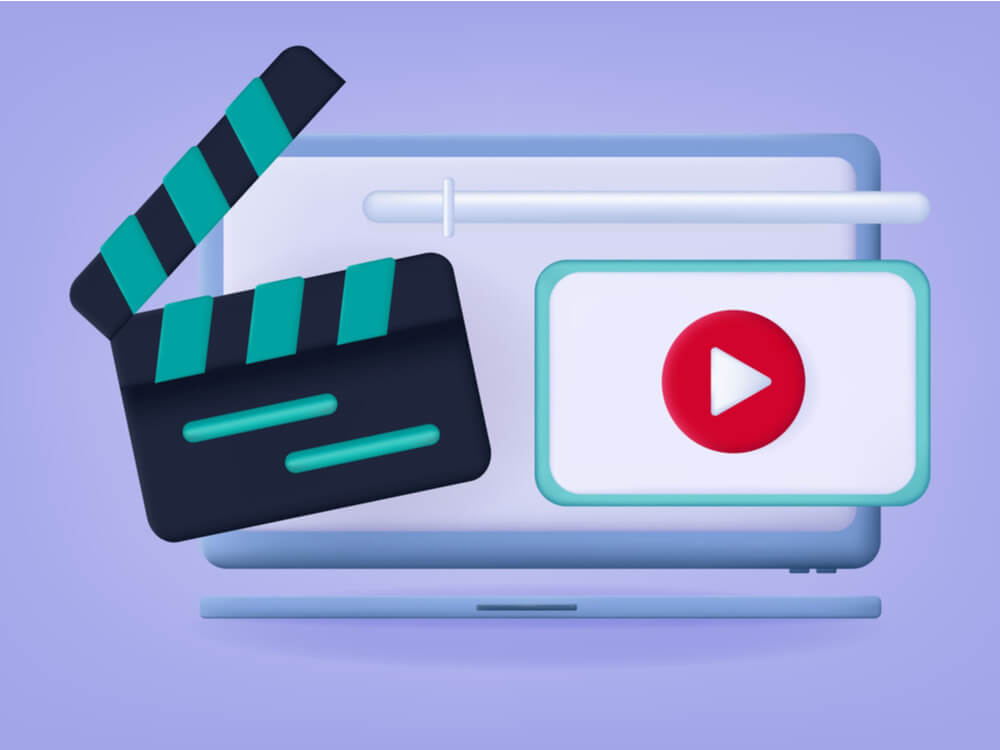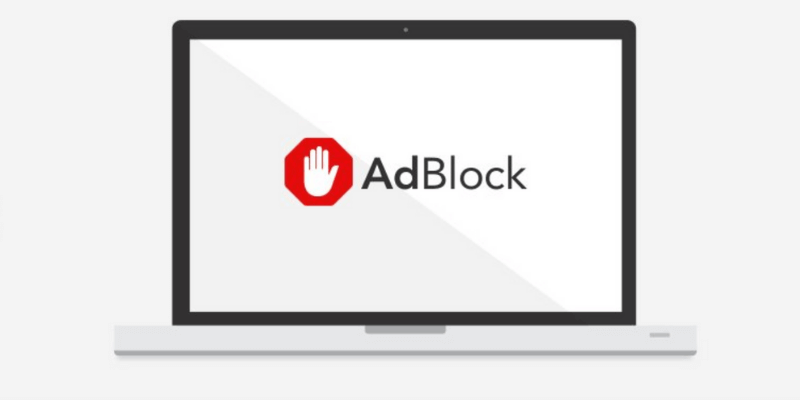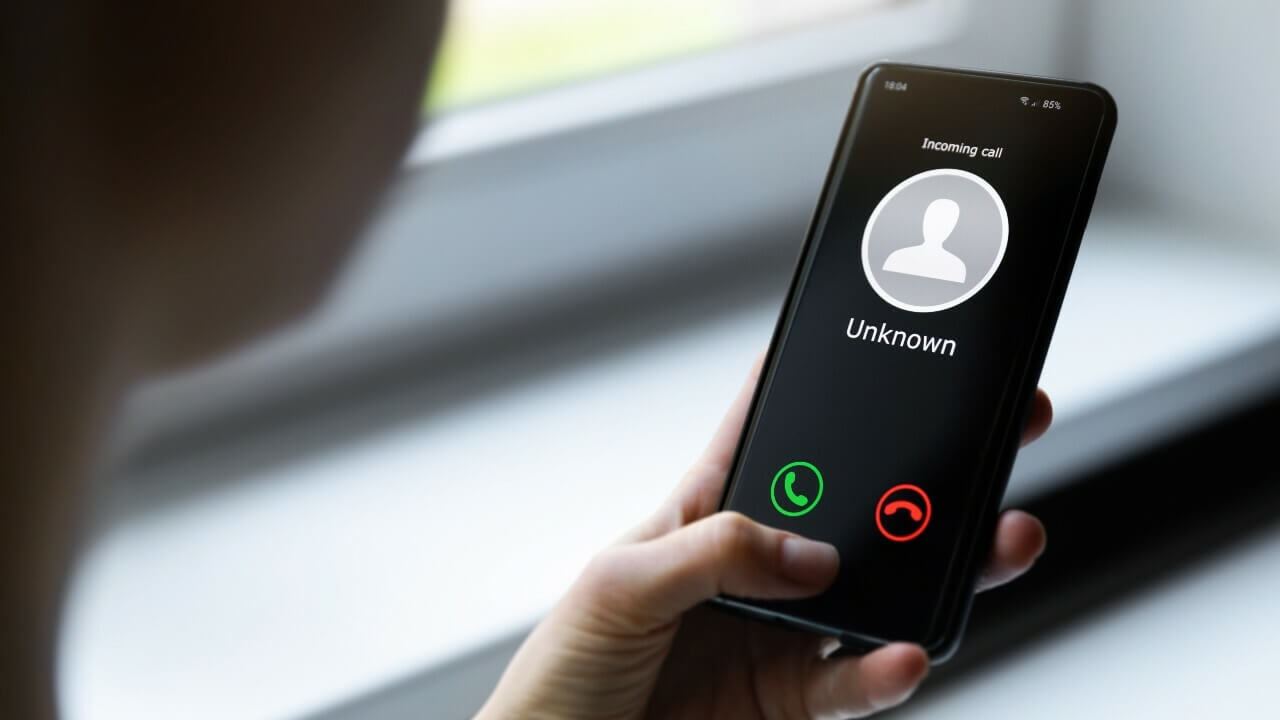How to Set Up Parental Controls in Windows 10
Microsoft family parental controls are useful addition on your Windows PC. It allows you to manage, filter, and control inappropriate content and websites from your child’s reach. It is designed to keep your kid safe from unnecessary trouble while being online. You can use Windows parental controls to perform all these restrictions:
- Set limitations for web browsing in Edge and Internet Explorer.
- Filter mature content from the search results.
- You can set age restrictions to use apps, games, and media acquired through the Xbox store and Windows.
- It allows you to manage screen time.
- You will get reports on web browsing and app usage.
You can use these controls to apply across multiple devices. It means your kid can’t switch to their tablet after using their screen time on the family PC or other device access through your child’s account. While it has various benefits, it has many limitations too, that include:
- It doesn’t have controls and filters for other popular browsers such as Firefox and Chrome. It works well only with Microsoft’s browsers.
- You can only turn On or Off the Block option. Thus, it over-blocks content for older children and under-blocks content for young children.
- It works well only on Microsoft devices and doesn’t cover devices used by your family.
- The content blocking settings block only the catalog of previously known websites.
- Once you enable these settings, your child may not update apps or programs he regularly use.
Before, you set-up Microsoft Parental Controls, you would require:
- Internet access
- At least one Parent Microsoft Account
- You need to have access to Microsoft account of each child using the device
- You need to create email account for the child or should have access to child’s email account
- Administrator privileges of device/s you use
Why do you require a Microsoft Account?
To set-up Microsoft Family parental controls, you need to have at least one parent and one child Microsoft account. This way you can set, monitor, and control child’s devices from any Internet-connected device. To do this, you simply need to login to your Microsoft account.
Once you set limits on content and usage, it will be applied to all Microsoft systems including desktop and your family Xbox. If your child is using their Microsoft account, the same content limit rules will apply on their device. In case, you haven’t created Microsoft account, then you can create one and switch without losing files, settings, or applications.
How to set up parental controls in Windows 10?
To set-up parental controls, you need to add a “child account” from the Windows Settings. Once you have created the child account, you will be able to control content and set necessary limitations through your Microsoft Account. To do this, follow these steps:
Open Settings > Accounts.
On the next window, select Family & Other People.
Next click on Add a Family Member > Add a child.
Here, you need to add your child’s email address of their Microsoft Account. You need to click The person I want to add doesn’t have an email address to continue. Skip this step, if your child already has Microsoft Account.
Fill all necessary information to create a Microsoft Account.
If you want to minimize junk, uncheck below two options and click Next.
Now you need to sign in to your own account.
Confirm that your kid can use the account to access online services.
Next is to agree to use of third-party apps.
Complete set-up.
Once you have completed the set-up, you need to confirm email & accept parental supervision. To do this, you need to check your child’s email account and confirm the verification of email address and accept parental supervision.
How to access parental control settings?
To do this, open Settings > Accounts > Family & Other People. Click Manage Family Settings Online
Now that you have set-up your child’s account succefully, you will see a parental control page with an entry for each child under your supervision.
Here, you can:
Block mature or inappropriate web content
Block inappropriate applications, games, and media
Set screen time limits and schedules
Conclusion
This was a detailed discussion on how to set up parental controls in Windows 10, do try these steps and share your experience in the comments below.
Popular Post
Recent Post
Top 10 Best Ransomware Protection Software In 2024
One of the biggest threats that affect cybersecurity is Ransomware. Here, the malware affects a system with low security, encrypts specific files, and demands ransom from the victims to regain access to them. A ransomware protector app works as a prevention tool more, increasing the device’s security level and stopping such attacks ahead of time. […]
Content Marketing Trends for 2024
You may access content from various sources, including social media feeds, YouTube videos, e-books, websites, and others. The effectiveness of content marketing is gained from the interaction between the consumer and your organization. 92 percent of marketers said their organization considers “content” a business asset. Moreover, content marketing trends adapt and evolve to the reality […]
How to Fix Microsoft Store Not Working
The Microsoft Store, also known as Windows Store, is an offering of Microsoft for the users to view and install apps/services. However, it is not very popular with most users since the app has issues with performance. Bug crashes and speed issues are common, and the “Microsoft store not working” tag is often visible. Important […]
Best Free Brain Training Apps for Android And iOS
There are different types of mobile applications available in the market for educational and training-oriented functions. Among the most popular sections, brain training and stimulation apps have a huge audience base. Common games like crosswords and Sudoku puzzles are simple options that help with easy brain training. Besides that, you can try out the Systweak […]
Top 7 Best Bodybuilding Apps in 2024
Currently, there are app solutions available for different types of issues and interests. One of the most prospering industries is the fitness industry; it has expanded highly in the home workout sector. Many people choose to use apps for bodybuilding and other exercise styles. The mobile-based gym and home workout apps have extensive features like […]
10 Best Screen Recording Software for PC
Screen recording software is used to record your activities on a personal computer. Record your screen to train staff on new tasks or send a clearer message to your team on projects. With the right screen recorder for PC, you can create tutorial videos and edit your videos before sending them. Although there are many […]
10 Best Ad Blockers for Mac In 2024
Do you get agitated when advertisements pop up on your screen? Don’t worry. We have got you covered with the most effective ad-blocking solution. The internet is littered with obnoxious ads that clog up screens and bugs that monitor your online activities. Bringing an end to these activities can help to improve your online safety. […]
8 Best Spam Call Blockers for iPhone and iPad
Currently, simply putting the spam numbers into the “Do not Call” list on your device would not work. Marketing agents worldwide use multiple sources to send spam calls to users, using unique numbers each time. At this time, you should use high-quality software like Avast to protect your iPhone or iPad device from phishing calls. […]
Top Benefits Of A Dedicated IP – Is Dedicated IP Worth It?
In today’s world of the internet, everyone is fighting for a spot in front of the world. We all want to be seen and heard among the millions of websites and social media accounts. One way to get ahead of your competitors in a crowded marketplace is with a dedicated IP address. Dedicated IPs guarantee […]
Top 10 Best Free System Information Tools In 2024
Sometimes, understanding all details of your PC’s software and hardware is necessary. For example, if you have already purchased a new desktop or gained access to one that you are unacquainted with, you’ll want to learn more about it. That’s where the importance of selecting the finest system information software becomes apparent. Are you aware […]