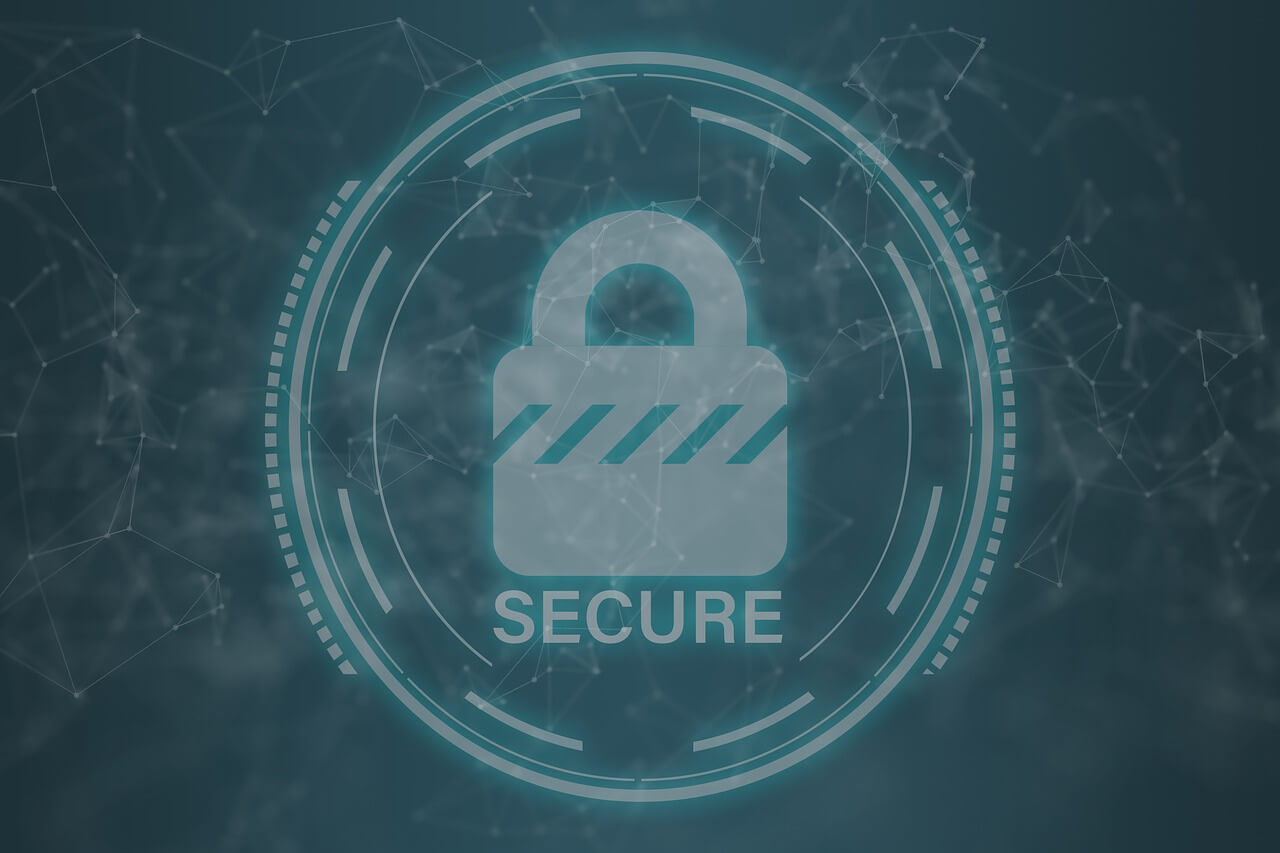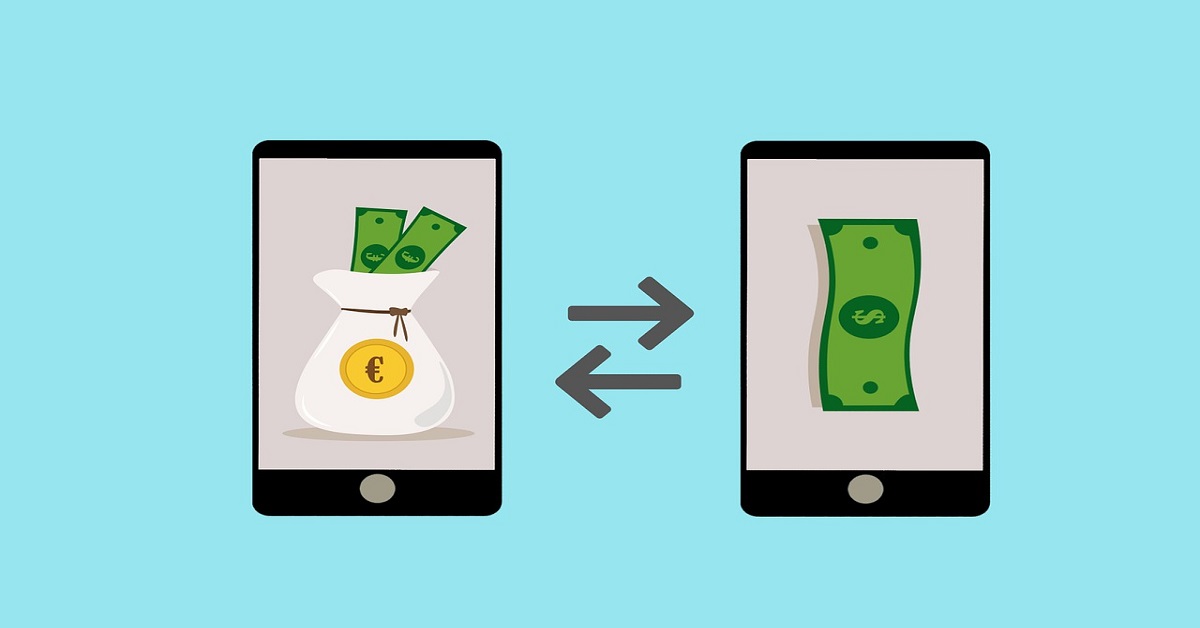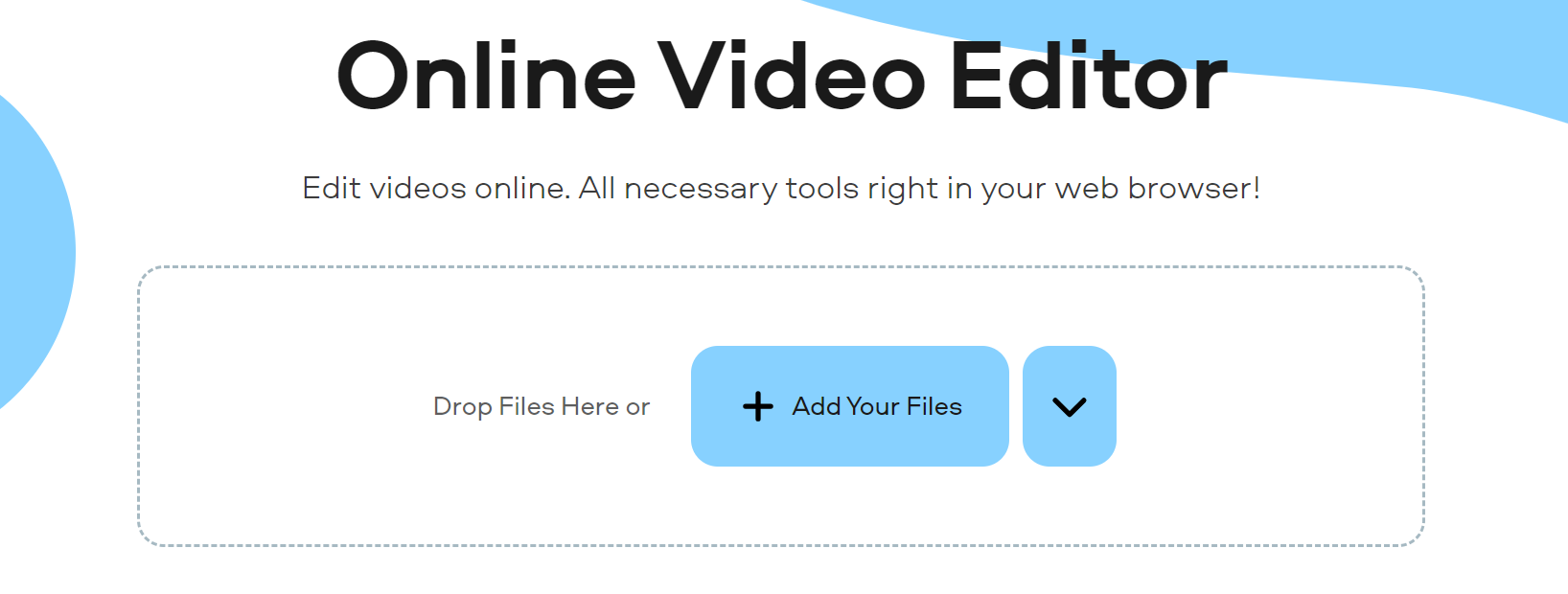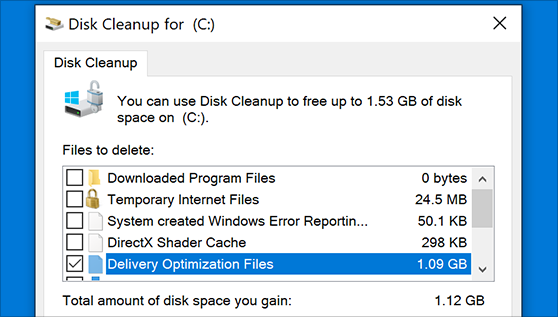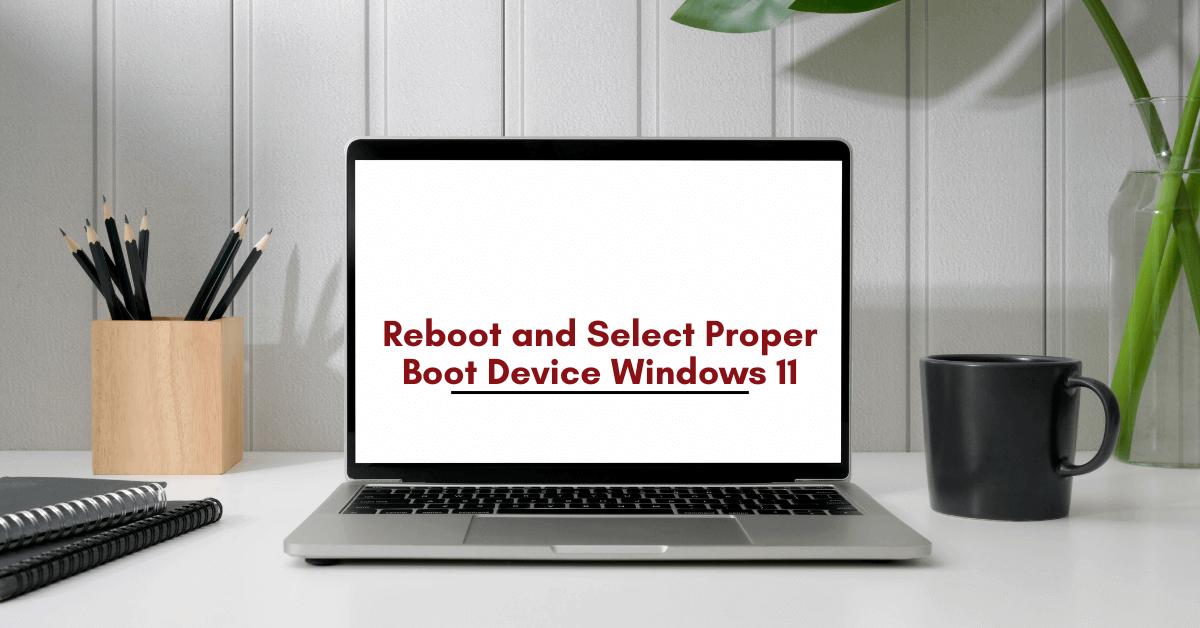How to Remove Bloatware from Windows 11?
Removing bloatware from Windows 11 is not impossible. If you know the correct instructions, it is as easy as 1-2-3. This article will explain everything clearly, thus helping get rid of bloatware from Windows 11.
To begin with, we will learn how to remove bloatware using the traditional Uninstall function.
Best Ways to Remove Bloatware – Windows 11
1. Uninstall Pre-Installed Apps
1 Press Windows + I
2 Navigate to Apps & Features > click Apps > select Apps & Features.
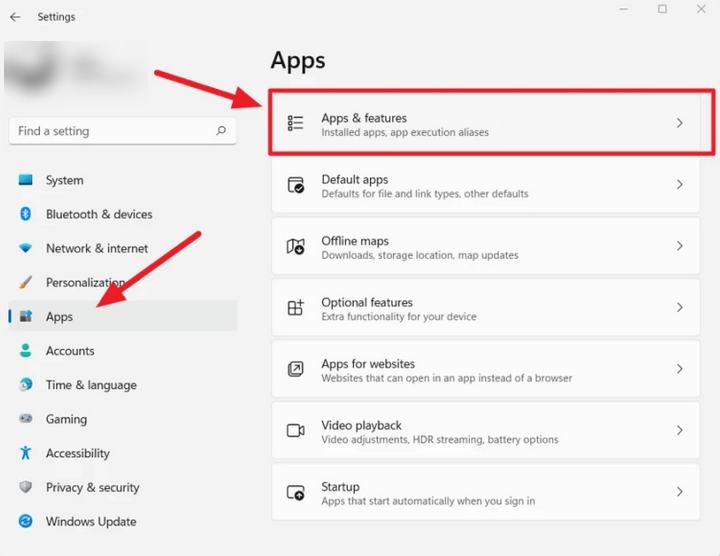
3. Locate the software you don’t need.
4 Select it > click the three-dotted button to the right > select Uninstall.
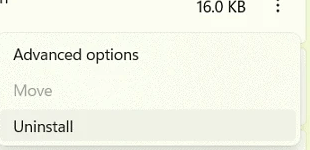
5 Confirm the action and follow on-screen instructions.
The selected app will no longer be available on the Windows 11 computer.
If you don’t find the uninstall button or think your system might be infected, try using Systweak Antivirus. The security application will thoroughly scan your system for all types of infections and help get rid of them.
Furthermore, it provides real-time protection, Malware Protection, Exploit Protection, Web Protection and scans startup items.
Method 2 – Removing Bloatware via Windows PowerShell
Some pre-installed apps (bloatware) are sticky. This means you cannot remove them using the traditional method. Therefore, we will use PowerShell to remove bloatware apps like Photos, OneNote, and others.
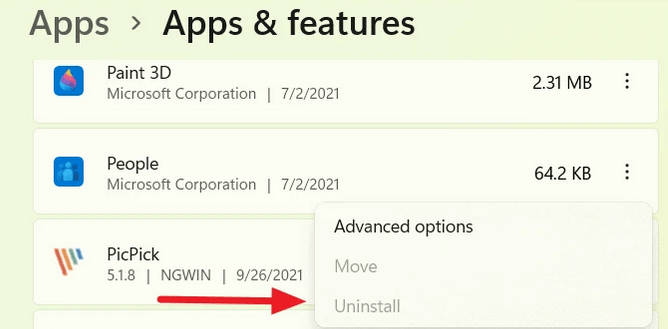
To use PowerShell, follow these steps:
Before that, get a list of pre-installed apps on your Windows 11 open PowerShell.
Press Windows + X > PowerShell (Admin).
Enter “Get-AppxPackage.”
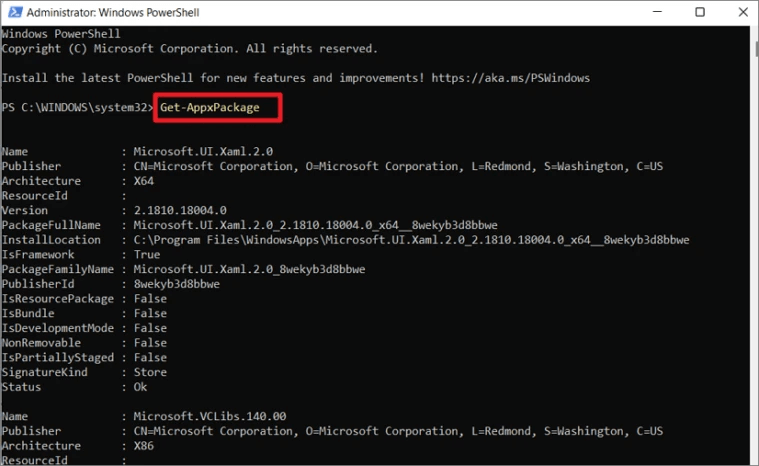
You will now get a list of pre-installed apps.
- Press Windows+X > select PowerShell (Admin).
2 To remove apps via Windows PowerShell, type the following command – “Get-AppxPackage” and “Remove-AppxPackage.”
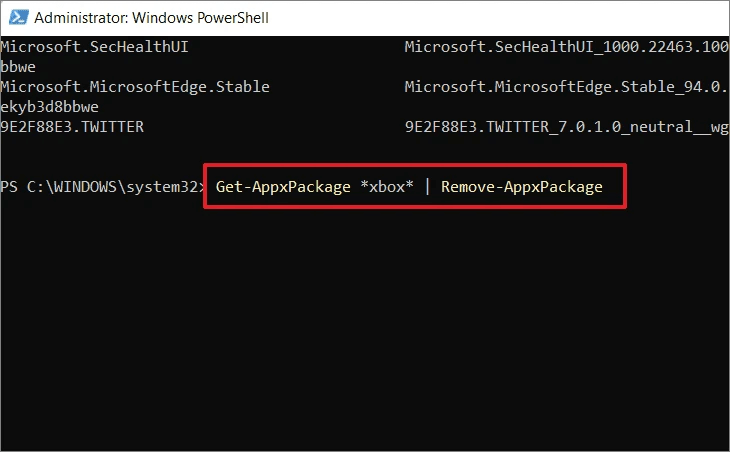
For example, if you want to get rid of the Xbox app, type – Get-AppxPackage Microsoft.Xbox.TCUI | Remove-AppxPackage
Note: The above command, instead of uninstalling apps, might hide them.
PowerShell commands to uninstall or hide bloatware applications on Windows 11.
- Remove Calculator:
Get-AppxPackage *calculator* | Remove-AppxPackage
- Remove People:
Get-AppxPackage *people* | Remove-AppxPackage
- Remove Voice Recorder:
Get-AppxPackage *soundrecorder* | Remove-AppxPackag
- Remove Get Office:
Get-AppxPackage *officehub* | Remove-AppxPackage
- Remove OneNote:
Get-AppxPackage *onenote* | Remove-AppxPackage
- Remove Alarms & Clock:
Get-AppxPackage *alarms* | Remove-AppxPackage
- Remove Camera:
Get-AppxPackage *camera* | Remove-AppxPackage
- Remove Skype:
Get-AppxPackage *skype* | Remove-AppxPackage
- Remove Your Phone Companion:
Get-AppxPackage *yourphone* | Remove-AppxPackage
- Remove Photos:
Get-AppxPackage *photos* | Remove-AppxPackage
- Remove Microsoft Store:
Get-AppxPackage *windowsstore* | Remove-AppxPackage
That’s it; using the above methods, you can easily uninstall bloatware from Windows 11.
Remember, debloating Windows means uninstalling/hiding unnecessary apps from the Windows installation. But it could also mean you encounter some glitches. Therefore, don’t forget to take backups for precaution’s sake.
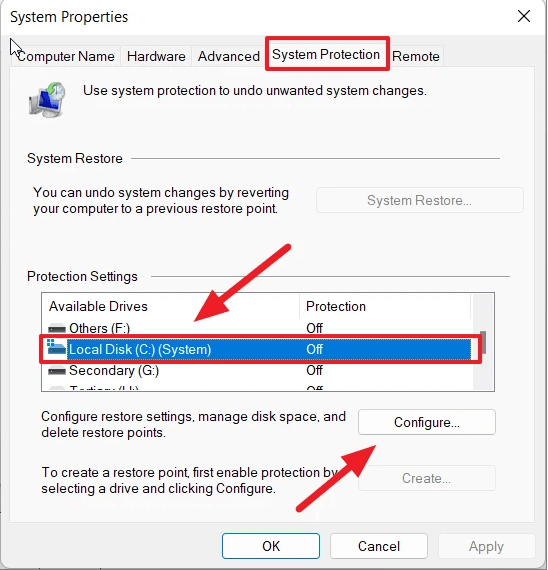
Using the above steps you can also disable all Telementary services that run in the background and keep an eye on your activities. Keep in mind, these pre-installed apps and services are permanently disabled via Windows Registry. So, the chances of them starting automatically are very thin.
We hope you find the information helpful and will use the methods explained to debloat Windows 11 to boost performance and make some space for critical data.
In addition to following the above steps, to keep your Windows protected from malware and other infections, use Systweak Antivirus. The security tool comes with an advanced scan engine, is light on system resources, and offers real-time protection.
Popular Post
Recent Post
Top 5 Borderless Payments Apps In 2024
Discover the leading top borderless payment apps reshaping global transactions in 2024. Explore seamless cross-border transfers and innovative features through these apps.
Movavi Video Splitter Online: A Comprehensive Review
Explore Movavi online Video Splitter for free with our detailed review. Learn how to easily split and customize your videos. Discover its features and usability for all your editing needs.
How to Stop PS5 from Turning on With TV [2024]
The PlayStation 5 (PS5) is a powerful gaming console that offers an immersive gaming experience. However, one common issue that many users face is the console turning on automatically when they turn on their TV. This can be frustrating, especially if you’re not planning to use your PS5 at that moment. Here, we will explore […]
How to Clear the Delivery Optimization Cache in Windows
Delivery Optimization in Windows is a feature that helps users save bandwidth and improve download speeds by downloading updates and apps from other Windows devices on the same network or even from the internet. While this feature is beneficial, it can accumulate a significant amount of cache over time, impacting system performance. Here, we will […]
How to Add Multiple Monitors To Your Windows 10/11 Laptop [2024]
Multitasking and productivity are key factors for many individuals. Adding multiple monitors to your Windows 10 or Windows 11 laptop can greatly enhance your workflow, improving your overall efficiency. If you are wondering how to connect 2 or more monitors to your Windows 10 laptop, you are in the right place. Here, we will discuss different […]
How to Get Help in Windows 11: Complete Guide
Learn the best ways to get help in Windows 11 PC. Using these ways you can find help to solve issues in Windows 11.
How to Check SSD or HDD in Laptop [Windows 11/10]
Solid State Drives (SSD) and Hard Disk Drives (HDD) are the two main hard drive types that rule the laptop storage industry. Although they both store data, they are very different in terms of durability, speed, and performance. Knowing whether the SSD or HDD in your laptop is important since it may help you better […]
How to Stop Your Phone from Turning Off By Itself
Having your phone unexpectedly turned off can be frustrating and inconvenient, especially when it happens frequently. Whether you’re in the middle of an important call, playing a game, or simply browsing the internet, an unexpected shutdown can disrupt your productivity and disrupt your day. Here, we will explore some effective methods to help you if […]
Reboot and Select Proper Boot Device Windows 11: 7 Ways to Fix
Are you facing the “reboot and select proper boot device” on your Windows 11 PC? if yes, then find the best ways to fix this error.
Top 10 LiveLeak Alternatives In 2024
Since LiveLeak’s shutdown, many users have been searching for alternatives to the platform. There are plenty of LiveLeak alternatives in 2024. Therefore, if you are looking for a LiveLeak alternative, you are in the right place. Here, we will discuss some of the best LiveLeak alternatives in 2024. LiveLeak and its Evolution LiveLeak, established in 2006, […]