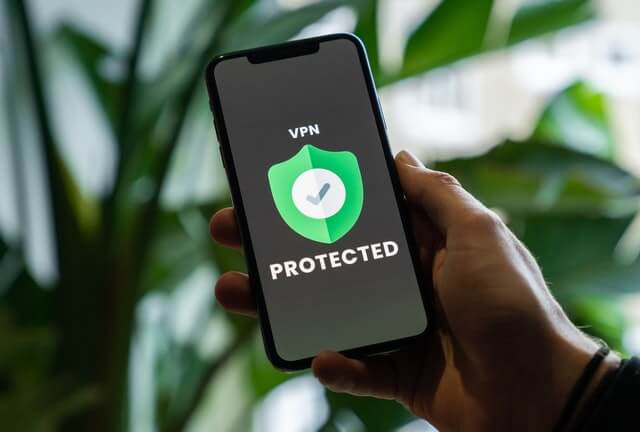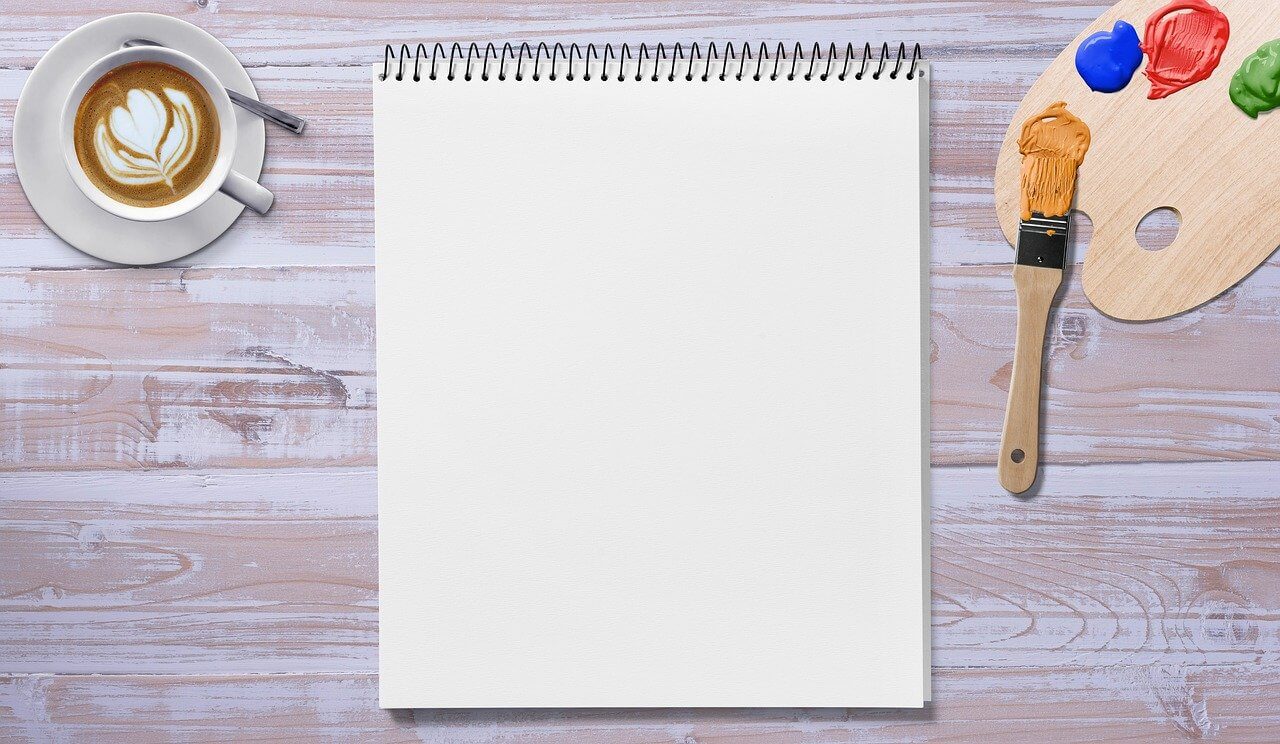How to Reinstall Windows 10 for a Fresh Start
When your Windows 10 won’t stop troubling you, it’s time to wipe out the hard drive and have a fresh start. You can quickly reinstall Windows 10 to eliminate apps, startup, shut down, and performance issues.
Additionally, if you are getting a new computer or replacing a hard drive, it’s good to have a clean start. Plus, the fresh install can improve battery life and eliminate all types of malware from your device.
In short, if you have tried everything to fix your computer and nothing worked, reinstalling Windows OS is your last resort. But, it isn’t an easy process.
However, in this guide, we will show you how to reinstall Windows 10 without losing your data in the way. Let’s start fresh.
Pre-process: How to Reinstall Windows 10
Before getting to the main how to reinstall Windows 10 process, you have to prepare your computer for it. For a smooth reinstall Windows 10, first do follow things:
Create Backup
Creating a backup of your entire system is very important before you reinstall Windows 10. That’s because the process can delete everything on your hard drive. Plus, anything could go wrong during the reinstallation process, and you need backup to restore your system when things go down the hill. You can backup the entire system in multiple ways, such as:
System Image Backup Tool — MiniTool ShadowMaker
The easiest way to create an entire system’s backup is to use the legacy System Image Backup tools. For this guide, we are using MiniTool ShadowMake. It is complete data protection and disaster recovery solution that lets you create bootable media to restore your system. This free backup software can help you as:
- Launch MiniTool ShadowMaker and select Local Backup to start.
- Under the Backup tab, system partitions are already chosen as the backup source. You just have to select the hard drive of the non-working PC as the destination storage path.
- Now, click on Backup Now, and within a few minutes, your entire system will be backed up.
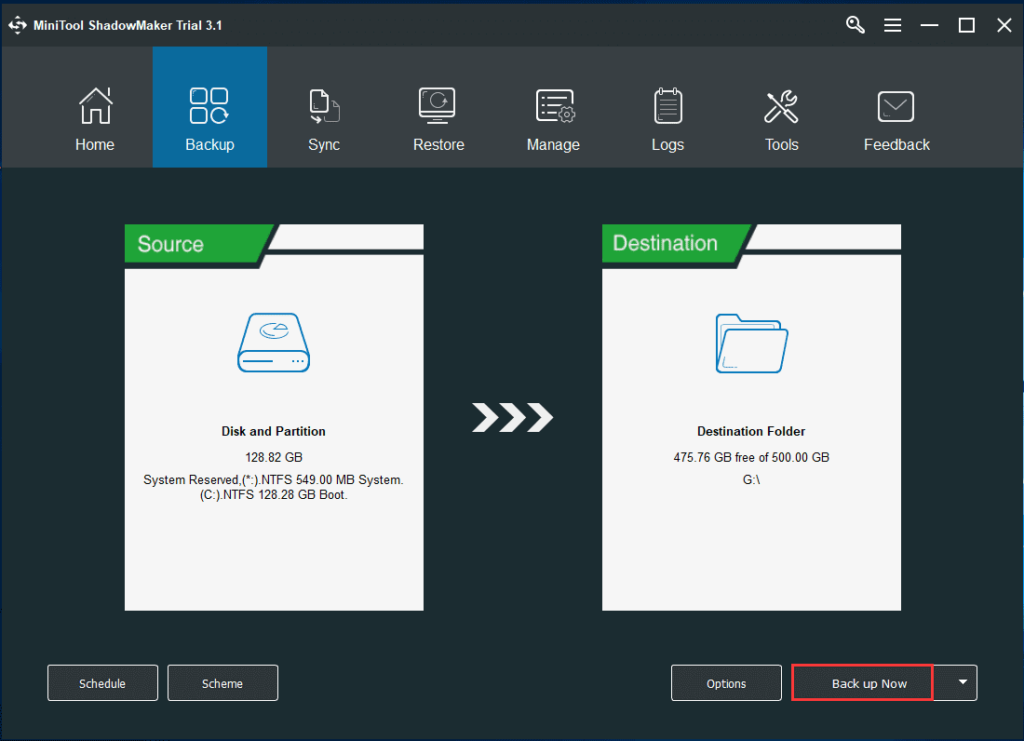
Other Backup Mediums
You can also back up your files on numerous other mediums like external storage, cloud storage, etc.
Windows 10 Activation
Once Windows 10 OS is activated, you don’t have to use the product key on the same device. The system automatically reactivates the product key once connected to the internet. However, if you are setting up Windows 10 on a new device, you need the product key. Thus, we recommend you note down your product key before starting to reinstall Windows 10. To do so, open Settings > Update & Security > Activation.
Update Vital Drivers
Windows 10 can automatically detect and install your device drivers. However, you should update essential drivers before the process on the safe side, such as network adapter, graphics card, etc.
Confirm Windows 10 Requirements
If you are already on Windows 10, reinstallation will automatically meet all the hardware requirements. But, if you upgrade from Windows 7 or 8.1, you have to ensure that the device meets the minimum requirements.
Application Configuration
Even if you have already backed up all your apps, there are still a few things you should consider before reinstalling:
- Deregister any app that needs reactivation after you install Windows 10.
- Save progress in your games, so you don’t have to start fresh.
- Save web bookmarks, etc.
Main-process: How to Reinstall Windows 10
Once you have created a backup, recorded product key, and updated essential drivers, you can reinstall Windows 10 in the following ways:
Reinstall Windows 10 Using Reset Option
Windows 10 has a feature called Reset This PC. Using this feature, you can keep your personal files or remove them to reinstall Windows 10. It is the simplest method that doesn’t require any additional downloads. The process is as:
- Go to Start > Settings > Update & Security > Recovery.
- Under Reset This PC section, click on the Get Started.
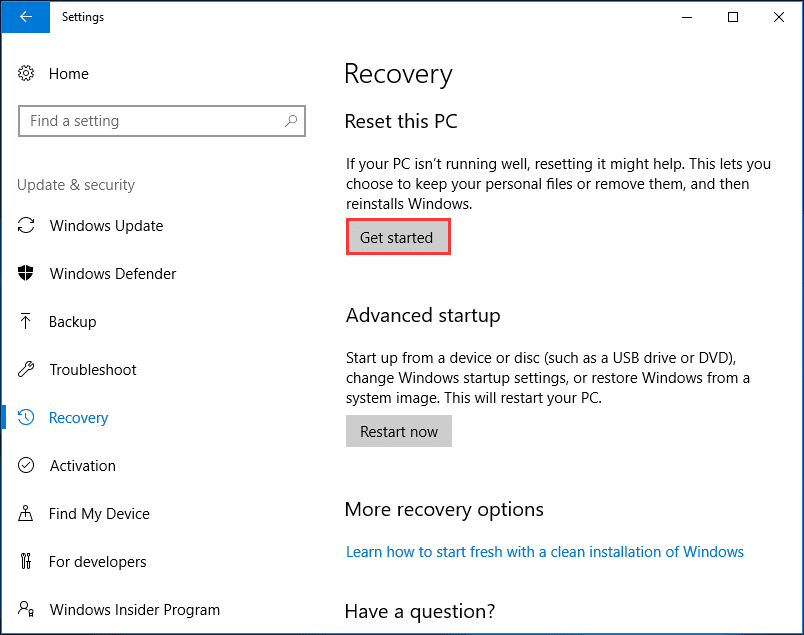
- Now, you have two options to select from — Keep my files and Remove everything.
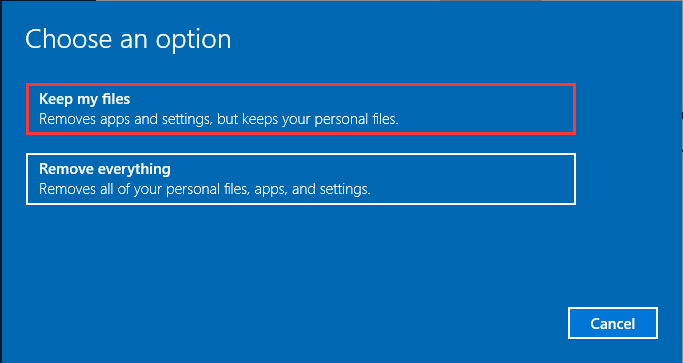
- If you select the Keep my files option, you can reinstall Windows 10 without losing data. Once the process is prepared, click on the Next to go on.
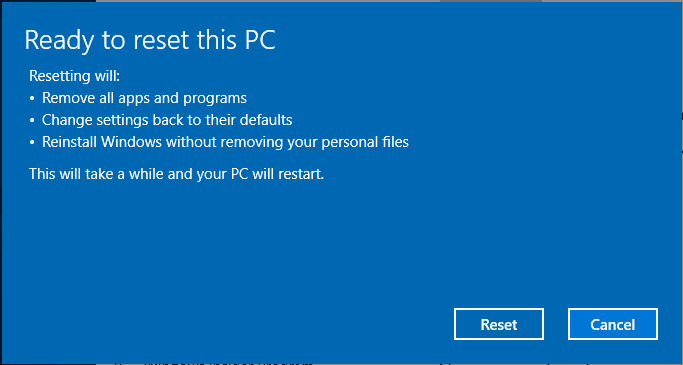
- In Ready to reset this PC, click the Reset button and wait for a few minutes to complete the process.
Reinstall Windows 10 Using Media Creation Tool
Microsoft offers a Media Creation Tool that can upgrade Windows 10 by creating an installation media or using the ISO file. This process works like this:
- From Microsoft Store, download the Media Creation Tool.
- Open the tool and select the Create installation media for another PC. If your PC is already running on Windows 10, use the Upgrade this PC now option.
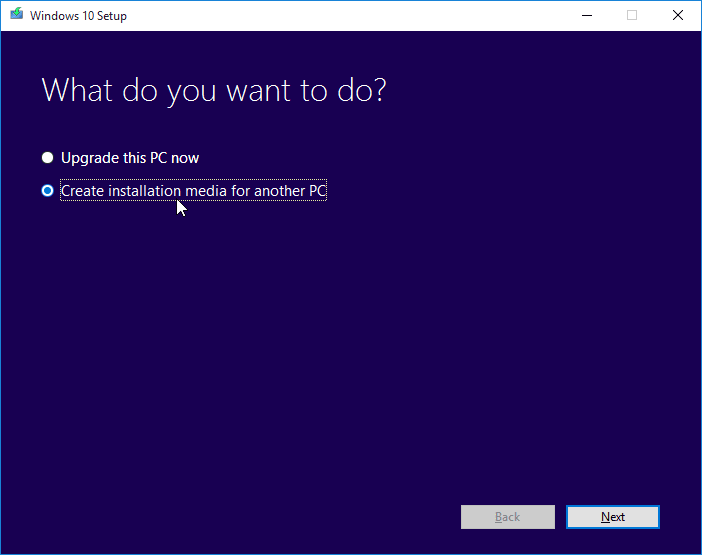
- Select the language, architecture, and editing.
- Check the ISO file option to create an installation ISO.
- If you need to install Windows 10 from the ISO file without a USB driver. You have to mount the ISO file:
- Locate the ISO file, right-click and select the Properties.
- Under the General tab, click on the Change > Windows Explorer to open this file > OK.
- Right-click this file and select Mount.
- Double-click the ISO file to view the included files, then click on the setup.exe to start Windows 10 setup.
- Once the setup is ready, you have to decide whether to download and install updates or not. Here, we suggest selecting the first option to install important fixes and drivers.
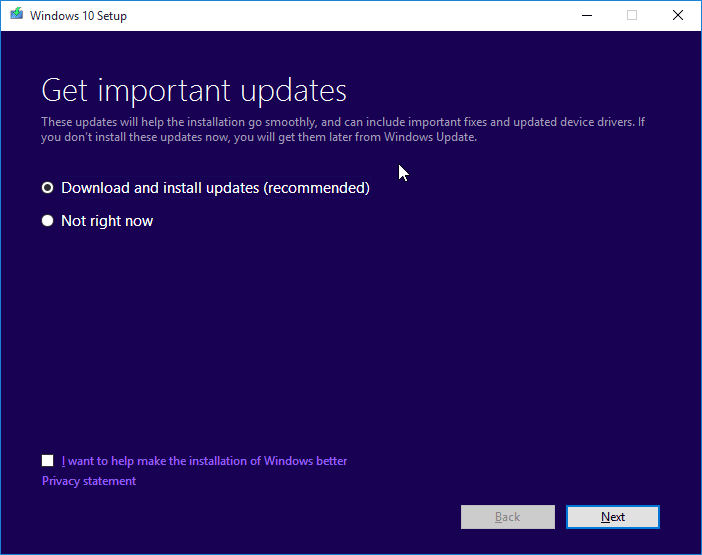
- It will take a few minutes to check all available updates for your system.
- Click on the Accept button.
- Once all is done, the Ready to install screen will appear on your screen, where you can click on the link Change what to keep.
- Now, you have three options to select from — Keep personal files, apps, and Windows settings, Keep personal files only, and Nothing.
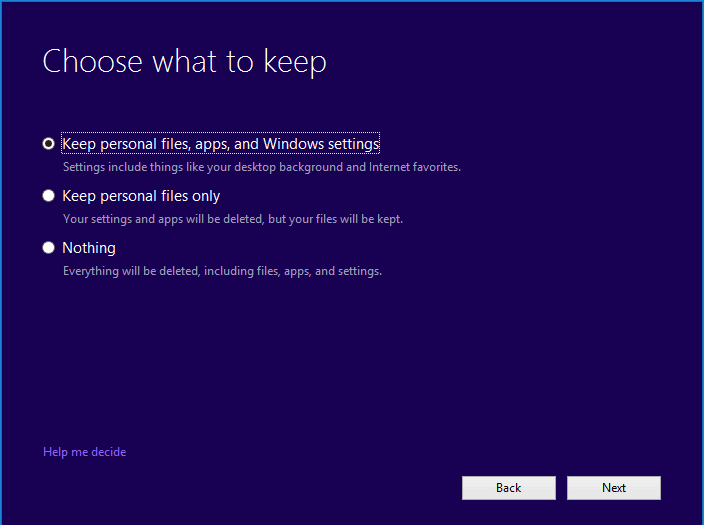
- Select your option, click Next, and the reinstallation process will start on your Windows 10. Just follow the on-screen instructions to customize your settings.
If you want to reinstall Windows 10 using a USB cable, follow this process:
- Connect a USB device (minimum 8 GB) or DVD to a working PC.
- Run the Media Creation Tool and select Create installation media for another PC and USB flash drive. You can directly burn the ISO files to the USB.
- Insert the USB to a non-working PC and change the boot order.
- Start a clean install by following the wizards.
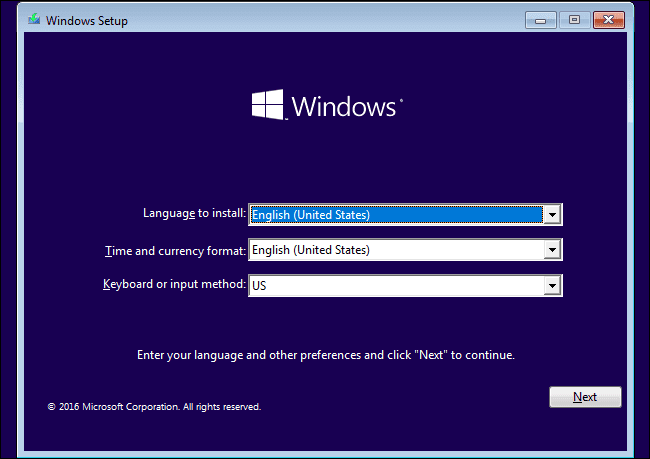
Post-process: How to Reinstall Windows 10
Once you have reinstalled Windows 10, you have a brand new system in your hands. To customize your computer, you have to reinstall apps, restore backed data and apply preferences. The post steps after reinstalling Windows 10 includes:
Restore Settings
You have to log into your Microsoft account to restore your system settings and apps. First of all, you have to verify your account on the new device. Go to Start > Settings > Accounts > Your account and click on the Verify link.
Restore Applications
After restoring settings, you have to restore apps installed on your PC. Open Windows Store, click on your user photo, and click on the Library to access all the previously installed apps. Now, click on the download next to each app and restore all your favorite apps. Once done, click on your user photo again, click on the Downloads to update all the built-in apps.
Restore Files
Finally, you have to restore your files using File History. Attach your backup device to your PC, navigate to Start > Settings > Update & Security > Backup. Click on the Add a drive to select your backup device, next click on More Options and Restore files from a current backup. Just click on the Settings cog and select Restore to recover your data and wait for a few minutes to complete the process.
Parting Thoughts
After reading this guide, you are fully ready to reinstall Windows 10 and have a fresh start. You can select any method to reinstall Windows 10 at your convenience. But, never forget to take a backup before reinstalling your system.
Further, if you have any questions related to ‘how to reinstall Windows 10’, you can reach us. Our team is always ready to help you!
Popular Post
Recent Post
How To Check Screen Time On android?
Digital Well-being is an essential health aspect that you need to take care of. It is very important to understand that mobile phones should not be used so much that it becomes a threat to your social life. Additionally, with several applications that are interesting, you could get addicted to using your mobile. However, to […]
What Is Onion over VPN and How Does It Work?
Security and privacy are the two main challenges of any modern digitized system. While data is vulnerable during the transfer from one system to another, unauthorized access compromises the privacy of the crucial information. Hence, the IT world is struggling to develop modern tools and technologies that add an extra layer to the existing security […]
How to Optimize CPU Speed In Windows 10 PC? – 10 Tips
Undoubtedly, Windows 10 is one of the fastest and robust operating systems. But over time, Windows 10 PCs start to slow down due to malware attacks, less disk space, heavy temp files, and so on. There’s nothing to worry about if your Windows 10 PC is also running at a bulk cart speed. You can […]
10 Best Free Drawing Apps for MacOS
A Mac’s HD display with brilliant colors is the ideal partner for every digital designer. In addition, employing the best-in-class art programs on the computer will satisfy your desire to create fantastic art. However, suppose professional drawing programs like Adobe Illustrator and Corel Painter are too expensive for you. In that case, you may need […]
How to find your Windows 11 product key?
Many users know that Windows 11 is a free upgrade to Windows 10 users. However, there is the need for the product key when the activation is lost after switching from Windows 10 to Windows 11. It is easy to find the Windows 11 product key using different methods. There are four different ways to […]
How to Set a Sleep Timer Shutdown in Windows?
At some point in an individual’s work life, we all had to stay up late to complete a project assignment. However, with the exhaustion of working so much, we doze off after some time, leaving our work and computer on. When this occurs, you awaken several hours afterwards to find that the pc has been […]
How to Access Microsoft’s New Emoji in Windows 11
Ever since the public introduction of Windows 11, we’ve seen it gradually mature further towards the operating system that it is presently. Microsoft is working hard to give Windows 11 a next-generation experience, as well as new updates, are being released as a result. So now, emoticons in Windows 11 have been updated. Microsoft later […]
How to Transfer iPhone Photos to Your Mac (8 Easy Solutions)
Have you clicked a stellar image with your iPhone and now want to upload it on your website or edit it? Then, you can easily transfer your iPhone photos to your Mac to edit them with robust MacOS editing tools and further upload them on the web. Transferring photos from iPhone to Mac can save […]
How to Set Up and Use iCloud on Mac
If you haven’t set up iCloud on your Mac yet, do it now. iCloud is a powerful cloud storage service for Apple users that allow people to back up and synchronize email, photos, contacts, and other files across various devices. iCloud service was introduced in 2011, and it supports MacOS 10.7 or higher. As of […]
How to Create a Guest User Account on Mac
Computers are a very personal thing today. They store all your private documents, photos, videos, and other data. Thus, giving your Mac password to someone else is never a good idea. But what if you have to share your Mac with a colleague or friend for some reason? Sharing Mac’s user password can jeopardize your […]