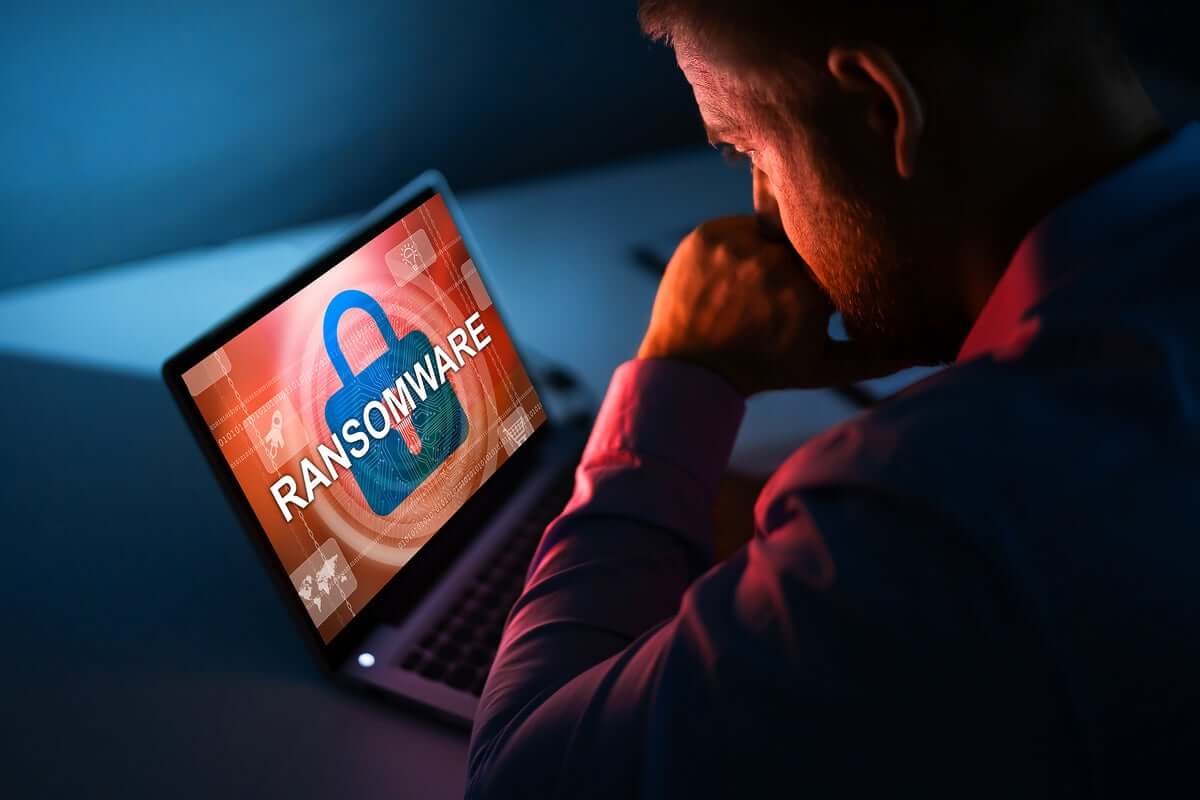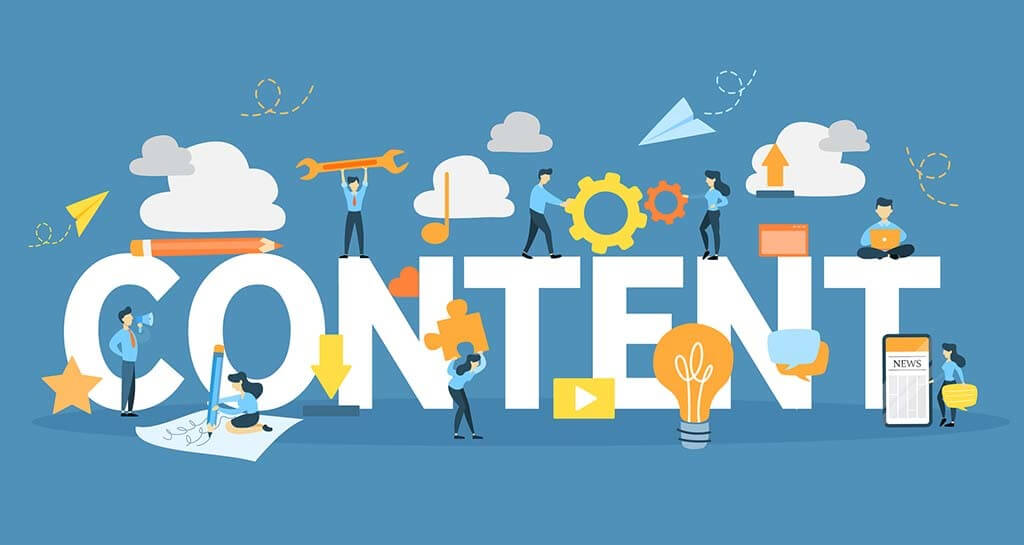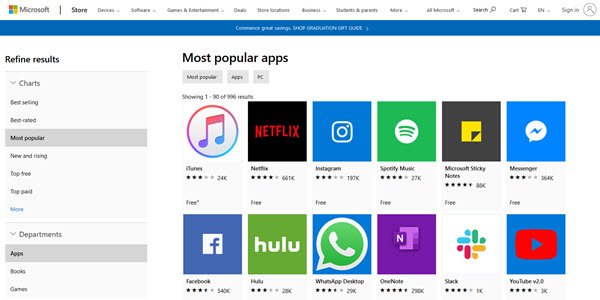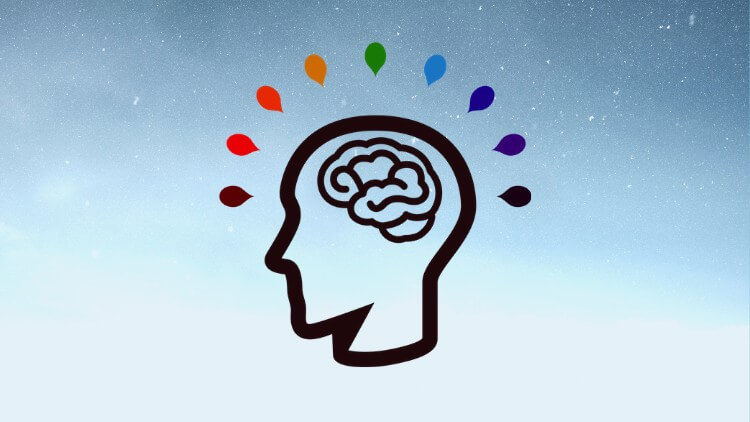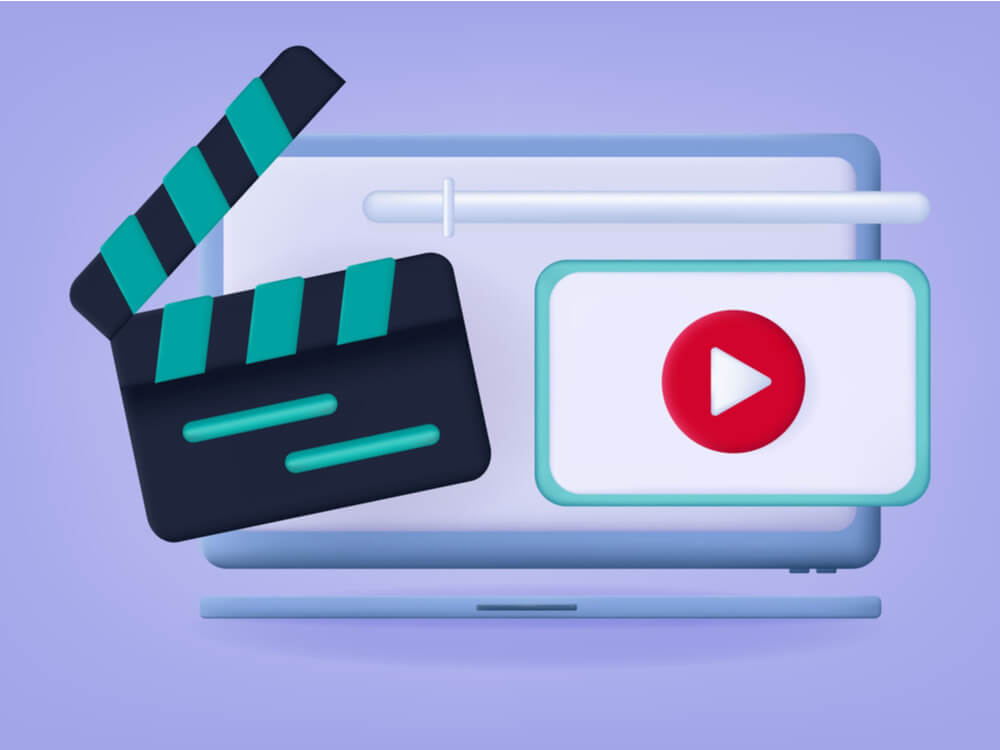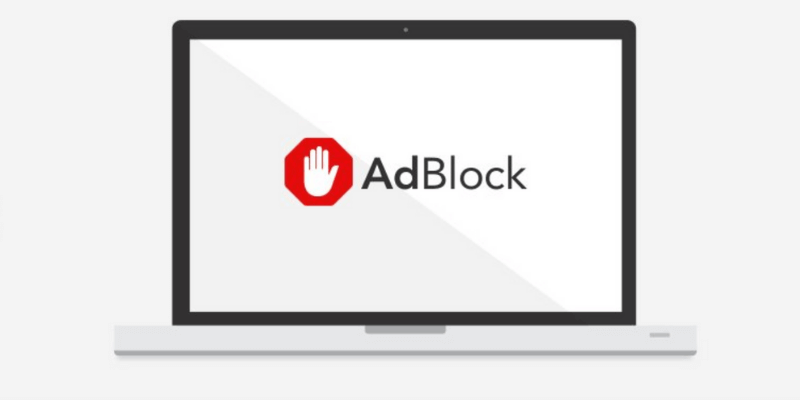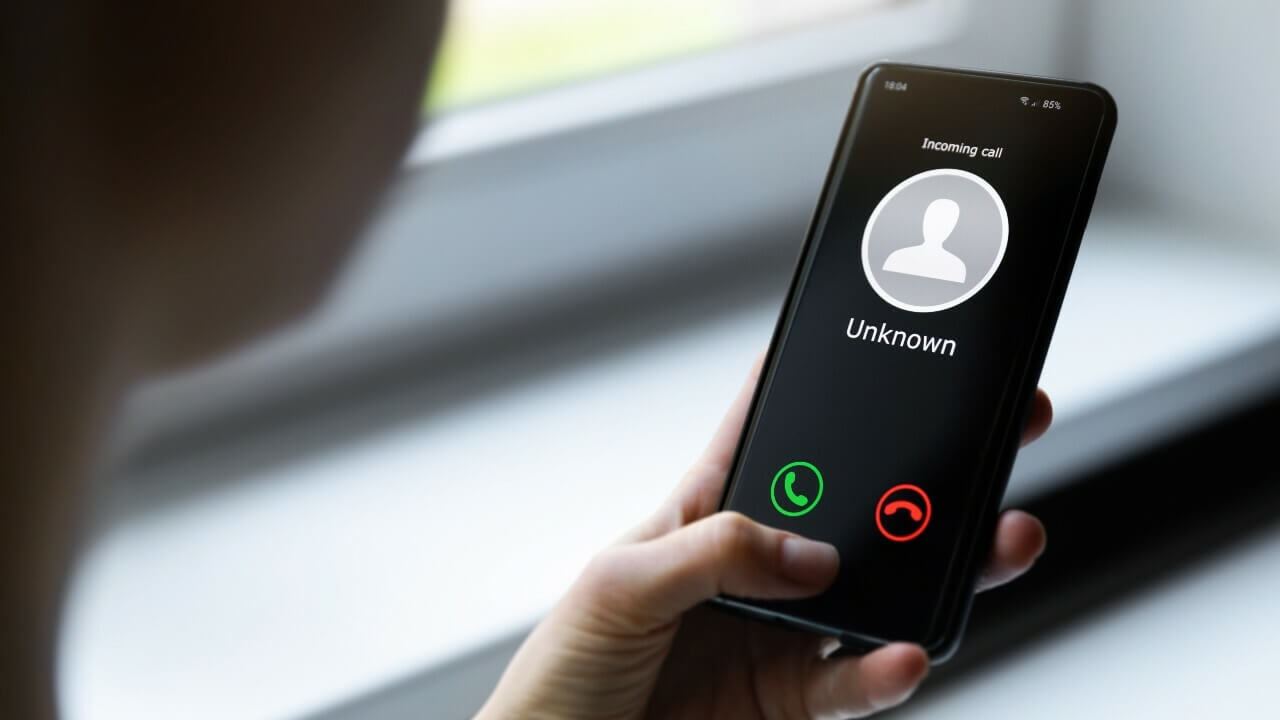How to Reinstall Windows 10 for a Fresh Start
When your Windows 10 won’t stop troubling you, it’s time to wipe out the hard drive and have a fresh start. You can quickly reinstall Windows 10 to eliminate apps, startup, shut down, and performance issues.
Additionally, if you are getting a new computer or replacing a hard drive, it’s good to have a clean start. Plus, the fresh install can improve battery life and eliminate all types of malware from your device.
In short, if you have tried everything to fix your computer and nothing worked, reinstalling Windows OS is your last resort. But, it isn’t an easy process.
However, in this guide, we will show you how to reinstall Windows 10 without losing your data in the way. Let’s start fresh.
Pre-process: How to Reinstall Windows 10
Before getting to the main how to reinstall Windows 10 process, you have to prepare your computer for it. For a smooth reinstall Windows 10, first do follow things:
Create Backup
Creating a backup of your entire system is very important before you reinstall Windows 10. That’s because the process can delete everything on your hard drive. Plus, anything could go wrong during the reinstallation process, and you need backup to restore your system when things go down the hill. You can backup the entire system in multiple ways, such as:
System Image Backup Tool — MiniTool ShadowMaker
The easiest way to create an entire system’s backup is to use the legacy System Image Backup tools. For this guide, we are using MiniTool ShadowMake. It is complete data protection and disaster recovery solution that lets you create bootable media to restore your system. This free backup software can help you as:
- Launch MiniTool ShadowMaker and select Local Backup to start.
- Under the Backup tab, system partitions are already chosen as the backup source. You just have to select the hard drive of the non-working PC as the destination storage path.
- Now, click on Backup Now, and within a few minutes, your entire system will be backed up.
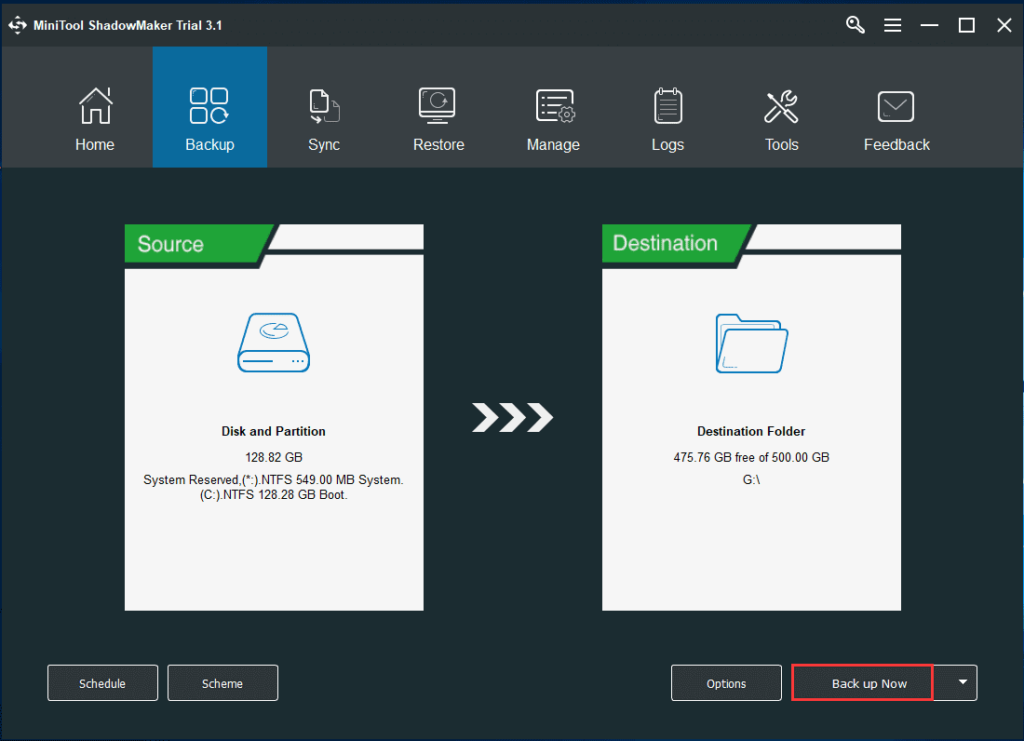
Other Backup Mediums
You can also back up your files on numerous other mediums like external storage, cloud storage, etc.
Windows 10 Activation
Once Windows 10 OS is activated, you don’t have to use the product key on the same device. The system automatically reactivates the product key once connected to the internet. However, if you are setting up Windows 10 on a new device, you need the product key. Thus, we recommend you note down your product key before starting to reinstall Windows 10. To do so, open Settings > Update & Security > Activation.
Update Vital Drivers
Windows 10 can automatically detect and install your device drivers. However, you should update essential drivers before the process on the safe side, such as network adapter, graphics card, etc.
Confirm Windows 10 Requirements
If you are already on Windows 10, reinstallation will automatically meet all the hardware requirements. But, if you upgrade from Windows 7 or 8.1, you have to ensure that the device meets the minimum requirements.
Application Configuration
Even if you have already backed up all your apps, there are still a few things you should consider before reinstalling:
- Deregister any app that needs reactivation after you install Windows 10.
- Save progress in your games, so you don’t have to start fresh.
- Save web bookmarks, etc.
Main-process: How to Reinstall Windows 10
Once you have created a backup, recorded product key, and updated essential drivers, you can reinstall Windows 10 in the following ways:
Reinstall Windows 10 Using Reset Option
Windows 10 has a feature called Reset This PC. Using this feature, you can keep your personal files or remove them to reinstall Windows 10. It is the simplest method that doesn’t require any additional downloads. The process is as:
- Go to Start > Settings > Update & Security > Recovery.
- Under Reset This PC section, click on the Get Started.
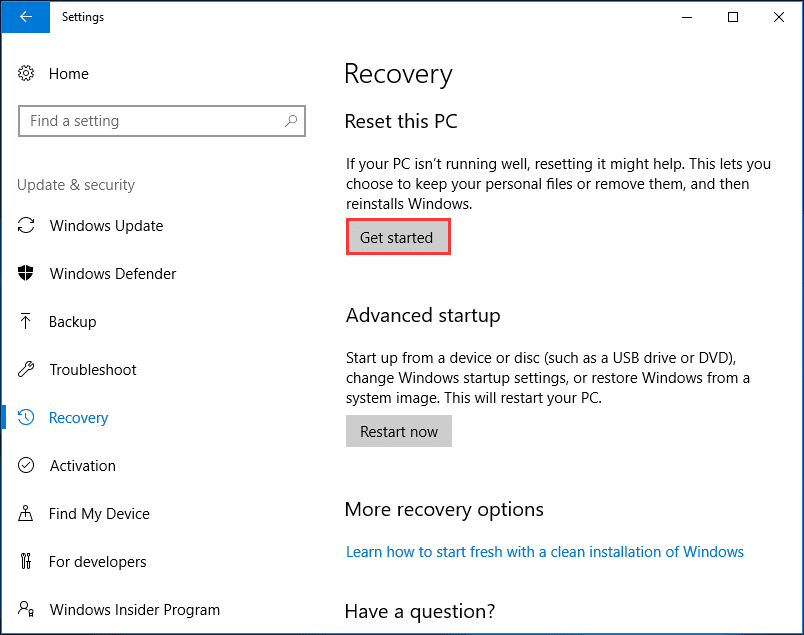
- Now, you have two options to select from — Keep my files and Remove everything.
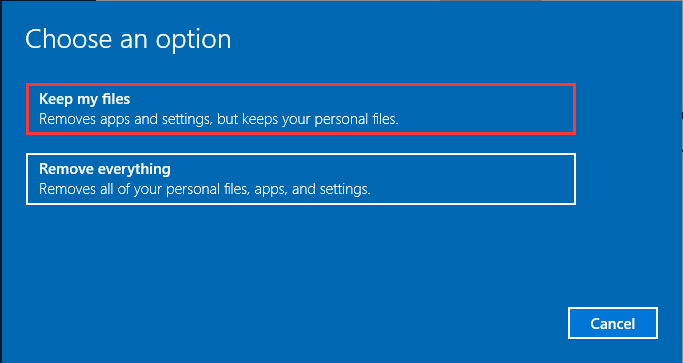
- If you select the Keep my files option, you can reinstall Windows 10 without losing data. Once the process is prepared, click on the Next to go on.
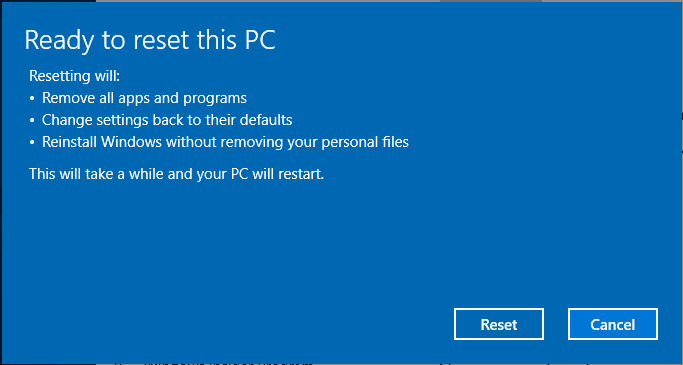
- In Ready to reset this PC, click the Reset button and wait for a few minutes to complete the process.
Reinstall Windows 10 Using Media Creation Tool
Microsoft offers a Media Creation Tool that can upgrade Windows 10 by creating an installation media or using the ISO file. This process works like this:
- From Microsoft Store, download the Media Creation Tool.
- Open the tool and select the Create installation media for another PC. If your PC is already running on Windows 10, use the Upgrade this PC now option.
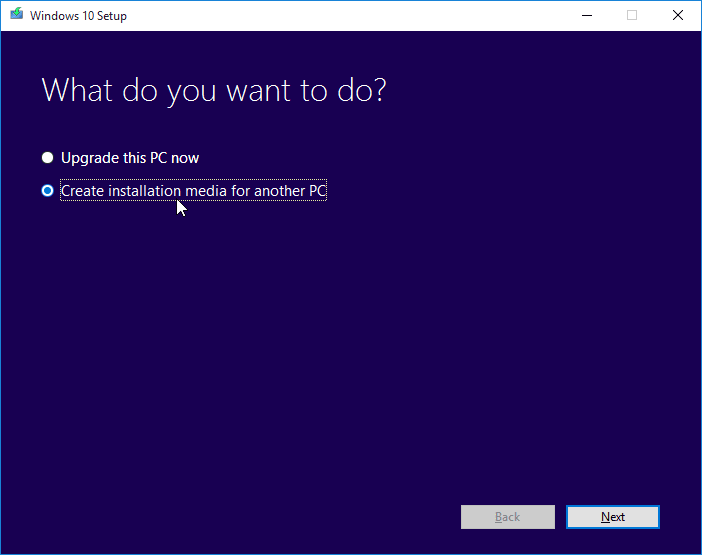
- Select the language, architecture, and editing.
- Check the ISO file option to create an installation ISO.
- If you need to install Windows 10 from the ISO file without a USB driver. You have to mount the ISO file:
- Locate the ISO file, right-click and select the Properties.
- Under the General tab, click on the Change > Windows Explorer to open this file > OK.
- Right-click this file and select Mount.
- Double-click the ISO file to view the included files, then click on the setup.exe to start Windows 10 setup.
- Once the setup is ready, you have to decide whether to download and install updates or not. Here, we suggest selecting the first option to install important fixes and drivers.
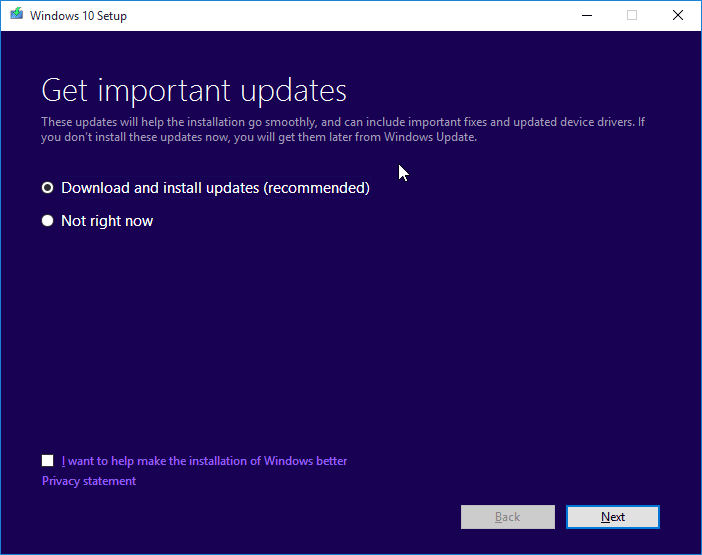
- It will take a few minutes to check all available updates for your system.
- Click on the Accept button.
- Once all is done, the Ready to install screen will appear on your screen, where you can click on the link Change what to keep.
- Now, you have three options to select from — Keep personal files, apps, and Windows settings, Keep personal files only, and Nothing.
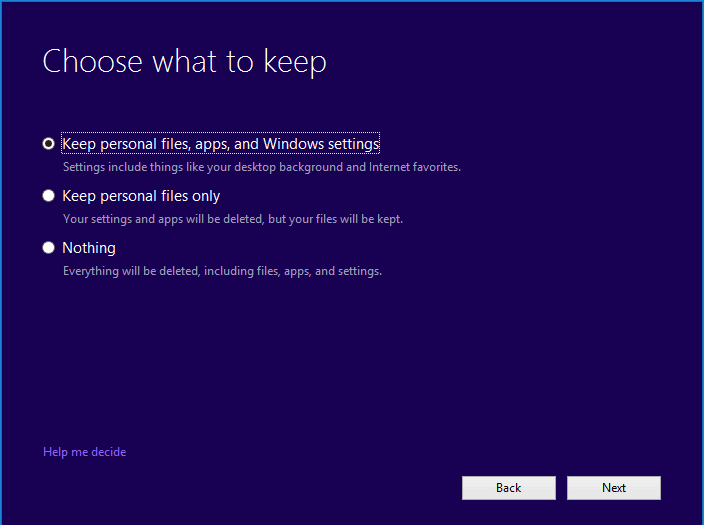
- Select your option, click Next, and the reinstallation process will start on your Windows 10. Just follow the on-screen instructions to customize your settings.
If you want to reinstall Windows 10 using a USB cable, follow this process:
- Connect a USB device (minimum 8 GB) or DVD to a working PC.
- Run the Media Creation Tool and select Create installation media for another PC and USB flash drive. You can directly burn the ISO files to the USB.
- Insert the USB to a non-working PC and change the boot order.
- Start a clean install by following the wizards.
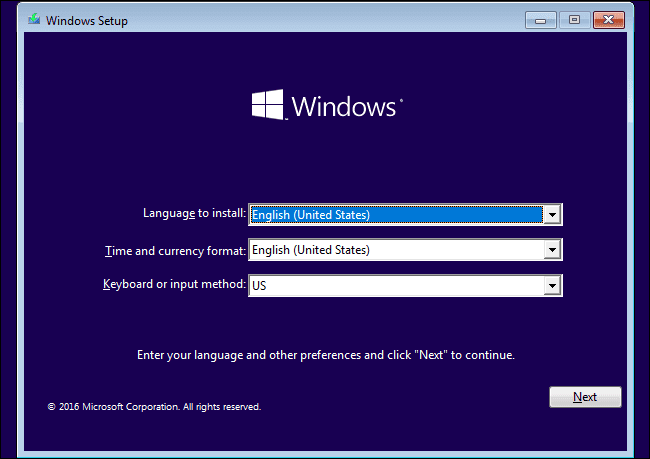
Post-process: How to Reinstall Windows 10
Once you have reinstalled Windows 10, you have a brand new system in your hands. To customize your computer, you have to reinstall apps, restore backed data and apply preferences. The post steps after reinstalling Windows 10 includes:
Restore Settings
You have to log into your Microsoft account to restore your system settings and apps. First of all, you have to verify your account on the new device. Go to Start > Settings > Accounts > Your account and click on the Verify link.
Restore Applications
After restoring settings, you have to restore apps installed on your PC. Open Windows Store, click on your user photo, and click on the Library to access all the previously installed apps. Now, click on the download next to each app and restore all your favorite apps. Once done, click on your user photo again, click on the Downloads to update all the built-in apps.
Restore Files
Finally, you have to restore your files using File History. Attach your backup device to your PC, navigate to Start > Settings > Update & Security > Backup. Click on the Add a drive to select your backup device, next click on More Options and Restore files from a current backup. Just click on the Settings cog and select Restore to recover your data and wait for a few minutes to complete the process.
Parting Thoughts
After reading this guide, you are fully ready to reinstall Windows 10 and have a fresh start. You can select any method to reinstall Windows 10 at your convenience. But, never forget to take a backup before reinstalling your system.
Further, if you have any questions related to ‘how to reinstall Windows 10’, you can reach us. Our team is always ready to help you!
Popular Post
Recent Post
Top 10 Best Ransomware Protection Software In 2024
One of the biggest threats that affect cybersecurity is Ransomware. Here, the malware affects a system with low security, encrypts specific files, and demands ransom from the victims to regain access to them. A ransomware protector app works as a prevention tool more, increasing the device’s security level and stopping such attacks ahead of time. […]
Content Marketing Trends for 2024
You may access content from various sources, including social media feeds, YouTube videos, e-books, websites, and others. The effectiveness of content marketing is gained from the interaction between the consumer and your organization. 92 percent of marketers said their organization considers “content” a business asset. Moreover, content marketing trends adapt and evolve to the reality […]
How to Fix Microsoft Store Not Working
The Microsoft Store, also known as Windows Store, is an offering of Microsoft for the users to view and install apps/services. However, it is not very popular with most users since the app has issues with performance. Bug crashes and speed issues are common, and the “Microsoft store not working” tag is often visible. Important […]
Best Free Brain Training Apps for Android And iOS
There are different types of mobile applications available in the market for educational and training-oriented functions. Among the most popular sections, brain training and stimulation apps have a huge audience base. Common games like crosswords and Sudoku puzzles are simple options that help with easy brain training. Besides that, you can try out the Systweak […]
Top 7 Best Bodybuilding Apps in 2024
Currently, there are app solutions available for different types of issues and interests. One of the most prospering industries is the fitness industry; it has expanded highly in the home workout sector. Many people choose to use apps for bodybuilding and other exercise styles. The mobile-based gym and home workout apps have extensive features like […]
10 Best Screen Recording Software for PC
Screen recording software is used to record your activities on a personal computer. Record your screen to train staff on new tasks or send a clearer message to your team on projects. With the right screen recorder for PC, you can create tutorial videos and edit your videos before sending them. Although there are many […]
10 Best Ad Blockers for Mac In 2024
Do you get agitated when advertisements pop up on your screen? Don’t worry. We have got you covered with the most effective ad-blocking solution. The internet is littered with obnoxious ads that clog up screens and bugs that monitor your online activities. Bringing an end to these activities can help to improve your online safety. […]
8 Best Spam Call Blockers for iPhone and iPad
Currently, simply putting the spam numbers into the “Do not Call” list on your device would not work. Marketing agents worldwide use multiple sources to send spam calls to users, using unique numbers each time. At this time, you should use high-quality software like Avast to protect your iPhone or iPad device from phishing calls. […]
Top Benefits Of A Dedicated IP – Is Dedicated IP Worth It?
In today’s world of the internet, everyone is fighting for a spot in front of the world. We all want to be seen and heard among the millions of websites and social media accounts. One way to get ahead of your competitors in a crowded marketplace is with a dedicated IP address. Dedicated IPs guarantee […]
Top 10 Best Free System Information Tools In 2024
Sometimes, understanding all details of your PC’s software and hardware is necessary. For example, if you have already purchased a new desktop or gained access to one that you are unacquainted with, you’ll want to learn more about it. That’s where the importance of selecting the finest system information software becomes apparent. Are you aware […]