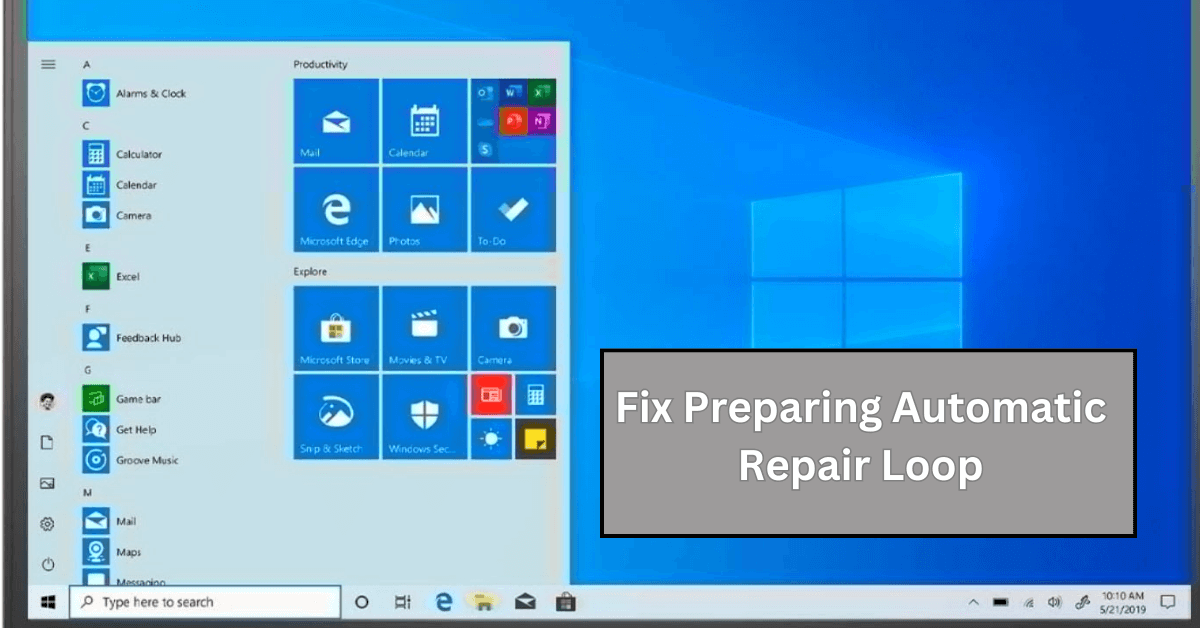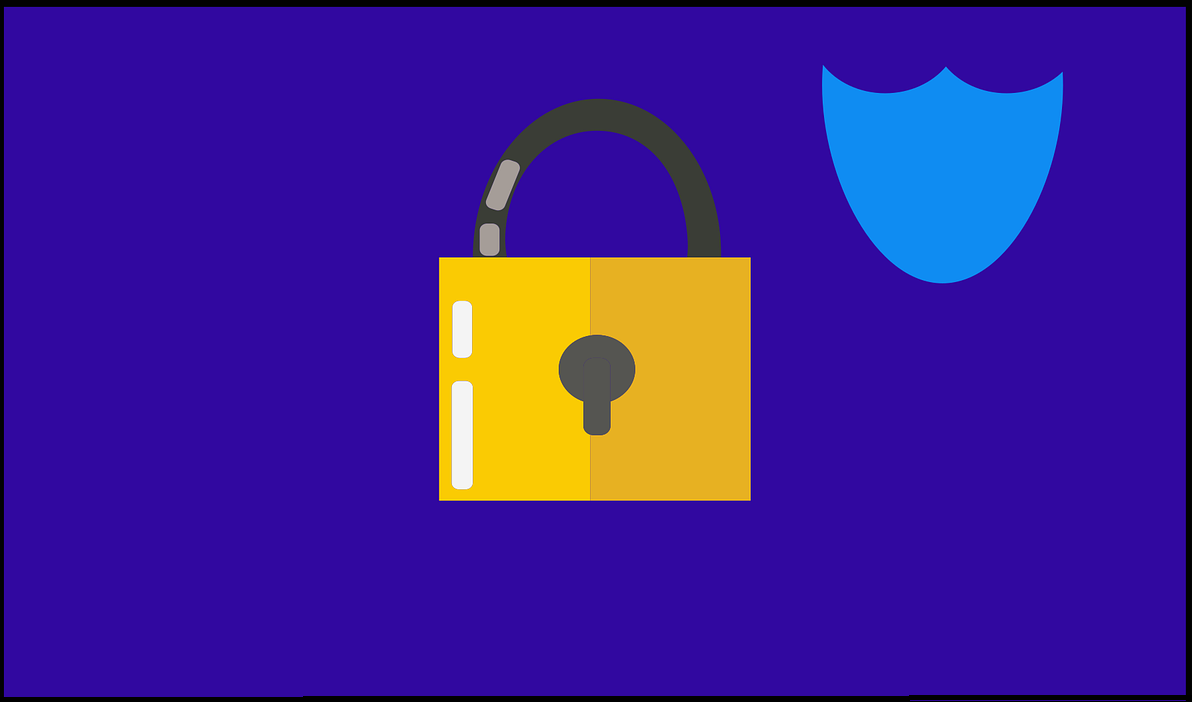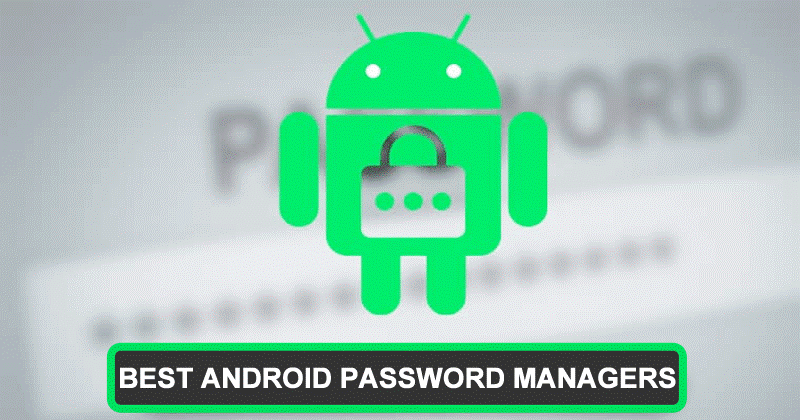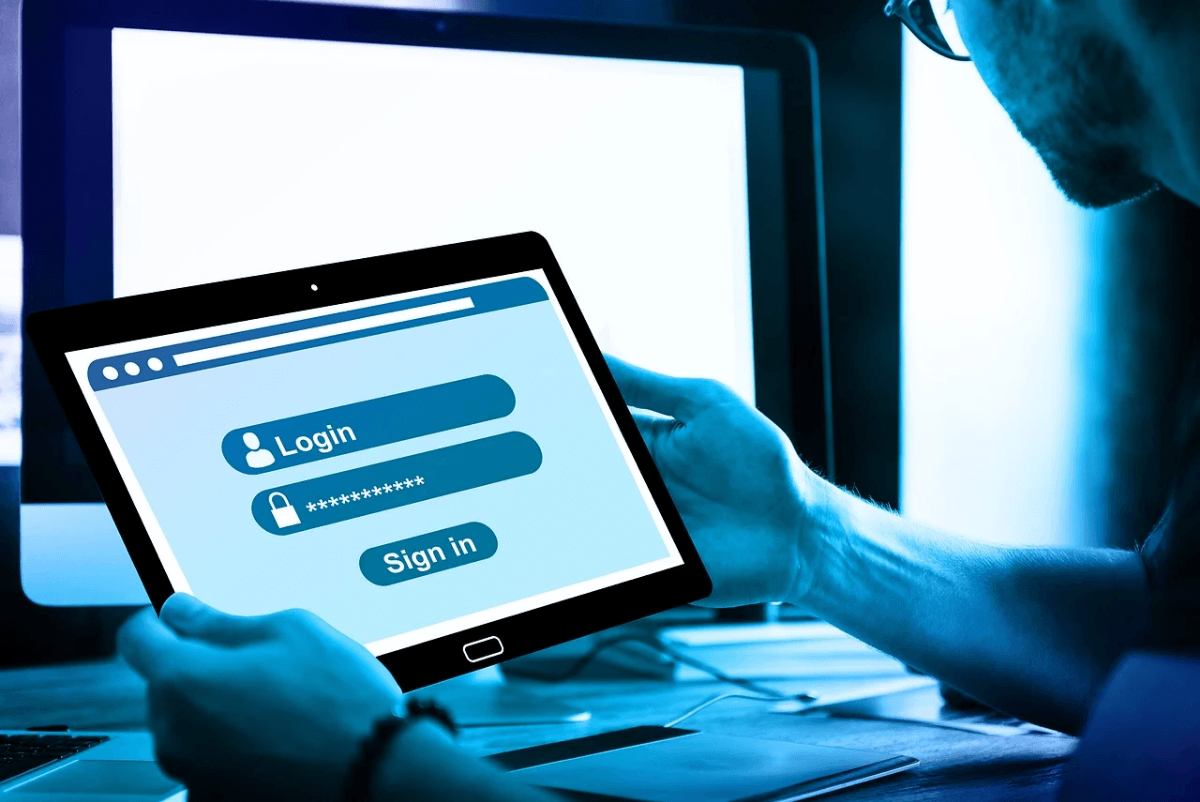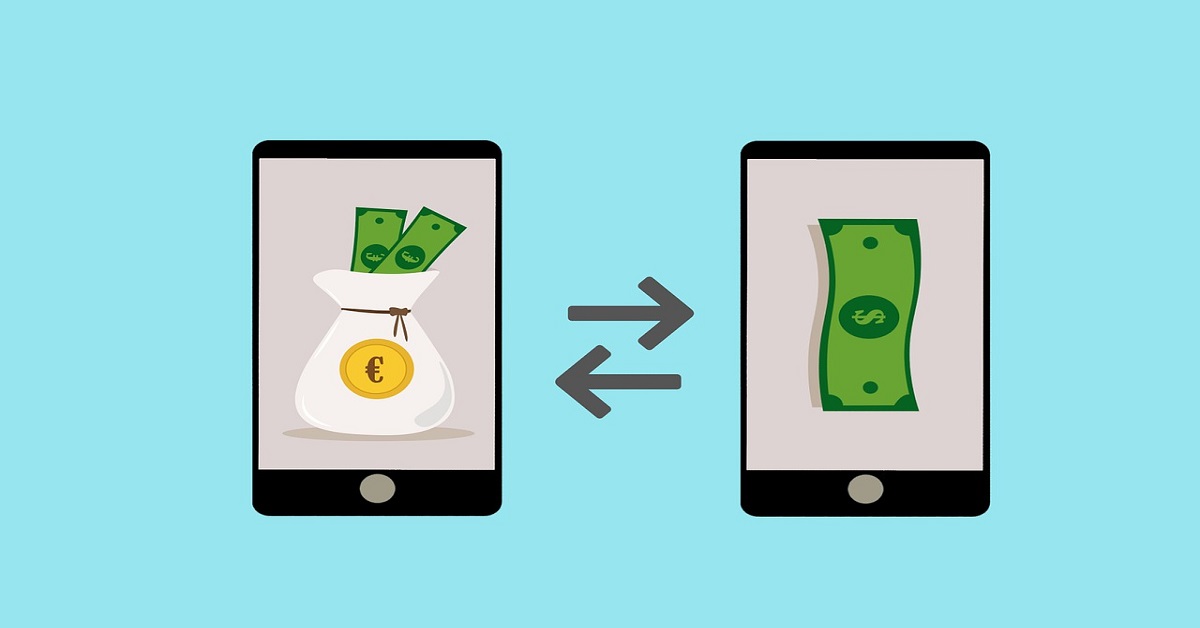How to Reinstall Windows 10 for a Fresh Start
When your Windows 10 won’t stop troubling you, it’s time to wipe out the hard drive and have a fresh start. You can quickly reinstall Windows 10 to eliminate apps, startup, shut down, and performance issues.
Additionally, if you are getting a new computer or replacing a hard drive, it’s good to have a clean start. Plus, the fresh install can improve battery life and eliminate all types of malware from your device.
In short, if you have tried everything to fix your computer and nothing worked, reinstalling Windows OS is your last resort. But, it isn’t an easy process.
However, in this guide, we will show you how to reinstall Windows 10 without losing your data in the way. Let’s start fresh.
Pre-process: How to Reinstall Windows 10
Before getting to the main how to reinstall Windows 10 process, you have to prepare your computer for it. For a smooth reinstall Windows 10, first do follow things:
Create Backup
Creating a backup of your entire system is very important before you reinstall Windows 10. That’s because the process can delete everything on your hard drive. Plus, anything could go wrong during the reinstallation process, and you need backup to restore your system when things go down the hill. You can backup the entire system in multiple ways, such as:
System Image Backup Tool — MiniTool ShadowMaker
The easiest way to create an entire system’s backup is to use the legacy System Image Backup tools. For this guide, we are using MiniTool ShadowMake. It is complete data protection and disaster recovery solution that lets you create bootable media to restore your system. This free backup software can help you as:
- Launch MiniTool ShadowMaker and select Local Backup to start.
- Under the Backup tab, system partitions are already chosen as the backup source. You just have to select the hard drive of the non-working PC as the destination storage path.
- Now, click on Backup Now, and within a few minutes, your entire system will be backed up.
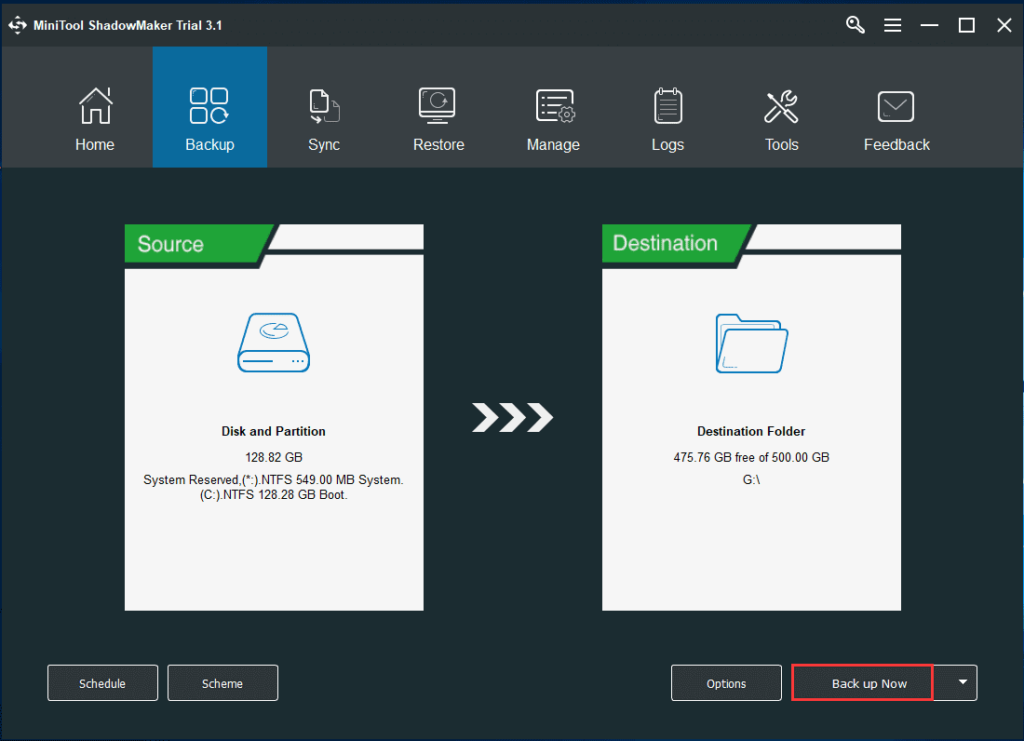
Other Backup Mediums
You can also back up your files on numerous other mediums like external storage, cloud storage, etc.
Windows 10 Activation
Once Windows 10 OS is activated, you don’t have to use the product key on the same device. The system automatically reactivates the product key once connected to the internet. However, if you are setting up Windows 10 on a new device, you need the product key. Thus, we recommend you note down your product key before starting to reinstall Windows 10. To do so, open Settings > Update & Security > Activation.
Update Vital Drivers
Windows 10 can automatically detect and install your device drivers. However, you should update essential drivers before the process on the safe side, such as network adapter, graphics card, etc.
Confirm Windows 10 Requirements
If you are already on Windows 10, reinstallation will automatically meet all the hardware requirements. But, if you upgrade from Windows 7 or 8.1, you have to ensure that the device meets the minimum requirements.
Application Configuration
Even if you have already backed up all your apps, there are still a few things you should consider before reinstalling:
- Deregister any app that needs reactivation after you install Windows 10.
- Save progress in your games, so you don’t have to start fresh.
- Save web bookmarks, etc.
Main-process: How to Reinstall Windows 10
Once you have created a backup, recorded product key, and updated essential drivers, you can reinstall Windows 10 in the following ways:
Reinstall Windows 10 Using Reset Option
Windows 10 has a feature called Reset This PC. Using this feature, you can keep your personal files or remove them to reinstall Windows 10. It is the simplest method that doesn’t require any additional downloads. The process is as:
- Go to Start > Settings > Update & Security > Recovery.
- Under Reset This PC section, click on the Get Started.
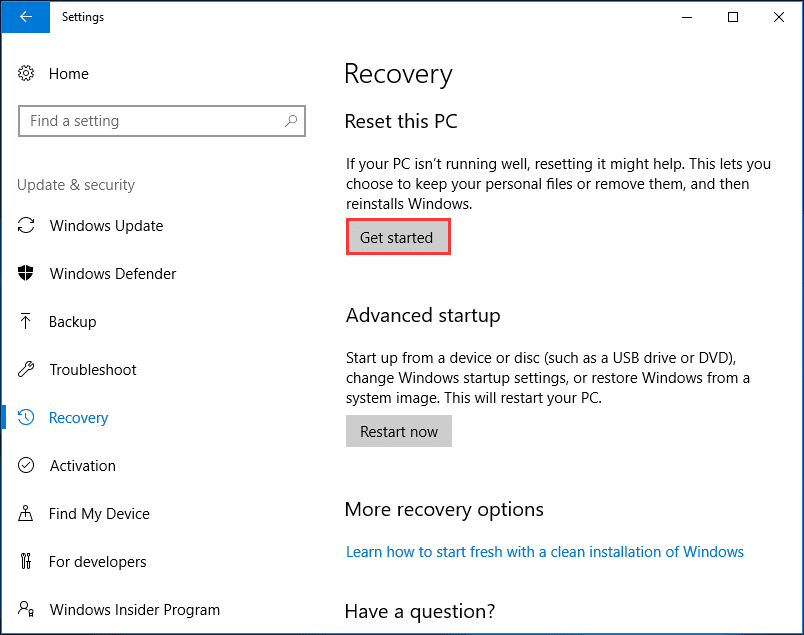
- Now, you have two options to select from — Keep my files and Remove everything.
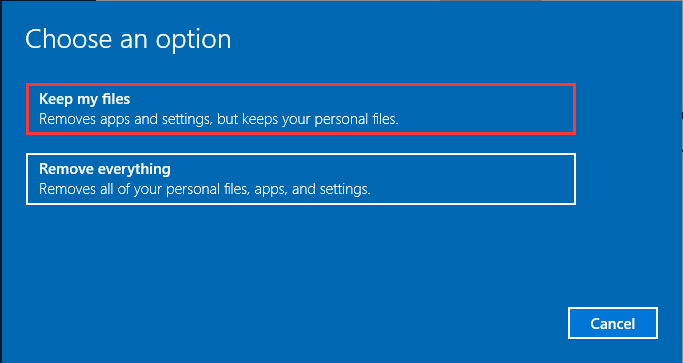
- If you select the Keep my files option, you can reinstall Windows 10 without losing data. Once the process is prepared, click on the Next to go on.
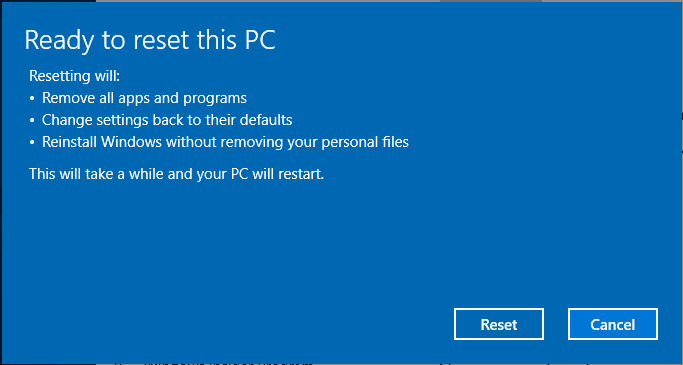
- In Ready to reset this PC, click the Reset button and wait for a few minutes to complete the process.
Reinstall Windows 10 Using Media Creation Tool
Microsoft offers a Media Creation Tool that can upgrade Windows 10 by creating an installation media or using the ISO file. This process works like this:
- From Microsoft Store, download the Media Creation Tool.
- Open the tool and select the Create installation media for another PC. If your PC is already running on Windows 10, use the Upgrade this PC now option.
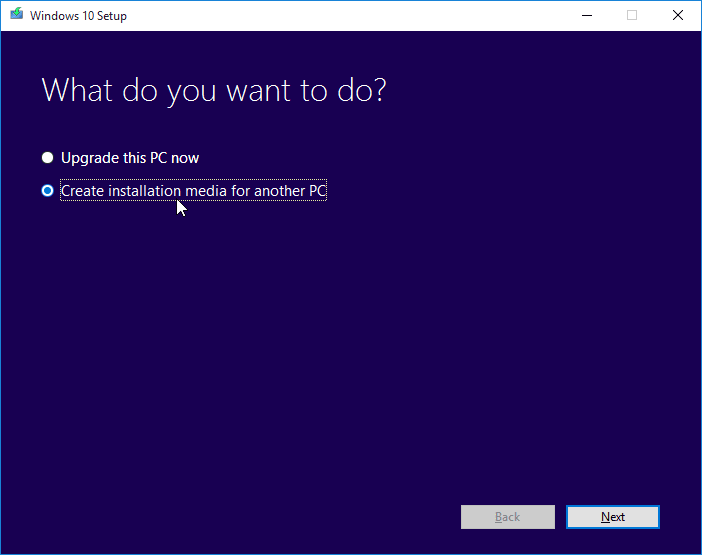
- Select the language, architecture, and editing.
- Check the ISO file option to create an installation ISO.
- If you need to install Windows 10 from the ISO file without a USB driver. You have to mount the ISO file:
- Locate the ISO file, right-click and select the Properties.
- Under the General tab, click on the Change > Windows Explorer to open this file > OK.
- Right-click this file and select Mount.
- Double-click the ISO file to view the included files, then click on the setup.exe to start Windows 10 setup.
- Once the setup is ready, you have to decide whether to download and install updates or not. Here, we suggest selecting the first option to install important fixes and drivers.
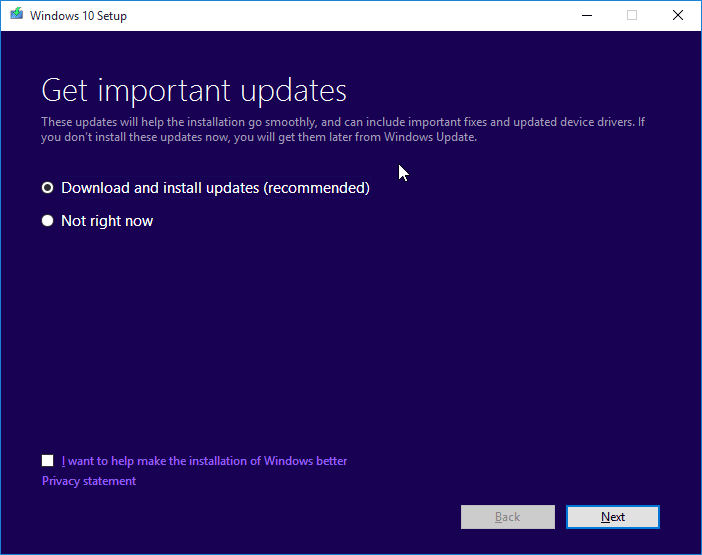
- It will take a few minutes to check all available updates for your system.
- Click on the Accept button.
- Once all is done, the Ready to install screen will appear on your screen, where you can click on the link Change what to keep.
- Now, you have three options to select from — Keep personal files, apps, and Windows settings, Keep personal files only, and Nothing.
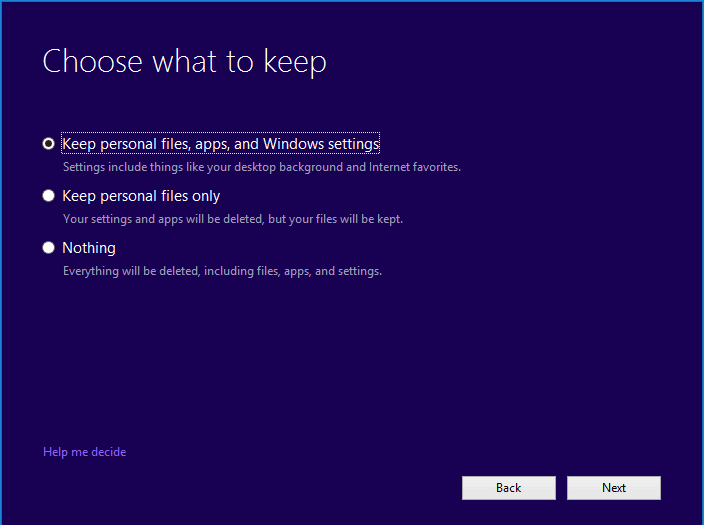
- Select your option, click Next, and the reinstallation process will start on your Windows 10. Just follow the on-screen instructions to customize your settings.
If you want to reinstall Windows 10 using a USB cable, follow this process:
- Connect a USB device (minimum 8 GB) or DVD to a working PC.
- Run the Media Creation Tool and select Create installation media for another PC and USB flash drive. You can directly burn the ISO files to the USB.
- Insert the USB to a non-working PC and change the boot order.
- Start a clean install by following the wizards.
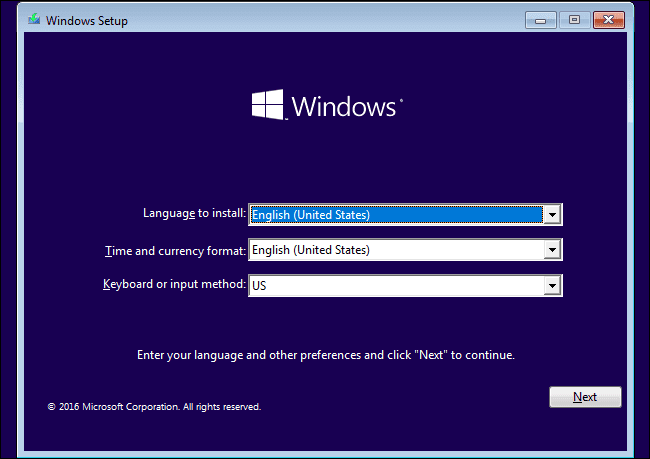
Post-process: How to Reinstall Windows 10
Once you have reinstalled Windows 10, you have a brand new system in your hands. To customize your computer, you have to reinstall apps, restore backed data and apply preferences. The post steps after reinstalling Windows 10 includes:
Restore Settings
You have to log into your Microsoft account to restore your system settings and apps. First of all, you have to verify your account on the new device. Go to Start > Settings > Accounts > Your account and click on the Verify link.
Restore Applications
After restoring settings, you have to restore apps installed on your PC. Open Windows Store, click on your user photo, and click on the Library to access all the previously installed apps. Now, click on the download next to each app and restore all your favorite apps. Once done, click on your user photo again, click on the Downloads to update all the built-in apps.
Restore Files
Finally, you have to restore your files using File History. Attach your backup device to your PC, navigate to Start > Settings > Update & Security > Backup. Click on the Add a drive to select your backup device, next click on More Options and Restore files from a current backup. Just click on the Settings cog and select Restore to recover your data and wait for a few minutes to complete the process.
Parting Thoughts
After reading this guide, you are fully ready to reinstall Windows 10 and have a fresh start. You can select any method to reinstall Windows 10 at your convenience. But, never forget to take a backup before reinstalling your system.
Further, if you have any questions related to ‘how to reinstall Windows 10’, you can reach us. Our team is always ready to help you!
Popular Post
Recent Post
How To Fix Preparing Automatic Repair Loop On Windows 10/11
Introduction: The “Preparing automatic repair” loop is a common issue that affects Windows 10 and 11 users when the operating system fails to boot properly. This automatic repair process tries to diagnose and fix boot issues but often gets stuck repeatedly restarting and checking for problems, creating an endless loop. There are several potential causes […]
15 Best Disk Partition Software for Windows 11 and 10 [2024]
Table Of Contents: Introduction What is Disk Partitioning Why is disk partitioning needed? How to do disk partitioning? Best Disk Partition Software for Windows 11/10/8/7 in 2024 EaseUS Partition Master MiniTool Partition Wizard Pro Paragon Partition Manager AOMEI Partition Assistant Active@ Partition Manager Tenorshare Partition Manager GParted Cute Partition Manager Macrorit Partition Expert IM-Magic Partition […]
10 Best Password Manager for Mac 2024 [Latest List]
Introduction: Using a Mac password manager app is one of the best ways to stay secure online. A good password management app generates strong, unique passwords for all your accounts, remembers them for you, and helps you log in quickly and easily. When choosing a password manager for your Mac, you’ll want one that is […]
10 Best Free Password Manager Apps for Android 2024 [Updated]
Introduction: Managing passwords is a major challenge in the digital era. With the proliferation of online accounts, we’re expected to create and remember many complex, unique passwords. This poses a significant burden on our memory. Fortunately, Android password managers offer a convenient solution. These applications store passwords securely, generate strong random passwords, and auto-fill login […]
Top 10 Best Password Managers for iPhone In 2024 [Updated]
Introduction: Having strong and unique passwords for all your online accounts is essential for good digital security and privacy. Reusing the same passwords on multiple sites is a risky practice as a breach on one site puts all your accounts at risk. This is where a dedicated password manager comes in very handy. These apps […]
10 Best Password Manager for Windows 11/10/8/7 for 2024
Introduction: In today’s digital age, we have loads of accounts – like email, social media, online banking, and shopping sites. That means we’ve got tons of passwords to remember. It’s risky to use the same password for everything, but keeping track of unique ones for each account can be tough. A password manager proves invaluable […]
10 Best Free Android Cleaner Apps for 2024 [Latest List]
Introduction: A clean and optimized Android device performs better, lasts longer, and runs faster. With time, caches, residual files, and unneeded data can clutter up your Android smartphone or tablet and slow it down. That’s why having a quality cleaner app is essential. The Google Play Store has hundreds of Android cleaner and optimization apps […]
11 Best Free Game Boosters for Android Gamers in 2024 [Updated]
The mobile gaming industry has experienced exponential growth, with an increasing number of users turning to their Android devices for immersive gaming experiences. With this surge in mobile gaming, the demand for efficient and effective apps to boost Android gaming has also risen. Game optimizer apps are designed to optimize the performance of Android devices, […]
How to Fix Windows 11 Not Detecting Second Monitor
Windows 11 not detecting second monitor? find the easiest ways to to fix this problem.
Top 5 Borderless Payments Apps In 2024
Discover the leading top borderless payment apps reshaping global transactions in 2024. Explore seamless cross-border transfers and innovative features through these apps.