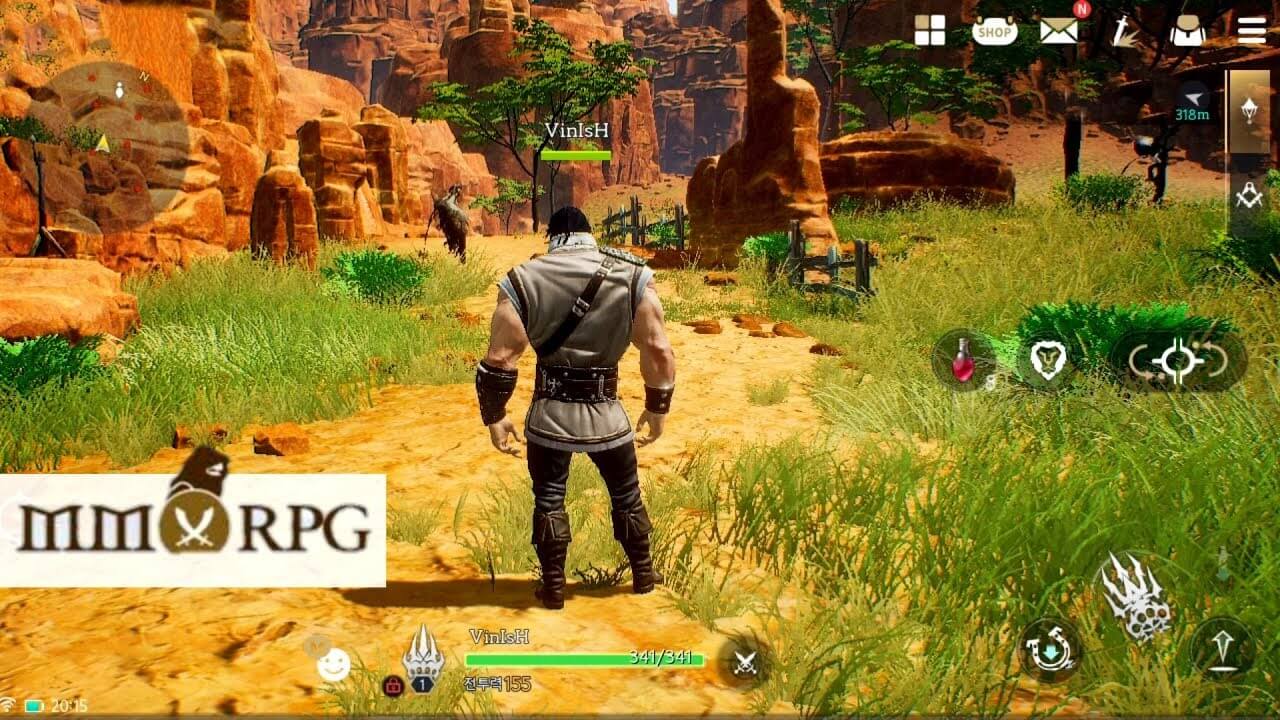How to record screen on Windows 10/11
Have you often pondered how to display your desktop on whether you’re a Windows 11,10 user or recently updated towards the beta windows version 11? It is a question that almost all of us have asked.
Using a display capturing app is the most straightforward approach to record a screen. And TweakShot is one of the best applications that run on both windows.
Microsoft’s operating system includes another, entitled Snip & Sketch. Certain functionalities, however, are missing. As a result, if you’re searching for just a screenshot and a screen recorder program that captures and records the entire screen without leaving a watermark, give TweakShot a try.
In this article, we will discuss three ways in which we can record the screen on Windows 10/11.
Ways to discuss record screen on Windows 10/111
Method 1: OBS Studio
OBS Studio is one of the best screen recorder programs for PC available. OBS Studio is different from Xbox Bar as well as QuickTime Player. It operates across programs and can be sideloaded on Windows 10 and 11 computers to capture full screen-free. Aside from that, the program allows you to record speech using a microphone whilst recording screen material.
How to Capture a Screenshot in Windows 7?
- In the computer’s internet browser, navigate to https://obsproject.com/, then save the OBS Studio installation file for Windows on your computer.
- Typically, downloaded files would be saved under Downloads –> Go over to the folder, then double-click the OBS Studio installation file.
- This will cause the setup window to appear. When you launch OBS Studio for the first session, it will prompt if you would like to execute the Auto-Configuration Wizard. Select ‘Yes,’ and then follow the on-screen instructions.
- You may now record displays in Windows 10/11. Click the ‘Plus’ symbol –> ‘Display Capture’ –> ‘New’ –> Give your capture a name –> Click the ‘Ok’ button.
- The choices to start and stop recording would be in the lower-right corner of the OBS Studio screen.
- The full-screen movie would be stored on your computer’s hard drive. To view it, go over to the navigation bar and select ‘File’, then ‘Show Recordings’ from the drop-down option that appears.
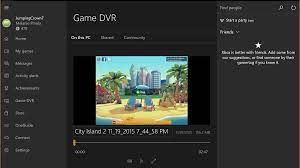
Method 2: Xbox Game Bar:
Windows 10 and 11 laptop/PC users may capture displays using the Xbox Game Bar application. The program was created to allow players to capture videos, stream their games online, and take screenshots. This is how it works:
- To launch Xbox Game Bar or press Windows key + G.
- To display the Game Bar, select the “Yes, this is a game” option.
- Launch the app for whom the display you want to capture.
- To capture the display, select the Begin Recording button or alternatively click Win +Alt+R.
- If you wish to record audio, activate the microphones first from the game bar.
- By pressing the red button, you can pause the recording. If you wish to record audio, activate the microphones within the game toolbar.
- By selecting mostly on the red button, you can pause the recording.
In Windows 10, the application will begin/stop/pause/ the screen recording, and it will be stored as an MP4 file on the device there under the Videos folder, in a subdirectory named Captures. You may even view the recording using the Xbox application’s Game DVR interface. It’s worth remembering that such a screen recorder for Windows 10/11 only supports a few apps. The Xbox Game Bar does not have the ability to record the complete desktop or apps, including File Manager.
Method 3: TweakShot
TweakShot allows you to capture and take screenshots without even a watermark. Furthermore, it provides many choices for capturing the screen. You may use it to capture a specific region, the entire screen, a current window, or perhaps a sliding window.
It additionally allows users to set up Hotkeys for overall convenience. Not only that, but it additionally has a photo editor. This means that when you’ve recorded the window, you may hide sensitive information, flag critical details, add step counts, notes, and more.
The Advantages of Using TweakShot Screenshot Tool
- There are several benefits of using TweakShot. Therefore, let us look at some of its benefits.
- Use the built-in image editor to alter the screenshot.
- Using a windows screen recorder, you may effortlessly record your screen.
- Capture the entire screen, an active window, or a scrolling screen, or a single window.
- TweakShot allows you to save snapshots to Google Drive, Cloud Storage, and OneDrive.
- Choose a colour first from the picture.
- Make a movie using your mouse pointer.
- The imprint of text over a recorded video
- Hot Keys enabling quick access
Steps that are used to record screen with TweakShot:
Tweak Shot has the ability to capture everything on your screen. Additionally, it allows you to do it with precision. Therefore, let us see what are the steps to use TweakShot for taking a screenshot, followed by recording the entire screen.
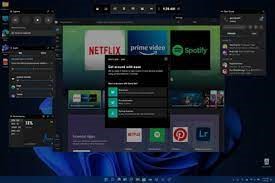
Steps to take a screenshot:
- Download the TweakShot windows application, and then follow all the installations instructions to properly install the application on your Windows 10/11.
- Once the application is installed, run the application.
- Now go to the webpage or the screen you want to capture or take the screenshot for.
- A TweakShot icon will appear on the screen. Right-click on the icon of TweakShot. A list of options will appear on the screen. Select the type of capture you want to make with the screen capture.
- After you have selected the option, you can additionally select the area that you want to capture. However, if you wish to capture the entire screen, select the option Capture Full-Screen. This will take a screenshot of your selected area.
- After you take the screenshot, the captured screen will automatically open in the TweakShot editor.
- You can edit the captured photo according to your requirements. Once the image has been edited, you can save the captured photo on the cloud, as well as on other platforms such as Google Photos, as well as Google Drive.
Steps to use TweakShot as a screen recorder:
- If you have already installed the TweakShot application, Launch the TweakShot application. If not, then install the application and then launch it.
- The TweakShot icon will appear on the system tray. Now right-click the icon, and then select the option, Capture Video.
- An application window will appear that will show all the video saving options. This will contain the screen capture setting and the video configuration. Select the options according to your preference, and then click on the Record button.
- A three-second countdown will begin. However, you can disable the countdown option by selecting “Show countdown before starting the recording”.
- After the time has elapsed, the screen recording will begin. A red dot will appear on the screen, which indicates the screen recording has begun.
- If you wish to pause the screen recording, select the TweakShot icon, right-click it, and select Pause or Stop.
- Once you hit stop, the recorded video will be saved on the default location. You can go to the location and watch the captured video.
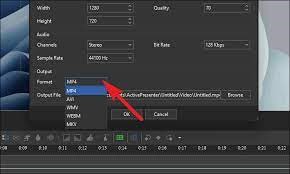
Conclusion
We trust you now understand the need for a screen capturing tool and why we recommend utilizing a third-party program. Applications like TweakShot provide advanced functions that make screen recording and capture simple. Both novice and experienced users may use it to capture and share screenshots of what people see from the screen.
Popular Post
Recent Post
Top 10 Child-Friendly Browsers – Kids Friendly Web Browser
As parents, ensuring our children’s online safety and exposure to age-appropriate content is a top priority. With the vast expanse of the internet and its potential risks, finding a reliable and secure web browser for kids has become increasingly important. Fortunately, numerous developers have recognized this need and have created specialized Kid-friendly web browsers designed […]
How To Fix Mouse and Keyboard Not Working On Windows 10 and 11
Mouse and keyboard not working? Fix non-working mice and keyboards in Windows 10/11. Troubleshoot software issues to restore mouse and keyboard functions.
Top 15 Best Lightweight Browsers for Windows 10 and 11
Introduction: With the ever-increasing demand for faster browsing speeds and lower memory usage, lightweight browsers have become quite popular among Windows users. These browsers are designed to be swift, responsive, and easy on system resources. In this article, we will discuss the top 15 lightest browsers for Windows 10 and 11 to help you find […]
10 Best IPTV Apps For iOS & Android in 2024
Introduction: Watching TV on your phone or tablet has become incredibly popular in recent years. IPTV (Internet Protocol Television) allows you to stream live TV, movies and shows directly on your mobile devices. With IPTV apps, you can take your favorite TV channels and content with you wherever you go. In 2024, there are tons […]
How To Fix Dns_Probe_Started Error [Top 10 Ways]
Introduction: The DNS_PROBE_STARTED error occurs when your DNS lookups are failing. DNS (Domain Name System) is like the phonebook of the internet—it translates domain names (e.g. google.com) into IP addresses needed to load websites. When you attempt to visit a website, your device sends a DNS lookup request to your DNS server. If the DNS […]
11 Best IPTV Player For Mac In 2024 [Free & Paid]
Are you interested in watching your favorite live TV channels, lots of trending movies, and TV series on a Mac device? Then, look nowhere else! You can get your hands on the perfect IPTV player for Mac. Such top IPTV apps can easily turn your Macbook into the ultimate entertainment center, which we will discuss […]
10 Best Free Caller ID Apps For Android In 2024 [Latest List]
Introduction: In today’s fast-paced digital world, our smartphones have become an integral part of our daily lives, serving as a gateway to constant communication. However, with the rise of spam calls, telemarketers, and unwanted contacts, managing incoming calls can become a daunting task. This is where caller ID apps come into play, offering a reliable […]
10 Best Free File Manager Apps For iPhone & iPad 2024
Introduction: Managing files across different cloud services and local storage on your iPhone or iPad can be a hassle. While iOS has fairly robust built-in file management capabilities through the Files app, many users find they need more advanced functionality. That’s where dedicated file manager apps come in. These apps allow you to access, organize, […]
15 Best Finder Alternatives for Mac in 2024
If you are a Mac user, you probably already have a bittersweet relationship with Mac Finder. It is an indeed powerful file manager and graphical user interface tool for Macintosh. But, despite being the default Apple program, it lacks many features. Plus, Apple hasn’t made any efforts to update Finder in a long time. However, […]
10 Best Free MMORPG for Android in 2024 [Latest List]
Introduction: MMORPG (Massively multiplayer online role-playing game) is an online game where a large number of players interact with one another in a virtual fantasy world. MMORPGs are extremely popular on PCs but are now also available on mobile devices. Mobile MMORPGs allow you to play these immersive and addictive games on the go on […]