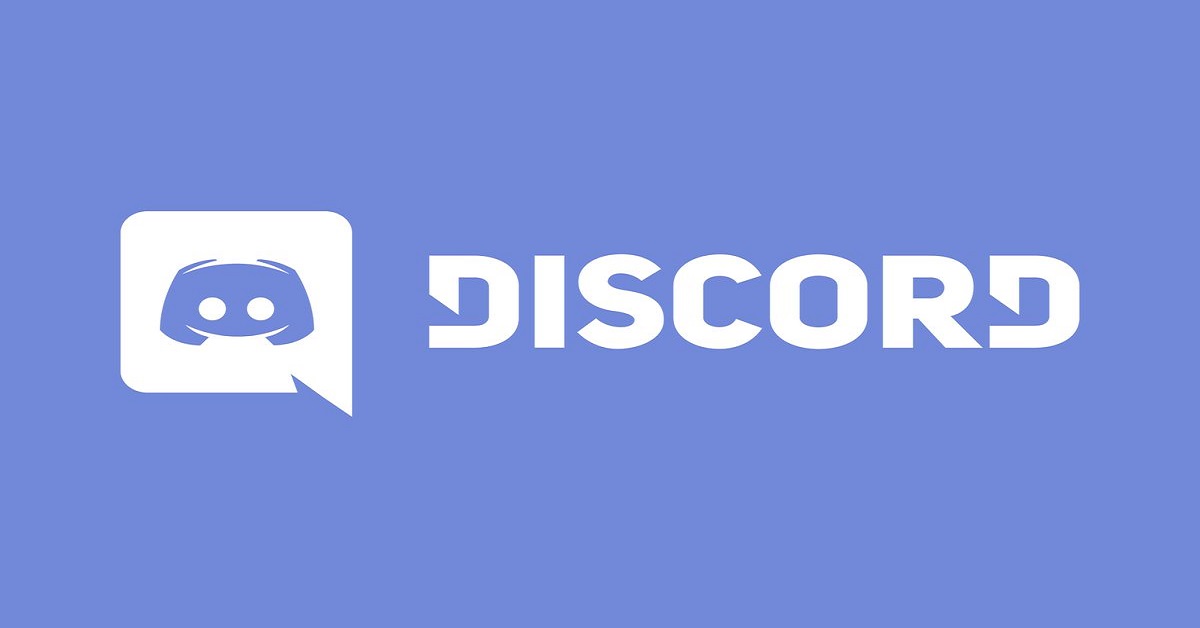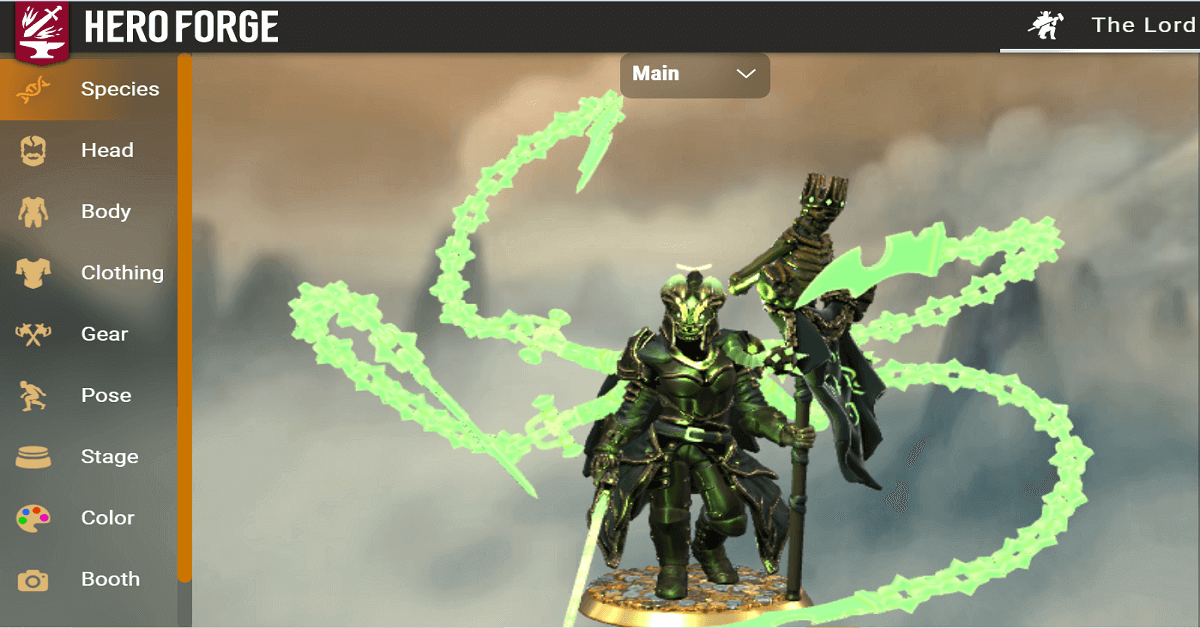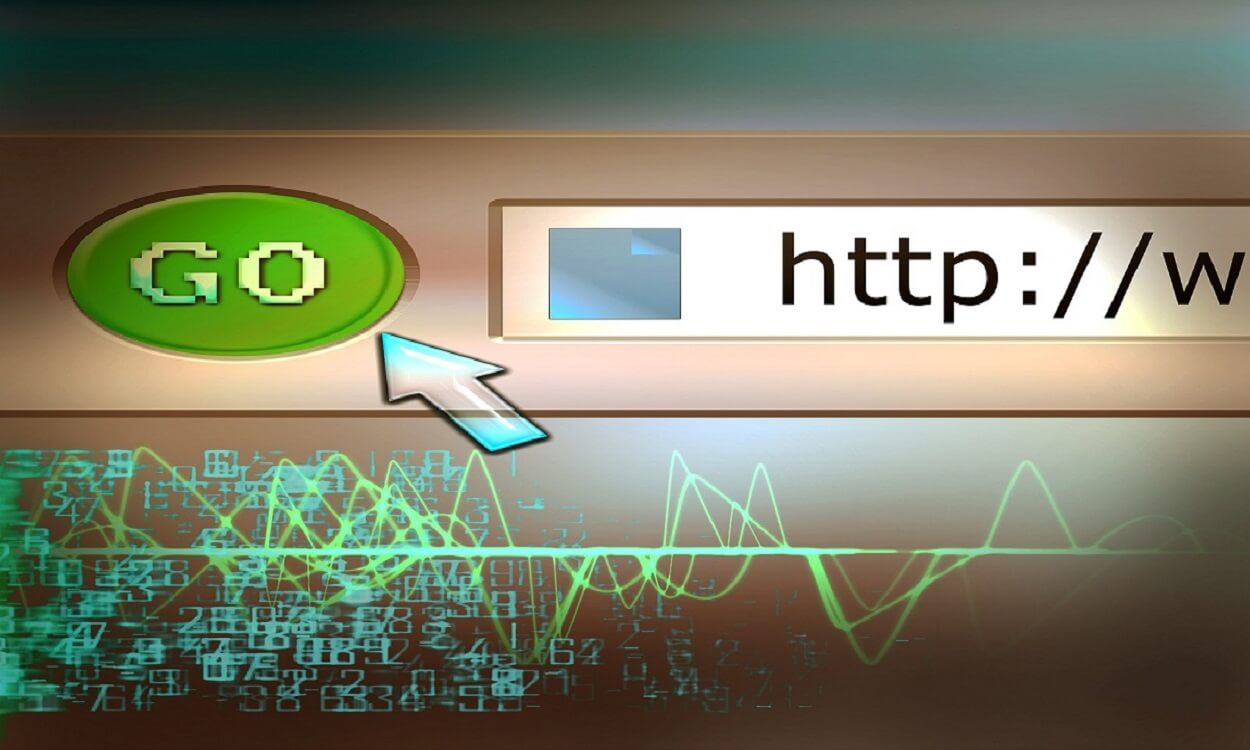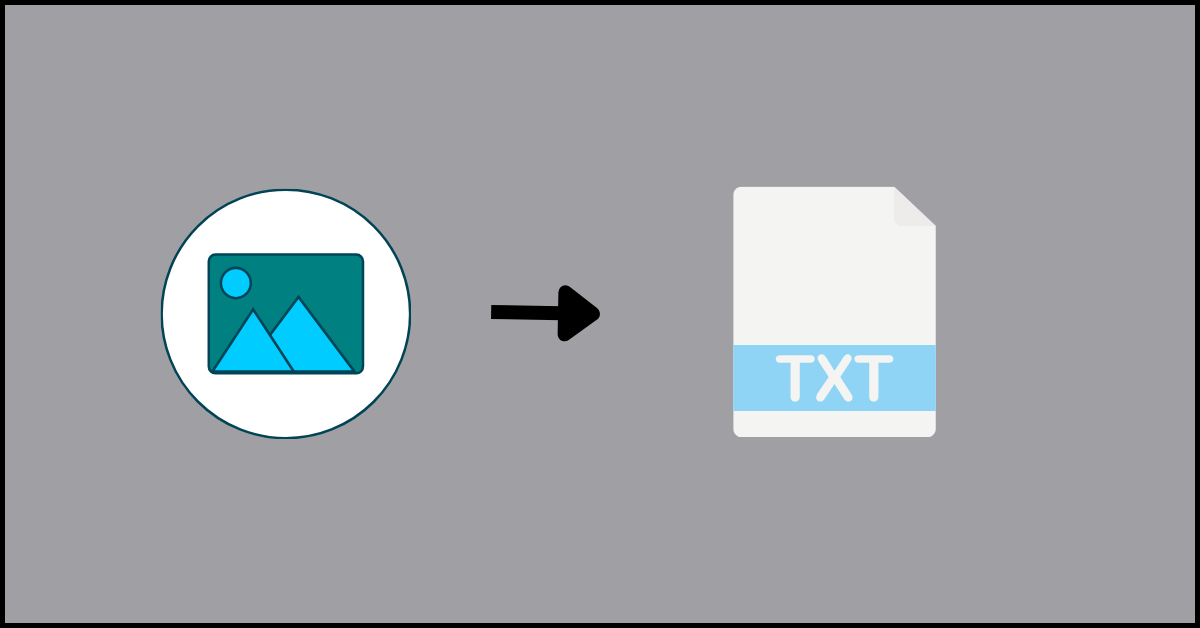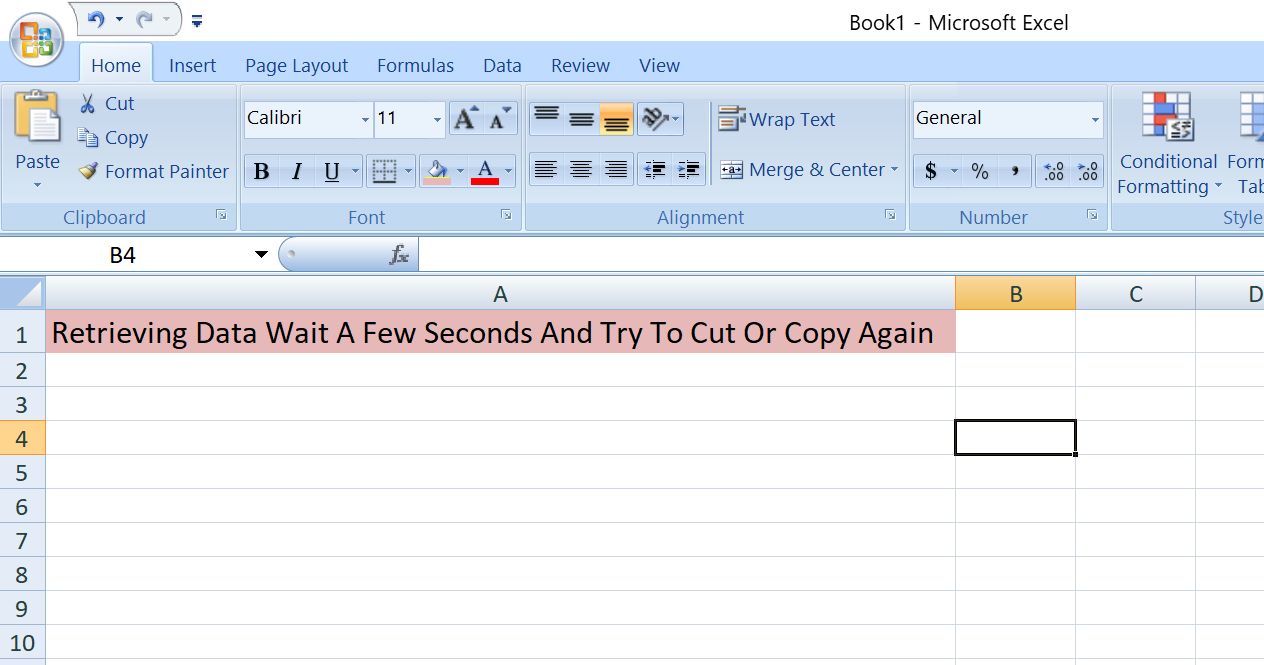How to Make WhatsApp Web Video Calls?
What is WhatsApp and how can it enhance our communication experience—is well known by everyone, so we won’t repeat that.
Therefore, we are going to talk about the much-awaited WhatsApp Web feature—Video Calling. Early, WhatsApp Web won’t allow users to video call with their friends and colleagues, but recently, WhatsApp has enabled it.
From your virtual office meetings to lazy chit chat with your friends, you can easily make video calls with WhatsApp Web on your Windows, Mac, Android, and iOS devices.
Now, the primary steps to make WhatsApp Web video calls on multiple OS platforms are the same, but there are multiple different approaches that you can use. In this post, we will talk about all the possible ways to make WhatsApp Web video calls.
What is WhatsApp Web?
WhatsApp Web is an extension of your smartphone’s WhatsApp app that you can run on your Windows and Mac computers without downloading the actual application. This WhatsApp version mirrors all the app features that you have been using on your Android or iOS phone.
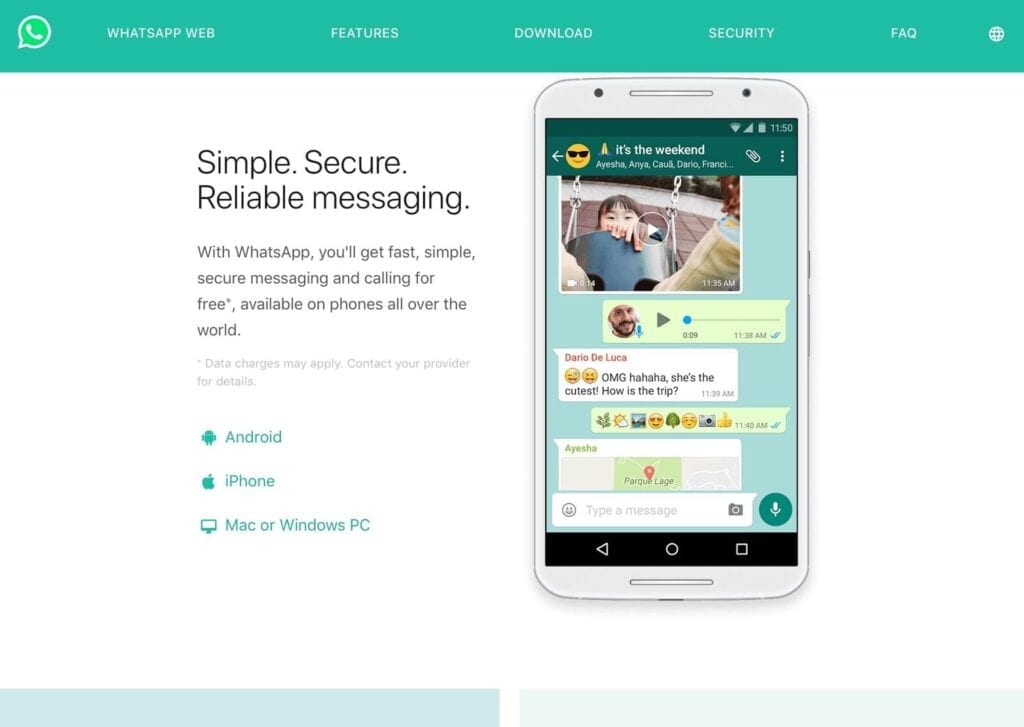
Using WhatsApp Web, you don’t have to constantly navigate between your phone and laptop while working. You can also use your WhatsApp as your email account and freely send files and messages to your clients.
With a four million+ active user base, WhatsApp Web brings the following benefits:
- You can mirror your WhatsApp Web and mobile live chat without any hassle.
- To login to WhatsApp Web, a QR code is used, eliminating all the security and privacy threats.
- When you download something on WhatsApp mobile app, it will not automatically download on desktop or vice versa and saves data duplication and memory clouding.
How to Make WhatsApp Web Video Calls in Three Ways?
Today, we are going to share three prominent ways to make video calls using your Windows or Mac laptops or desktops. You can follow any of the methods as per your convenience—
1. Using your Facebook Messenger’s Room
If you have a Facebook account, you can make WhatsApp Web video calls directly from your web browsers. You just have to follow the instructions:
- Open your web browser and enter “WhatsAppWeb.com” in the search field, and open the login screen.
- On the other hand, pick your phone and click on the WhatsApp icon. Noteworthily, Android users should tap on three dots, and iPhone users need to go to the Settings tab.
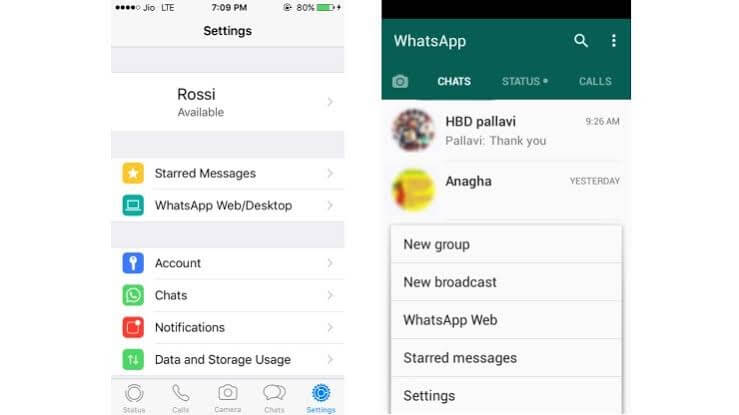
- On your phone, tap on WhatsApp Web or WhatsApp Web/Desktop option.
- Android and iPhone users have to tap on the Link A Device option and follow through instructions (if any).
- This is an important step where you have to scan the QR code present on your computer screen with your mobile phone camera.
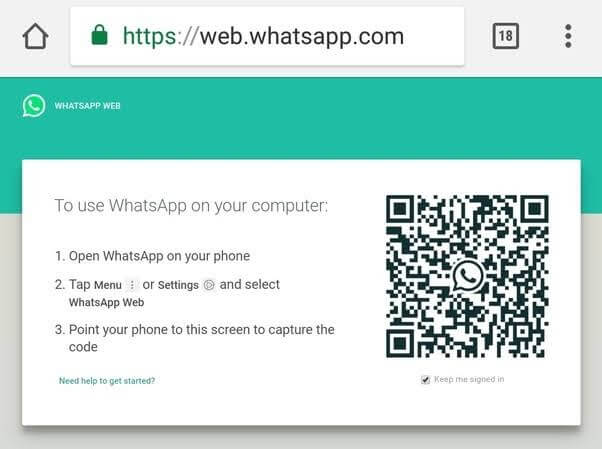
- Now, your connection is prompted, and you are all set to use WhatsApp Web.
- To make a video call, you can head over to the vertical three-dots icon and click Create a Room.
- A pop up will appear on your screen; go click on Continue in Messenger and connect your Facebook account.
- Once your Room is created, you are ready to start video calls with your contacts.
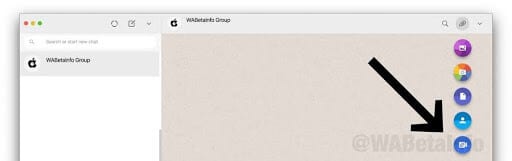
- Although, you have to share a video call link with your friends.
- To create a group or specific contact room, open that chat window, press the attachment icon, and click Room, which is the last icon in the list.
Note – If you are using any biometric security settings on your device, your device’s operating system will ask you to reenter them as WhatsApp can’t automatically access the biometric information stored in your device’s OS.
2. Using Android Emulators
Video calling directly through Facebook Messenger Room is a very recent addition by WhatsApp. Therefore, if you don’t want to use it, you have to use Android emulators like AndY, Nox, BlueStacks, and others to download WhatsApp on your Windows or Mac. If you have Xcode, you can emulate iOS WhatsApp there as well.
To make WhatsApp Web video calls with Android Emulators, follow these steps:
- Go to your preferred Android Emulator’s website on your computer and download it.
- Click on the downloaded file to install on your system by following the prompted instructions.
- Once the installation is complete, open Emulator, and there you’ll find the Play Store app, open it.
- Search for WhatsApp and install it.
- You have to activate WhatsApp by entering your phone number, name, and OTP to complete the authentication process.
- You can now use the WhatsApp app—the way you have been already using it on your iOS and Android phones.
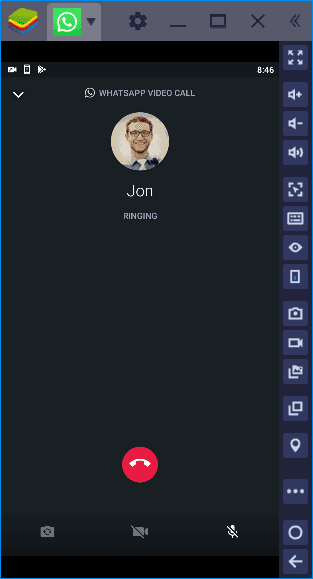
Note – You can’t simultaneously use your WhatsApp account on the Android emulator and your phone.
3. Download WhatsApp Web App
If you don’t prefer the other two options, you can simply download the WhatsApp Web or Desktop app from your Mac or Microsoft App Store. To download the WhatsApp Desktop app, you have to be on Windows 8.1 (higher) and MacOS 10.10 (higher).
The downloading process going to be:
- In your web browser, open the WhatsApp Download Page and download the .exe or .dmg file.
- Once the download is complete, initiate the installation process.
- Next, you have to use the QR code to link your phone and computer WhatsApp account (the process will be the same as discussed in the first method).
- Now, you have a fully functional WhatsApp working on your computer, and by clicking on the Camera icon, you can start video calls with your contacts.
- You can also make group video calls by adding up to 8 participants.
Additional Tips
If you can’t make video calls on WhatsApp Web, you can use these common tips:
- There must be a problem with your internet connection as WhatsApp requires a steady WiFi or cellular data connection to make video calls.
- If your phone can’t send or receive messages from WhatsApp Web, it can disturb the QR linking process.
- WhatsApp has a good support system, which you consult when you are stuck anywhere.
Wrap Up
WhatsApp Web might be used less than WhatsApp Android or iOS app currently, but the way the company is developing the web version, we can definitely say that it will soon pick up the pace.
Anyway, our team had a blast while testing all the WhatsApp Web video calling methods, so do share your experience after making WhatsApp video calls from your computer as well.
Popular Post
Recent Post
Discord Screen Share No Audio – 6 Ways to Fix [2024]
Discord has become a popular platform for gamers and other communities to connect and communicate. One of its most useful features is the screen share option, which allows users to share their screen with others. However, it can be frustrating when you encounter the issue of no audio during screensharing. Here, we will explore six […]
Top 14 Alternatives to TiViMate In 2024 [Updated]
Discover TiViMate Alternatives: See what TiViMate alternatives are the best for your entertainment needs.
15 Best Heroforge Alternatives in 2024 [Free and Paid]
Looking for alternatives to HeroForge for customizing and printing tabletop miniatures? This guide covers 15 top options in 2024 for free and paid character creators.
How To Fix Xvdd SCSI Miniport Issue On Windows 10 and Windows 11
Fix the xvdd SCSI miniport issue on Windows 10/11. This comprehensive guide provides 8 effective and proven solutions to troubleshoot and permanently resolve the problem.
Top 25 Free Animated Desktop Backgrounds For Windows 10 & 11 [2024]
Discover the top 25 animated desktop backgrounds for Windows 10 and Windows 11. Elevate your desktop experience with mesmerizing landscapes with these animated wallpapers for PC.
The Requested URL was Rejected. Please Consult With Your Administrator: Top Fixes
Getting the “The requested URL was rejected. Please consult with your administrator” error when trying to access a website. This comprehensive guide outlines the top 10 troubleshooting steps to fix it.
10 Best Places to Hire Content Writers In 2024
best platform to hire content writers, how to hire content writer, where to hire writer for content, best website to hire a content writer.
5 Best Images To Text Tools to Extract Text From the Image
This article reviews the top 5 image to text OCR tools. Learn about their key features, strengths, and limitations to pick the best OCR software for your text extraction needs.
How to Adopt Nearshore Agile Development in Latin America: Essential Guide
Besides its rich culture and verdant landscape, Latin America is increasingly becoming a popular destination for new-age outsourcing. In this article, we’ll explore why you should consider the region for agile development nearshoring. We’ll also explain what agile nearshoring entails and discuss why it’s steadily gaining traction. To start us off, let’s get the basics […]
Retrieving Data Wait A Few Seconds And Try To Cut Or Copy Again: 10 Quick Fixes
Trying to copy or cut content but getting a “retrieving data wait a few seconds and try to cut or copy again” error? Learn 10 quick fixes and quickly resolve this common and confusing copy error.