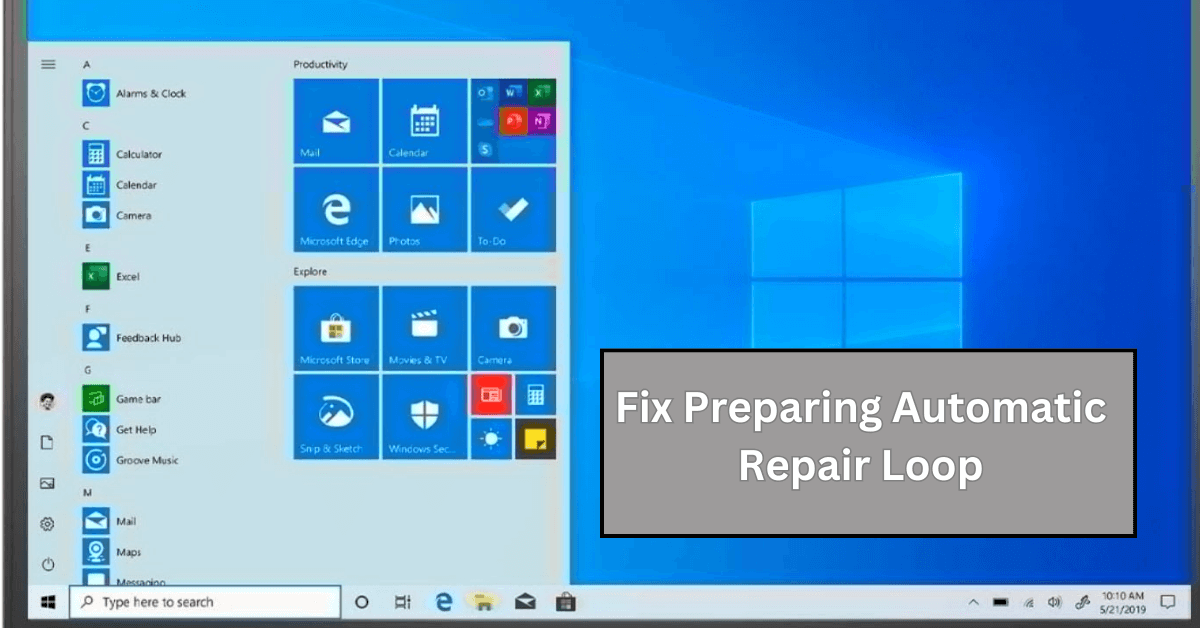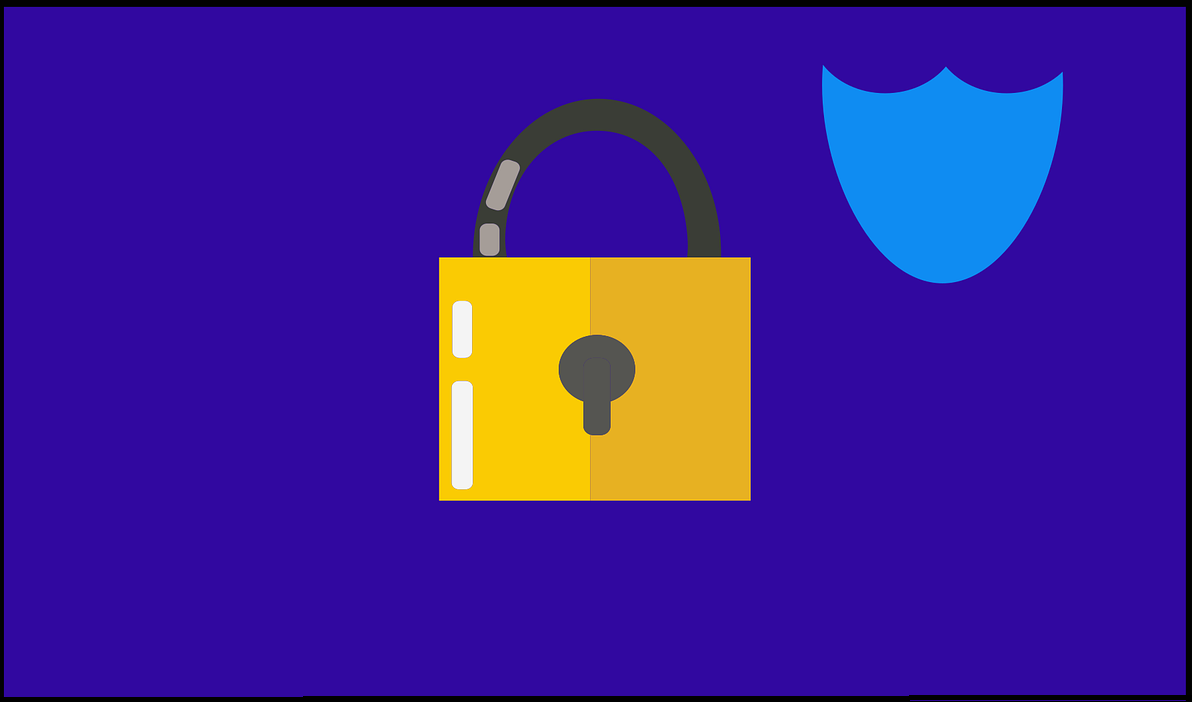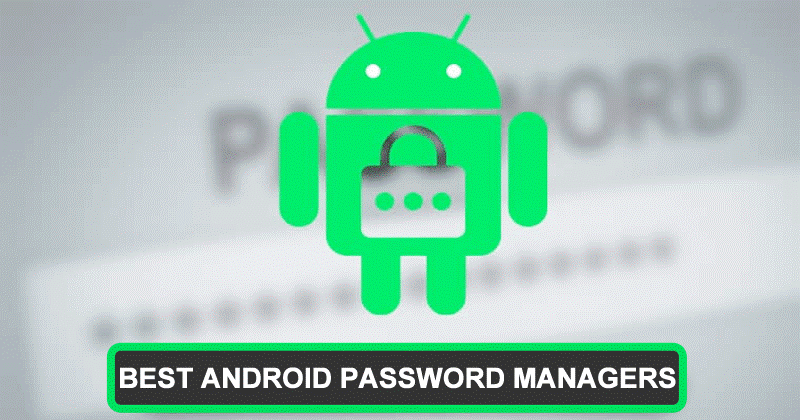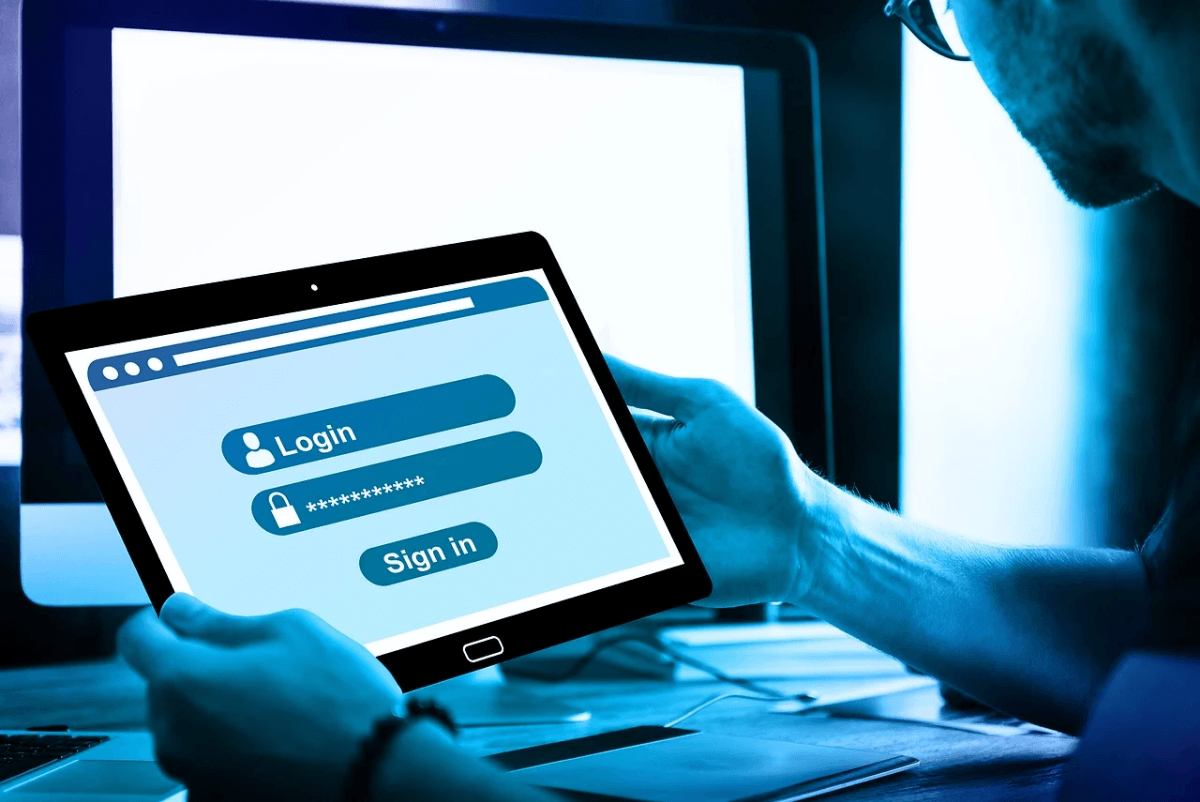How to Make WhatsApp Web Video Calls?
What is WhatsApp and how can it enhance our communication experience—is well known by everyone, so we won’t repeat that.
Therefore, we are going to talk about the much-awaited WhatsApp Web feature—Video Calling. Early, WhatsApp Web won’t allow users to video call with their friends and colleagues, but recently, WhatsApp has enabled it.
From your virtual office meetings to lazy chit chat with your friends, you can easily make video calls with WhatsApp Web on your Windows, Mac, Android, and iOS devices.
Now, the primary steps to make WhatsApp Web video calls on multiple OS platforms are the same, but there are multiple different approaches that you can use. In this post, we will talk about all the possible ways to make WhatsApp Web video calls.
What is WhatsApp Web?
WhatsApp Web is an extension of your smartphone’s WhatsApp app that you can run on your Windows and Mac computers without downloading the actual application. This WhatsApp version mirrors all the app features that you have been using on your Android or iOS phone.
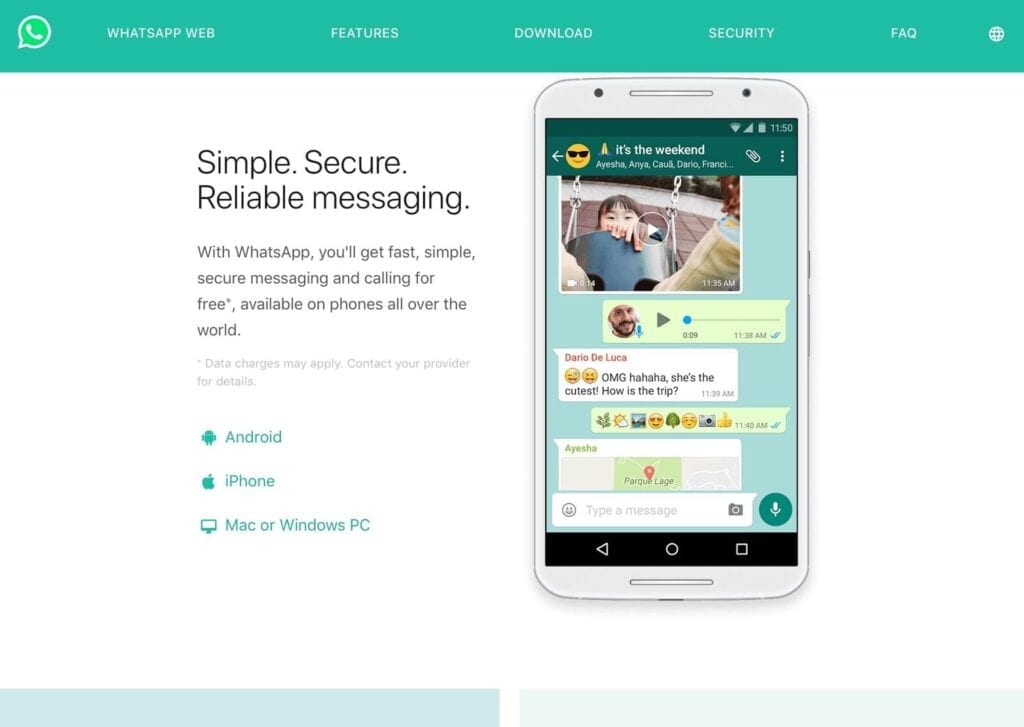
Using WhatsApp Web, you don’t have to constantly navigate between your phone and laptop while working. You can also use your WhatsApp as your email account and freely send files and messages to your clients.
With a four million+ active user base, WhatsApp Web brings the following benefits:
- You can mirror your WhatsApp Web and mobile live chat without any hassle.
- To login to WhatsApp Web, a QR code is used, eliminating all the security and privacy threats.
- When you download something on WhatsApp mobile app, it will not automatically download on desktop or vice versa and saves data duplication and memory clouding.
How to Make WhatsApp Web Video Calls in Three Ways?
Today, we are going to share three prominent ways to make video calls using your Windows or Mac laptops or desktops. You can follow any of the methods as per your convenience—
1. Using your Facebook Messenger’s Room
If you have a Facebook account, you can make WhatsApp Web video calls directly from your web browsers. You just have to follow the instructions:
- Open your web browser and enter “WhatsAppWeb.com” in the search field, and open the login screen.
- On the other hand, pick your phone and click on the WhatsApp icon. Noteworthily, Android users should tap on three dots, and iPhone users need to go to the Settings tab.
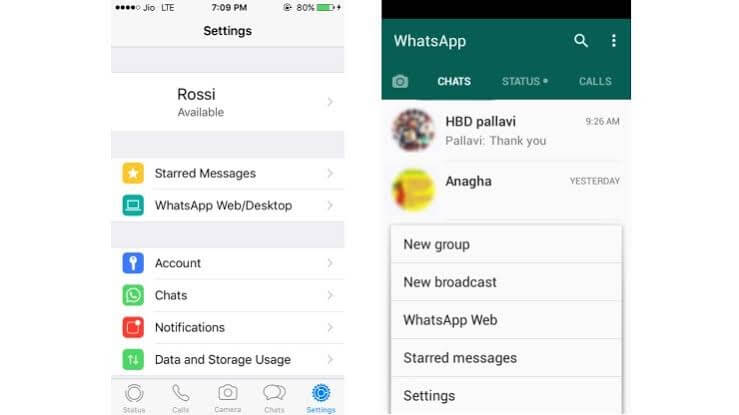
- On your phone, tap on WhatsApp Web or WhatsApp Web/Desktop option.
- Android and iPhone users have to tap on the Link A Device option and follow through instructions (if any).
- This is an important step where you have to scan the QR code present on your computer screen with your mobile phone camera.
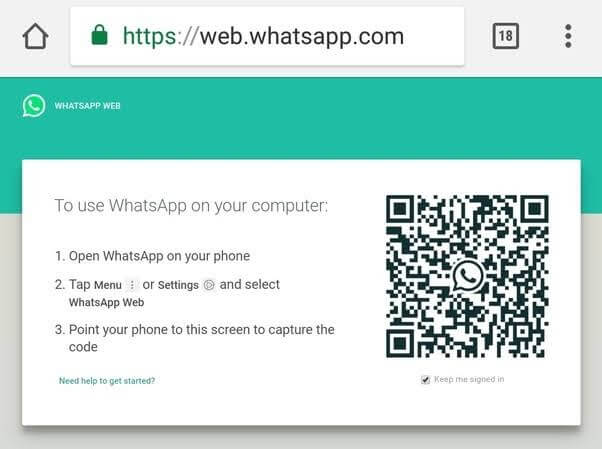
- Now, your connection is prompted, and you are all set to use WhatsApp Web.
- To make a video call, you can head over to the vertical three-dots icon and click Create a Room.
- A pop up will appear on your screen; go click on Continue in Messenger and connect your Facebook account.
- Once your Room is created, you are ready to start video calls with your contacts.
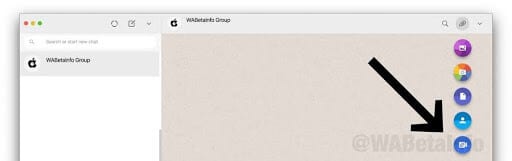
- Although, you have to share a video call link with your friends.
- To create a group or specific contact room, open that chat window, press the attachment icon, and click Room, which is the last icon in the list.
Note – If you are using any biometric security settings on your device, your device’s operating system will ask you to reenter them as WhatsApp can’t automatically access the biometric information stored in your device’s OS.
2. Using Android Emulators
Video calling directly through Facebook Messenger Room is a very recent addition by WhatsApp. Therefore, if you don’t want to use it, you have to use Android emulators like AndY, Nox, BlueStacks, and others to download WhatsApp on your Windows or Mac. If you have Xcode, you can emulate iOS WhatsApp there as well.
To make WhatsApp Web video calls with Android Emulators, follow these steps:
- Go to your preferred Android Emulator’s website on your computer and download it.
- Click on the downloaded file to install on your system by following the prompted instructions.
- Once the installation is complete, open Emulator, and there you’ll find the Play Store app, open it.
- Search for WhatsApp and install it.
- You have to activate WhatsApp by entering your phone number, name, and OTP to complete the authentication process.
- You can now use the WhatsApp app—the way you have been already using it on your iOS and Android phones.
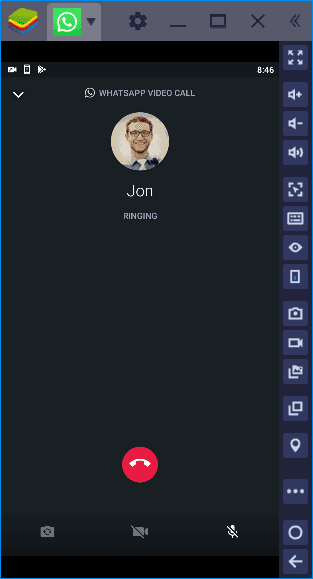
Note – You can’t simultaneously use your WhatsApp account on the Android emulator and your phone.
3. Download WhatsApp Web App
If you don’t prefer the other two options, you can simply download the WhatsApp Web or Desktop app from your Mac or Microsoft App Store. To download the WhatsApp Desktop app, you have to be on Windows 8.1 (higher) and MacOS 10.10 (higher).
The downloading process going to be:
- In your web browser, open the WhatsApp Download Page and download the .exe or .dmg file.
- Once the download is complete, initiate the installation process.
- Next, you have to use the QR code to link your phone and computer WhatsApp account (the process will be the same as discussed in the first method).
- Now, you have a fully functional WhatsApp working on your computer, and by clicking on the Camera icon, you can start video calls with your contacts.
- You can also make group video calls by adding up to 8 participants.
Additional Tips
If you can’t make video calls on WhatsApp Web, you can use these common tips:
- There must be a problem with your internet connection as WhatsApp requires a steady WiFi or cellular data connection to make video calls.
- If your phone can’t send or receive messages from WhatsApp Web, it can disturb the QR linking process.
- WhatsApp has a good support system, which you consult when you are stuck anywhere.
Wrap Up
WhatsApp Web might be used less than WhatsApp Android or iOS app currently, but the way the company is developing the web version, we can definitely say that it will soon pick up the pace.
Anyway, our team had a blast while testing all the WhatsApp Web video calling methods, so do share your experience after making WhatsApp video calls from your computer as well.
Popular Post
Recent Post
What Are Crypto Exchanges And How Do They Work
Introduction: Cryptocurrencies have exploded in popularity in recent years. Driving mainstream adoption are crypto exchanges – online platforms that allow investors to easily buy, sell, and trade digital currencies like Bitcoin and Ethereum. Crypto exchanges provide the critical infrastructure that allows individuals and institutions seamless entry into the crypto ecosystem. But how exactly do these […]
How To Fix Preparing Automatic Repair Loop On Windows 10/11
Introduction: The “Preparing automatic repair” loop is a common issue that affects Windows 10 and 11 users when the operating system fails to boot properly. This automatic repair process tries to diagnose and fix boot issues but often gets stuck repeatedly restarting and checking for problems, creating an endless loop. There are several potential causes […]
15 Best Disk Partition Software for Windows 11 and 10 [2024]
Table Of Contents: Introduction What is Disk Partitioning Why is disk partitioning needed? How to do disk partitioning? Best Disk Partition Software for Windows 11/10/8/7 in 2024 EaseUS Partition Master MiniTool Partition Wizard Pro Paragon Partition Manager AOMEI Partition Assistant Active@ Partition Manager Tenorshare Partition Manager GParted Cute Partition Manager Macrorit Partition Expert IM-Magic Partition […]
10 Best Password Manager for Mac 2024 [Latest List]
Introduction: Using a Mac password manager app is one of the best ways to stay secure online. A good password management app generates strong, unique passwords for all your accounts, remembers them for you, and helps you log in quickly and easily. When choosing a password manager for your Mac, you’ll want one that is […]
10 Best Free Password Manager Apps for Android 2024 [Updated]
Introduction: Managing passwords is a major challenge in the digital era. With the proliferation of online accounts, we’re expected to create and remember many complex, unique passwords. This poses a significant burden on our memory. Fortunately, Android password managers offer a convenient solution. These applications store passwords securely, generate strong random passwords, and auto-fill login […]
Top 10 Best Password Managers for iPhone In 2024 [Updated]
Introduction: Having strong and unique passwords for all your online accounts is essential for good digital security and privacy. Reusing the same passwords on multiple sites is a risky practice as a breach on one site puts all your accounts at risk. This is where a dedicated password manager comes in very handy. These apps […]
10 Best Password Manager for Windows 11/10/8/7 for 2024
Introduction: In today’s digital age, we have loads of accounts – like email, social media, online banking, and shopping sites. That means we’ve got tons of passwords to remember. It’s risky to use the same password for everything, but keeping track of unique ones for each account can be tough. A password manager proves invaluable […]
10 Best Free Android Cleaner Apps for 2024 [Latest List]
Introduction: A clean and optimized Android device performs better, lasts longer, and runs faster. With time, caches, residual files, and unneeded data can clutter up your Android smartphone or tablet and slow it down. That’s why having a quality cleaner app is essential. The Google Play Store has hundreds of Android cleaner and optimization apps […]
11 Best Free Game Boosters for Android Gamers in 2024 [Updated]
The mobile gaming industry has experienced exponential growth, with an increasing number of users turning to their Android devices for immersive gaming experiences. With this surge in mobile gaming, the demand for efficient and effective apps to boost Android gaming has also risen. Game optimizer apps are designed to optimize the performance of Android devices, […]
How to Fix Windows 11 Not Detecting Second Monitor
Windows 11 not detecting second monitor? find the easiest ways to to fix this problem.