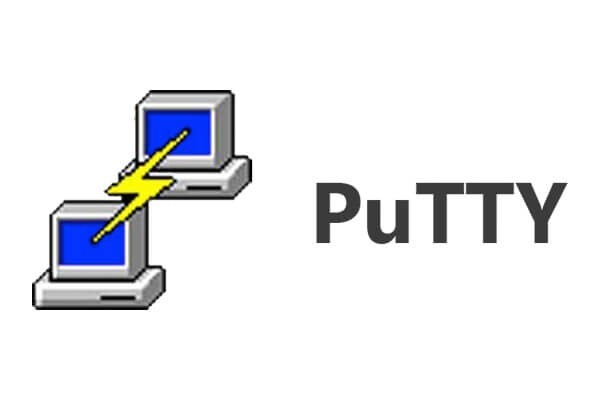How to Install and Use PuTTY for Mac
Introduction:
In the realm of remote server management and secure network communication, PuTTY has earned a reputation as a reliable and versatile tool. Originally designed for Windows, PuTTY has expanded its reach to include other operating systems, including macOS, to cater to the needs of a wider user base. Hence, if you’re a Mac user seeking a seamless remote access solution, you’ve landed in the right place.
This comprehensive guide aims to assist you in installing and effectively utilizing PuTTY for Mac. Whether you’re an experienced system administrator, a networking enthusiast, or someone requiring secure connections to remote servers, this step-by-step tutorial will equip you with the knowledge and tools necessary to make the most of PuTTY’s capabilities on macOS.
What is PuTTY?
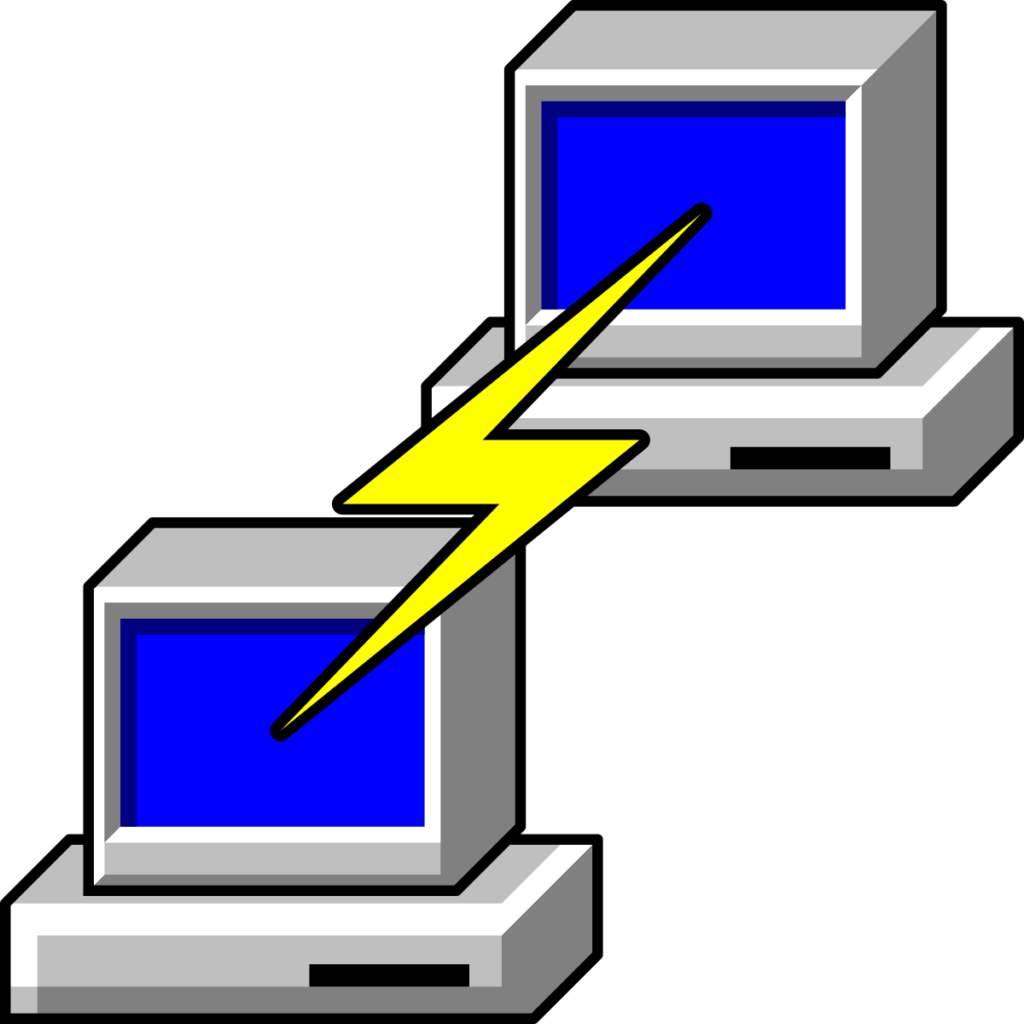
PuTTY is an open-source application that utilizes network protocols such as Telnet and rlogin on both Windows and UNIX platforms, complemented by an Xterm terminal emulator. With the support of these protocols, PuTTY facilitates remote sessions on computers over a network. Known for its popularity in text-based communication, PuTTY is particularly renowned for its utility in connecting Microsoft operating system-based computers to Linux servers.
PuTTY is not available as a native application for macOS but you can install it by using MacPorts. It was initially developed for Windows, and while there are third-party solutions that attempt to bring PuTTY functionality to macOS, they may not provide the exact same experience.
How to Install PuTTY for Mac?
If you’re looking to install PuTTY on macOS, MacPorts provides a reliable method to accomplish this task without any hassle. While Homebrew is another option, it doesn’t include the graphical user interface (GUI) component of PuTTY.
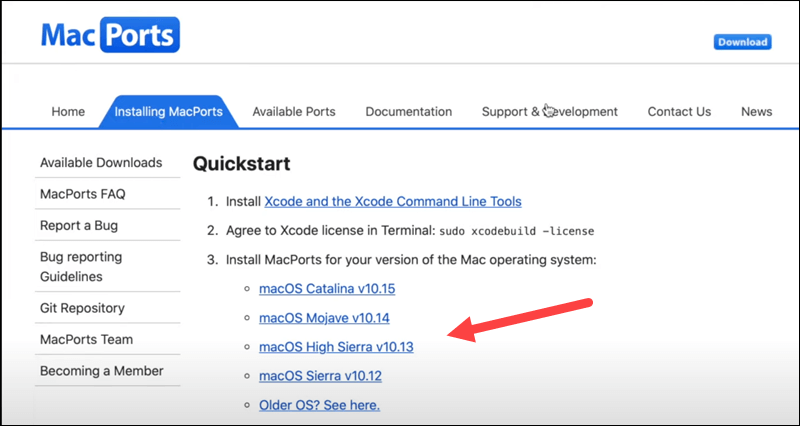
To install PuTTY for Mac using MacPorts, you can follow the below-listed steps:
- Open the Terminal application on your Mac. You can find it in the Applications>Utilities folder of your device.
- In the Terminal, enter the following command and press Enter:
sudo port install putty
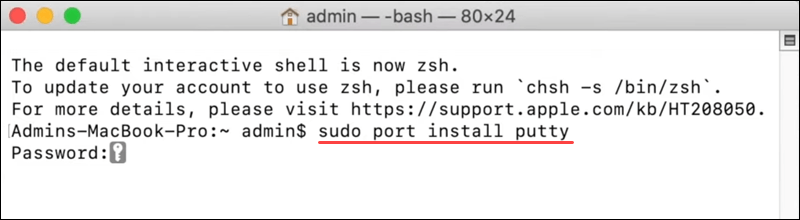
This command will initiate the download and installation process for three programs: putty, puttygen, and puttytel. These will be installed in the /opt/local/bin directory.
- Once the installation is complete, you should be able to run PuTTY from the command line by simply typing:
putty
The /opt/local/bin directory should be in your system’s PATH configuration, allowing you to access PuTTY effortlessly.
- If you prefer a shortcut to access PuTTY more conveniently, you can create a symbolic link or a Mac alias. For instance, to add an icon to your Desktop, enter the following command:
ln -s /opt/local/bin/putty ~/Desktop/PuTTY
This command will create a symbolic link named PuTTY on your Desktop so that you can access it easily without digging deep into folders.
With these steps, you’ll have PuTTY macOS ready to facilitate remote server management and enhance the networking experience on your device.
How To Use PuTTY on macOS?
By now we believe you have successfully installed PuTTY for Mac. So, here comes the next step. There are two ways to run PuTTY on Mac. You can either use the shortcut link placed on the Desktop or use the Terminal app to launch PuTTY.
To open PuTTY using the Terminal app, type “Putty” and press Enter.
Once the app launches on your device, you will see the following window on the screen:
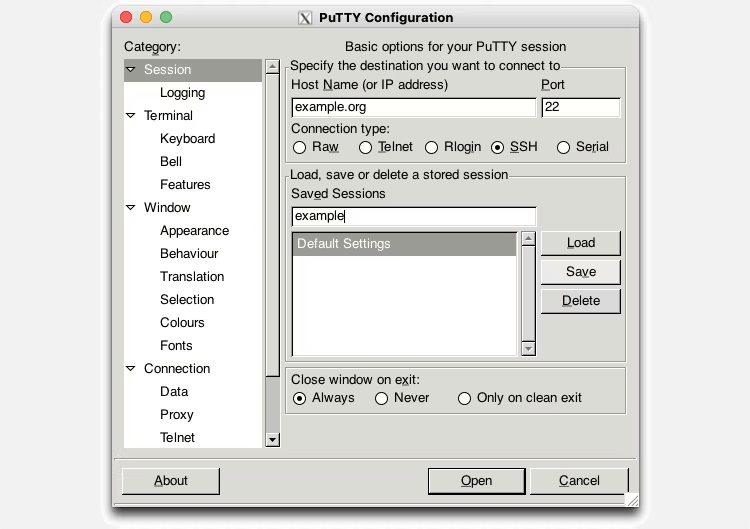
As you can see in the snapshot, PuTTY offers you four different types of connection types that you can choose including RAW, Telnet, rlogin, SSH, and Serial. For performing basic operations, you can pick SSH as a default choice.
To get started, enter a hostname or IP address in the textbox. Select a connection type to set up a remote connection. Hit on the “Open” button to connect to the chosen server.
And that’s it! You now have PuTTY for Mac installed on your device. You can use this tool to connect remotely to computers, access different ports, and so on.
Is it Safe to Use PuTTY on Mac?
PuTTY is generally considered safe to use on macOS, as it is a widely used and respected terminal emulator and SSH client. However, make sure to download PuTTY from official and trusted sources, such as the official PuTTY website or reliable package managers like MacPorts. We would recommend you avoid downloading PuTTY from untrusted or third-party websites to minimize the risk of downloading compromised or modified versions.
In addition to this, regularly check for PuTTY updates and install them to benefit from bug fixes and security improvements.
Conclusion
PuTTY is a versatile tool for remote server access and management, and MacPorts makes it available for macOS. You can download and install PuTTY on your Mac in just a few easy steps, then use it to easily connect to remote servers and run commands. Be sure to adhere to security best practices when using PuTTY macOS, such as installing the tool from reputable sources, keeping your system and the program up to date, and using secure connections.
You can increase your productivity and effectiveness as a system administrator, network engineer, or developer by installing PuTTY on your Mac.
Popular Post
Recent Post
How To Record A Game Clip On Your PC With Game Bar Site
Learn how to easily record smooth, high-quality game clips on Windows 11 using the built-in Xbox Game Bar. This comprehensive guide covers enabling, and recording Game Bar on PC.
Top 10 Bass Booster & Equalizer for Android in 2024
Overview If you want to enjoy high-fidelity music play with bass booster and music equalizer, then you should try best Android equalizer & bass booster apps. While a lot of these apps are available online, here we have tested and reviewed 5 best apps you should use. It will help you improve music, audio, and […]
10 Best Video Player for Windows 11/10/8/7 (Free & Paid) in 2024
The advanced video players for Windows are designed to support high quality videos while option to stream content on various sites. These powerful tools support most file formats with support to audio and video files. In this article, we have tested & reviewed some of the best videos player for Windows. 10 Best Videos Player […]
11 Best Call Recording Apps for Android in 2024
Whether you want to record an important business meeting or interview call, you can easily do that using a call recording app. Android users have multiple great options too. Due to Android’s better connectivity with third-party resources, it is easy to record and manage call recordings on an Android device. However it is always good […]
10 Best iPhone and iPad Cleaner Apps of 2024
Agree or not, our iPhones and iPads have seamlessly integrated into our lives as essential companions, safeguarding our precious memories, sensitive information, and crucial apps. However, with constant use, these devices can accumulate a substantial amount of clutter, leading to sluggish performance, dwindling storage space, and frustration. Fortunately, the app ecosystem has responded with a […]
10 Free Best Barcode Scanner for Android in 2024
In our digital world, scanning barcodes and QR codes has become second nature. Whether you’re tracking packages, accessing information, or making payments, these little codes have made our lives incredibly convenient. But with so many barcode scanner apps out there for Android, choosing the right one can be overwhelming. That’s where this guide comes in! […]
11 Best Duplicate Contacts Remover Apps for iPhone in 2024
Your search for the best duplicate contacts remover apps for iPhone ends here. Let’s review some advanced free and premium apps you should try in 2024.
How To Unsubscribe From Emails On Gmail In Bulk – Mass Unsubscribe Gmail
Need to clean up your cluttered Gmail inbox? This guide covers how to mass unsubscribe from emails in Gmail using simple built-in tools. Learn the best practices today!
7 Best Free Methods to Recover Data in Windows
Lost your data on Windows PC? Here are the 5 best methods to recover your data on a Windows Computer.
100 Mbps, 200 Mbps, 300Mbps? What Speed is Good for Gaming?
What internet speed is best for gaming without lag? This guide examines whether 100Mbps, 200Mbps, or 300Mbps is good for online multiplayer on PC, console, and mobile.