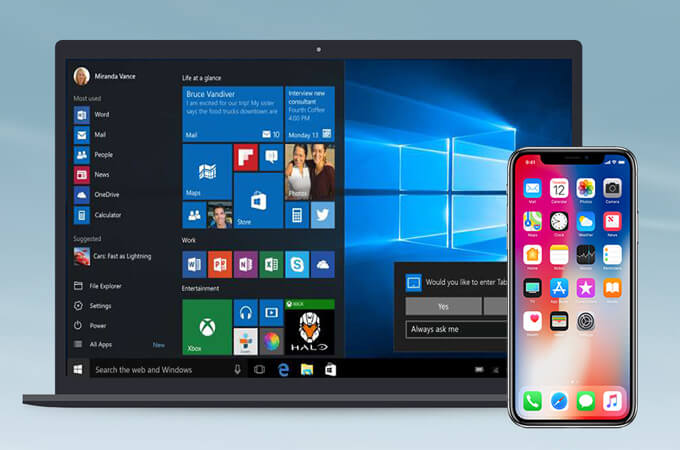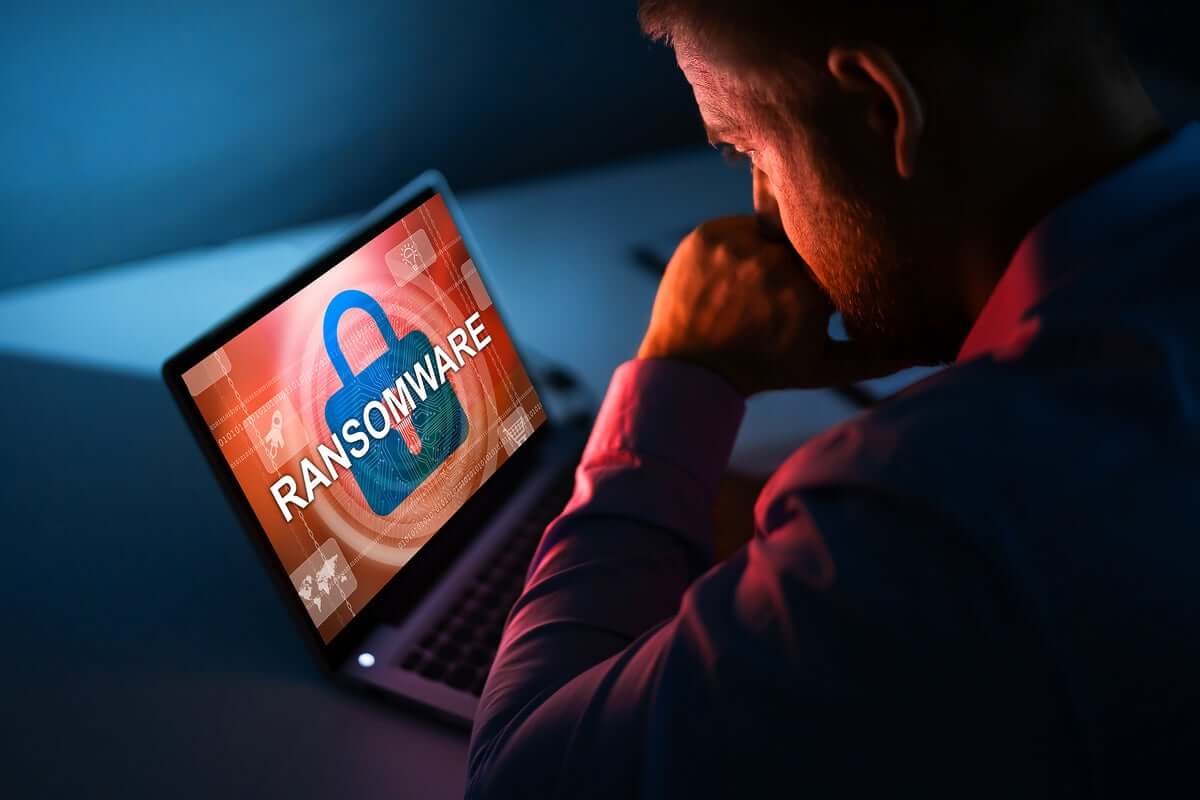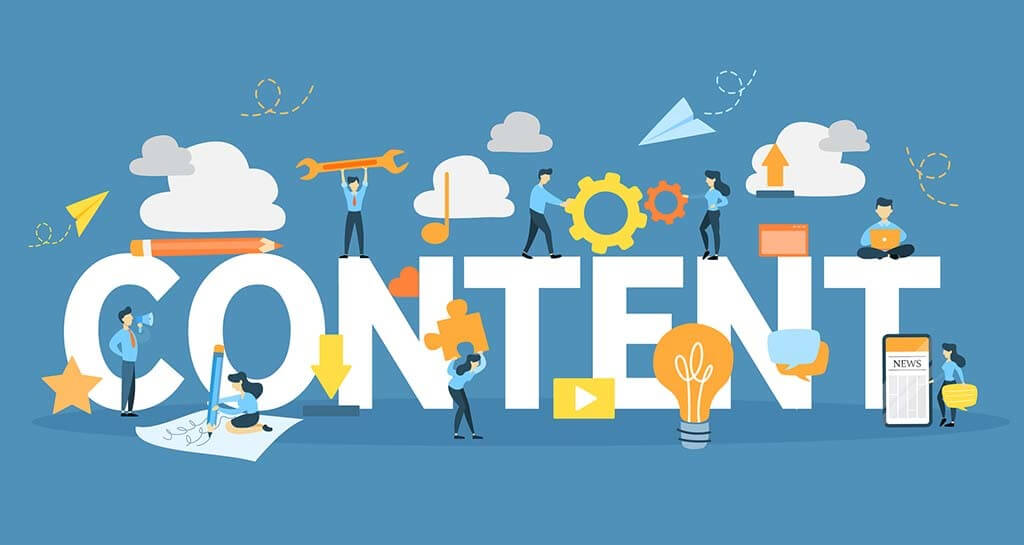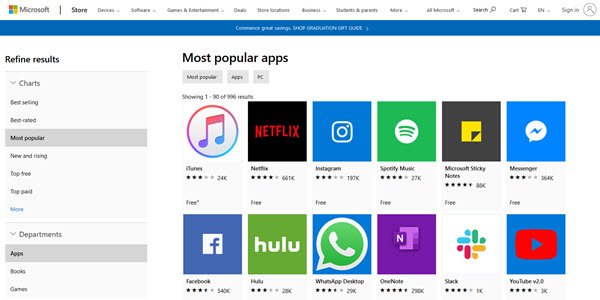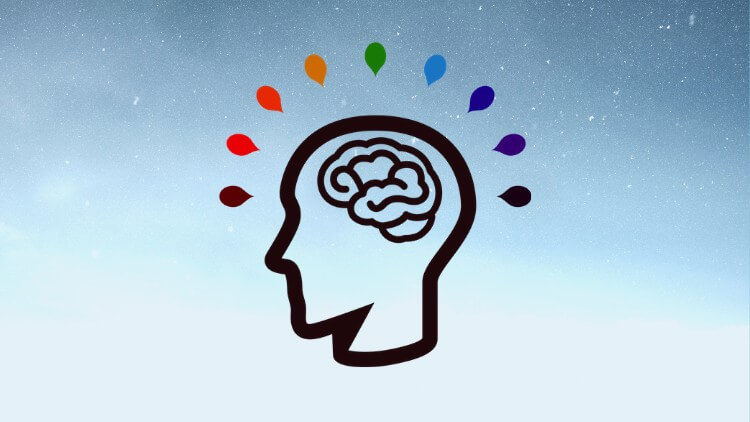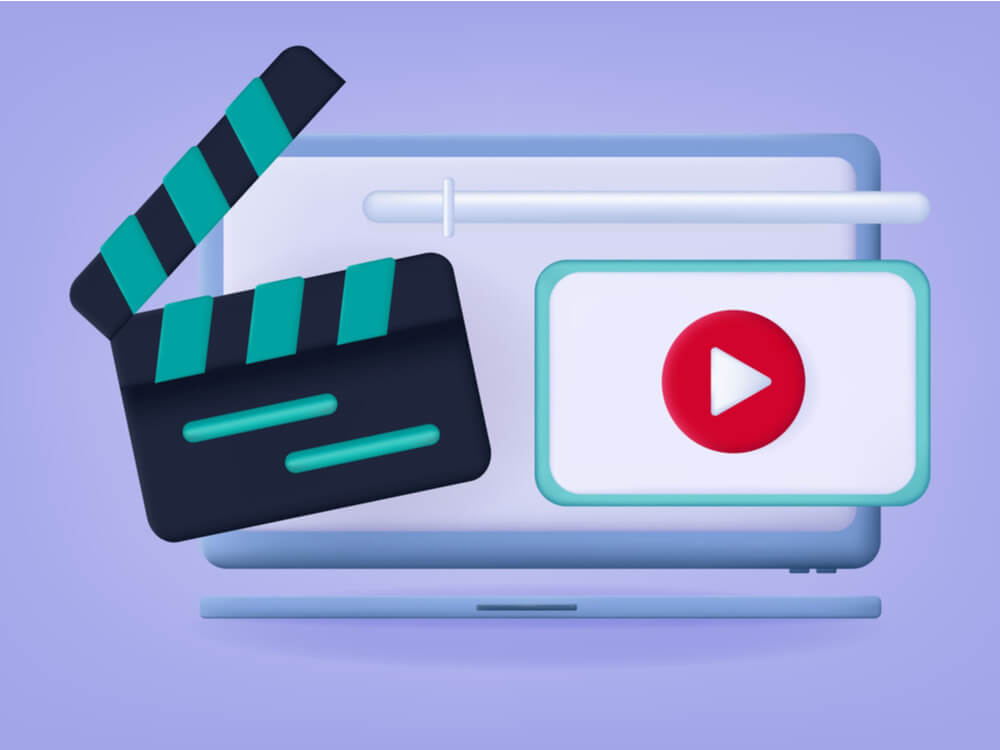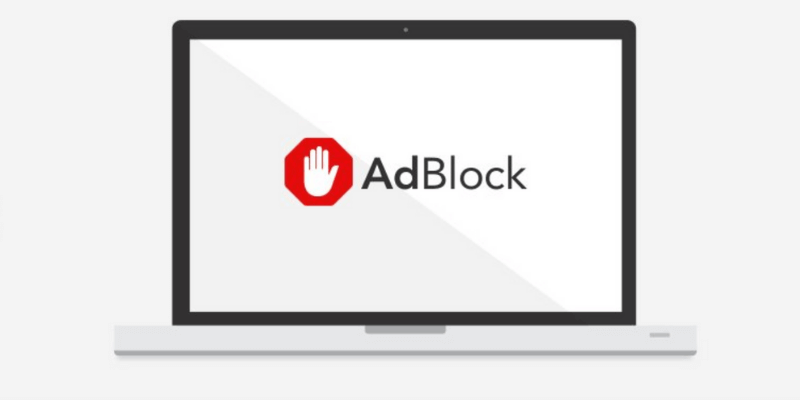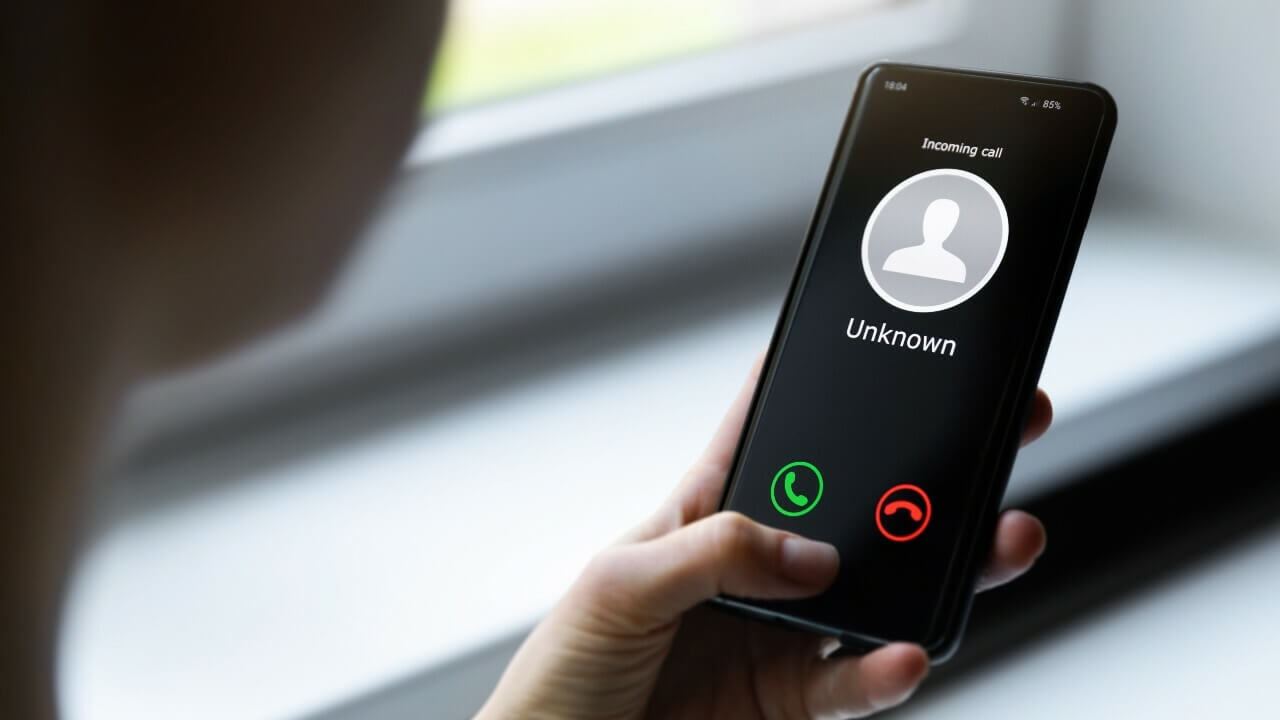How to Import Photos from iPhone to Windows 10
If your iPhone’s memory is full or you wish to create a backup of your cherished photos, you should import all your iPhone photos to your PC.
There are several quick solutions to import photos from iPhone to Windows 10. In this post, the TC team went ahead and drafted a complete guide on how to import photos from iPhone to Windows 10. Here are all the simple ways to import your iPhone photos to Windows 10 in minutes.
How to Import Photos from iPhone to Windows 10 in 5 Ways
To import photos from iPhone to Windows 10, you have multiple options via a USB cable or wirelessly. For your ease, we are sharing the five prominent ways to transfer iPhone photos to Windows 10, including:
1. How to Import Photos from iPhone to Windows 10 Using the Windows Photos App
The Windows Photos app or Microsoft Photos comes pre-installed on your PC. So, to import photos from iPhone to Windows 10 using the Windows Photos app, you gotta first install the latest version of iTunes on your PC. To do so:
- Open iTunes on your computer.
- Click Help.
- Next, click on the Check for Updates option.
- Just follow the on-screen instructions to install the latest version of iTunes software.
Once you have updated iTunes on your PC, you are ready to bulk transfer photos from your iPhone to your computer. Follow these steps:
- Using a USB cable, connect your iPhone to your computer.
- From the Start Menu, click open the Photos app. You can type Photos in the search bar to launch the program.
- On the Photos window, click on the Import button located in the upper right corner.
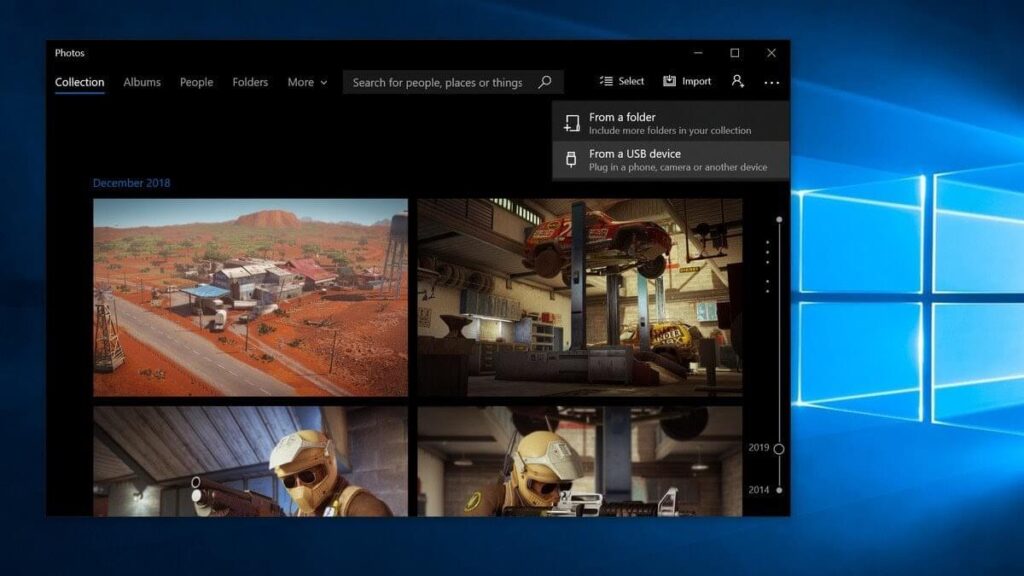
- Now, select all the photos that you want to import to your PC, click on the Import to ignite the process.
- Once the process is completed, you can easily access your iPhone photos through the Windows Photos app.
2. How to Import Photos from iPhone to Windows 10 Using File Explorer
If you want to import photos from iPhone to Windows 10 without any software, you can use File Explorer. This importing process works as:
- Connect your iPhone with your PC using a suitable USB cable.
- Next, open Windows Explorer on your PC. You can also use the Windows + E keys shortcut to launch it.
- Click on the Arrow (>) located next to This PC in the menu.
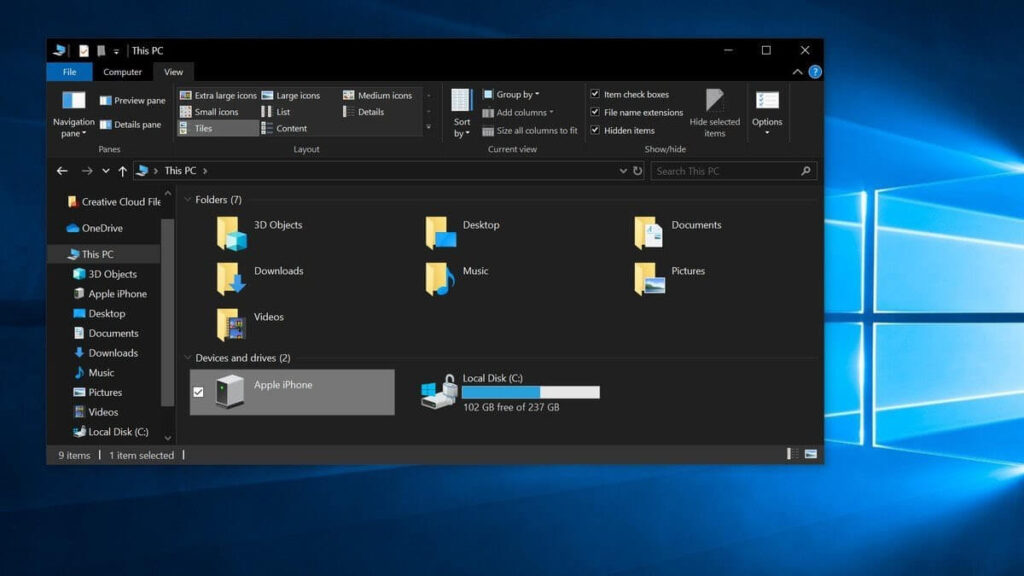
- Click on your iPhone’s Name in This PC submenu.
- Double-click on the Internal Storage and then on DCIM.
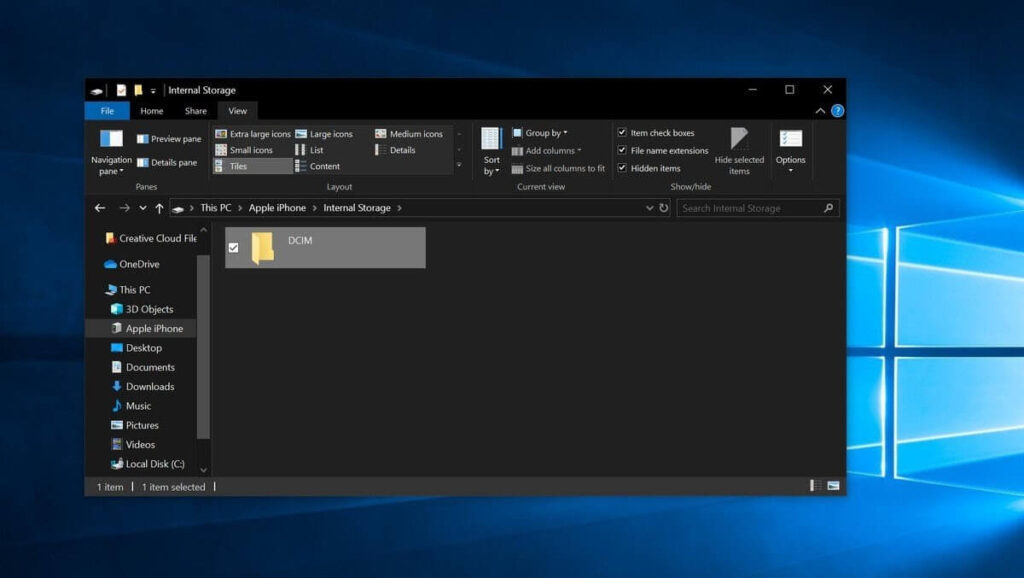
- Click open a Folder that contains all the photos.
- Select a picture. You can also hold the Ctrl key to click multiple pictures simultaneously. Or, use Ctrl + A keys to select all the photos together.
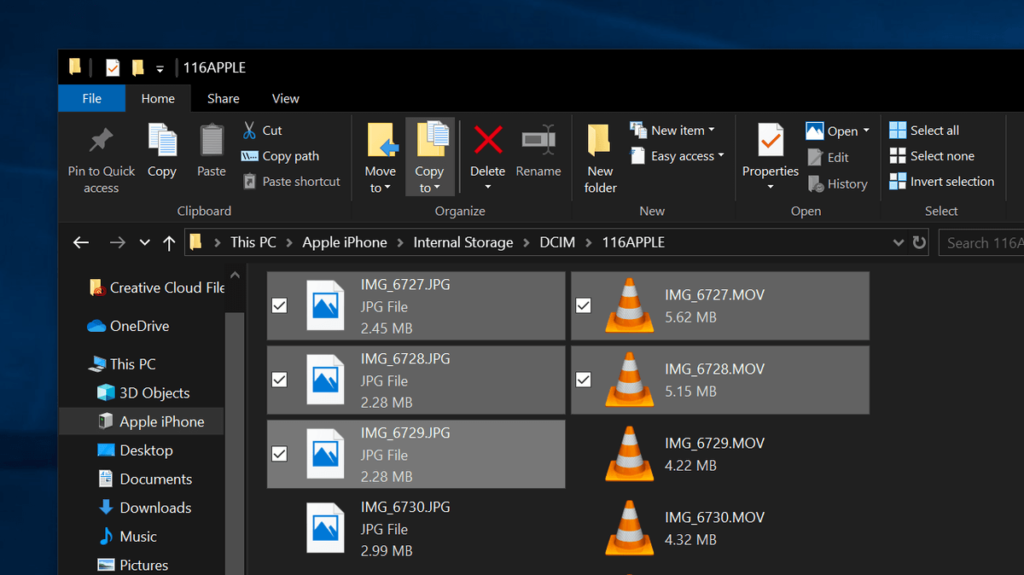
- On the top of the Window, click on the Copy To and select a location to save photos from the Choose Location dropdown menu.
- Select a destination to save the photos and click Copy. Don’t unplug your iPhone until the process completes.
3. How to Import Photos from iPhone to Windows 10 Using iCloud Photos
If you want to import photos from iPhone to Windows 10 without a USB cable, you can use the iCloud Photos app. This process is something like this:
- Foremost, ensure that the iCloud Photo Library is enabled on your iPhone. For that, go to Settings > Photos > select iCloud Photos.
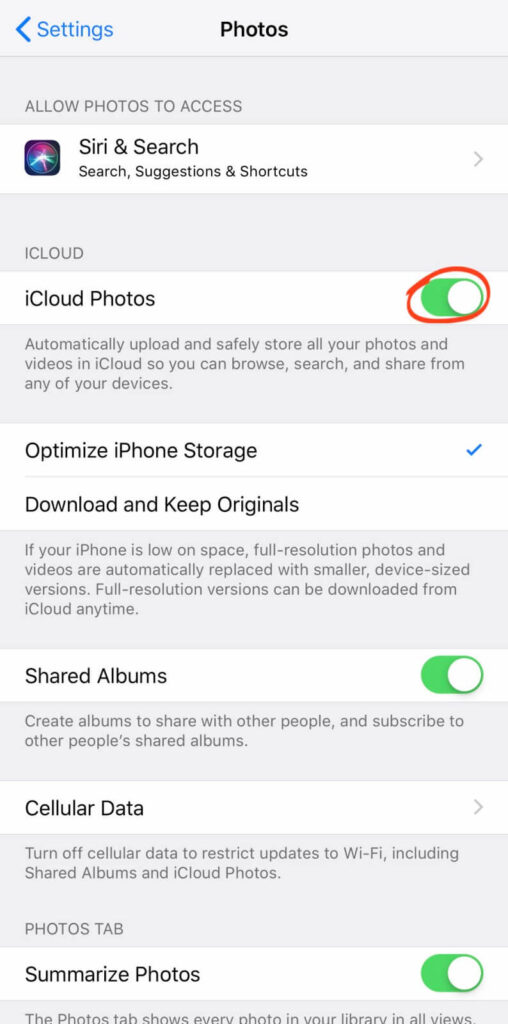
- Now, whenever you click a picture on your iPhone, it will automatically upload to iCloud while you are connected to WiFi.
- Next, you have to download the iCloud for Windows app on your PC. It is a free app that you can download from Microsoft App Store or Apple website.
- Once the iCloud for Windows app is installed, sign in using your Apple ID.
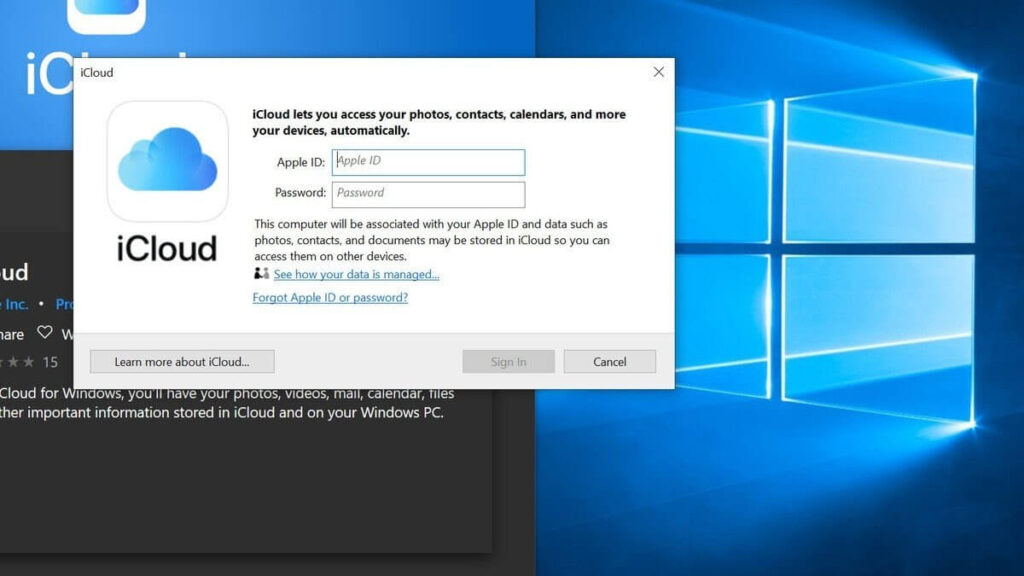
- Ensure to put a checkmark next to Photos and then tap on the Options button.
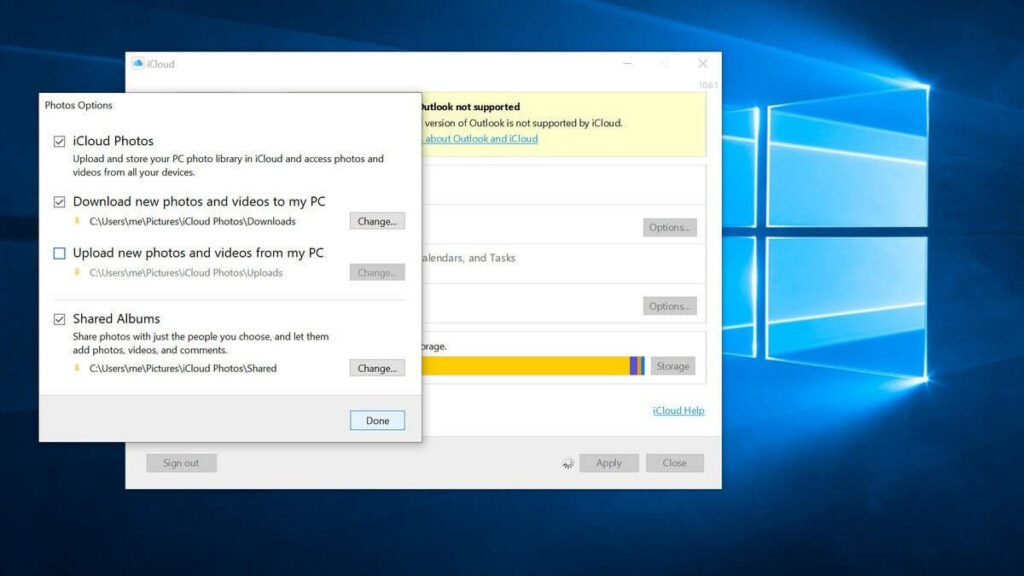
- Click on the iCloud Photo Library and Download new photos and videos to my PC options. Further, you can also check the Upload new photos and videos from my PC option to automatically upload photos and videos from your PC to your iCloud account.
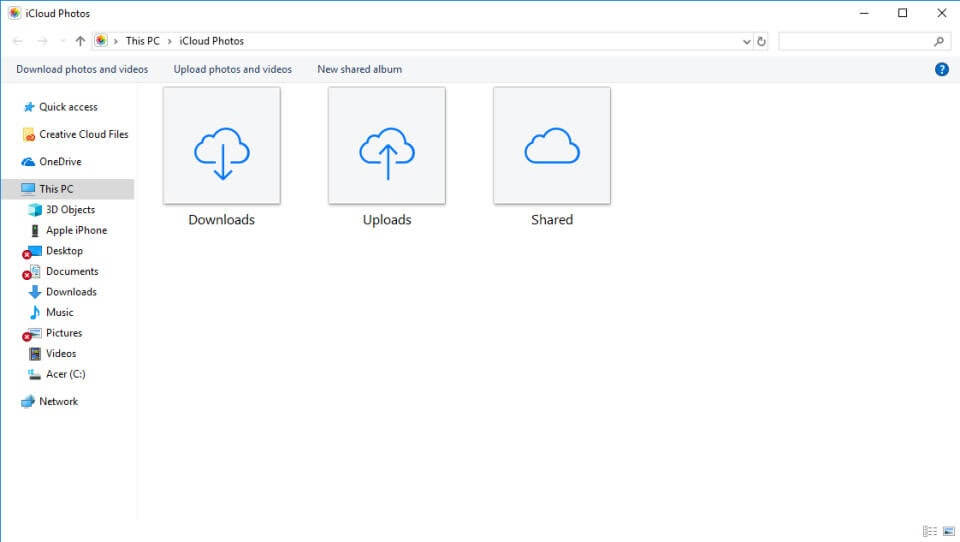
- Click Done and Apply.
Now, whenever you are connected to WiFi, all your iPhone photos will automatically download to your PC. To retrieve downloaded photos, you have to use File Explorer (a process already disclosed above).
4. How to Import Photos from iPhone to Windows 10 Using iCloud.com
For iCloud users, there’s also an option to import photos from iPhone to Windows 10 via iCloud.com. For that:
- On your iPhone, go to Settings > Photos > iCloud Photos and activate it.
- On your computer, open a web browser and go to iCloud.com.
- Sign in using your Apple ID and password. If you use two-factor authentication on your iPhone, you have to enter a six digits code on your PC.
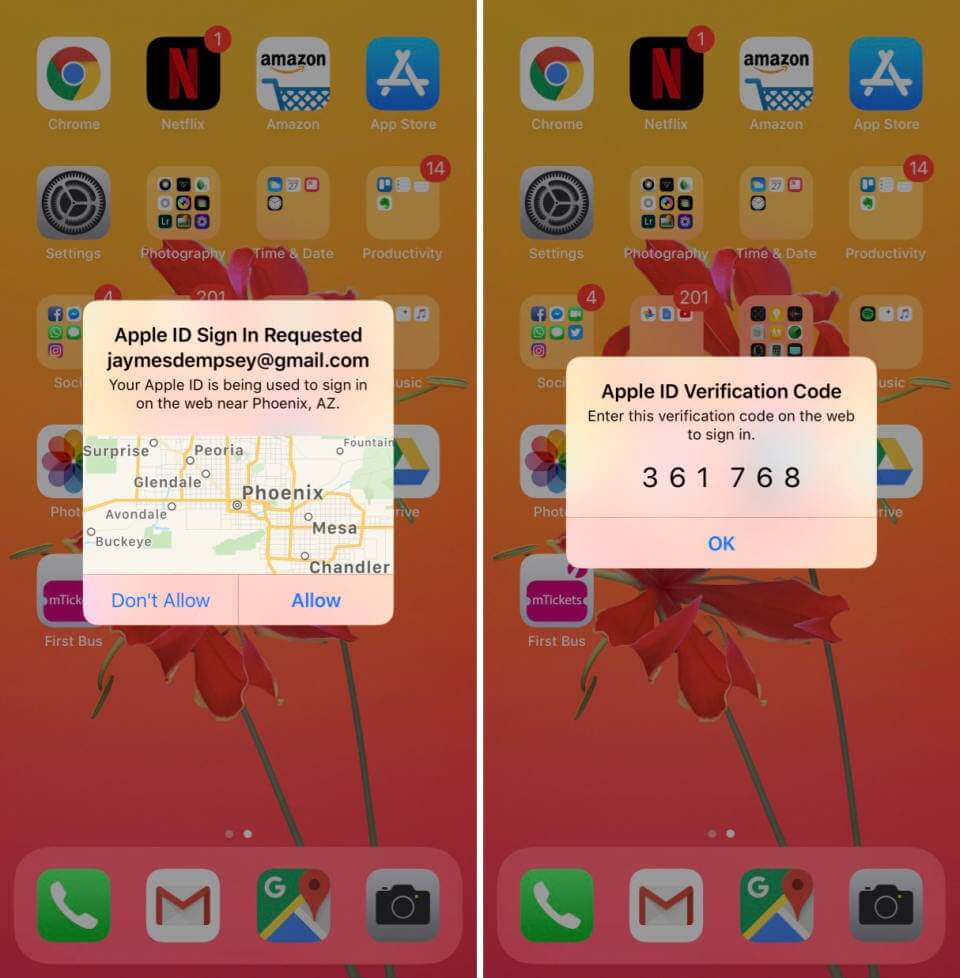
- From iCloud.com, click on the Photos.
- Now, you can access your iPhone photos library on your PC.
- From the left-hand sidebar, click on Media Type to access your iPhone photos.
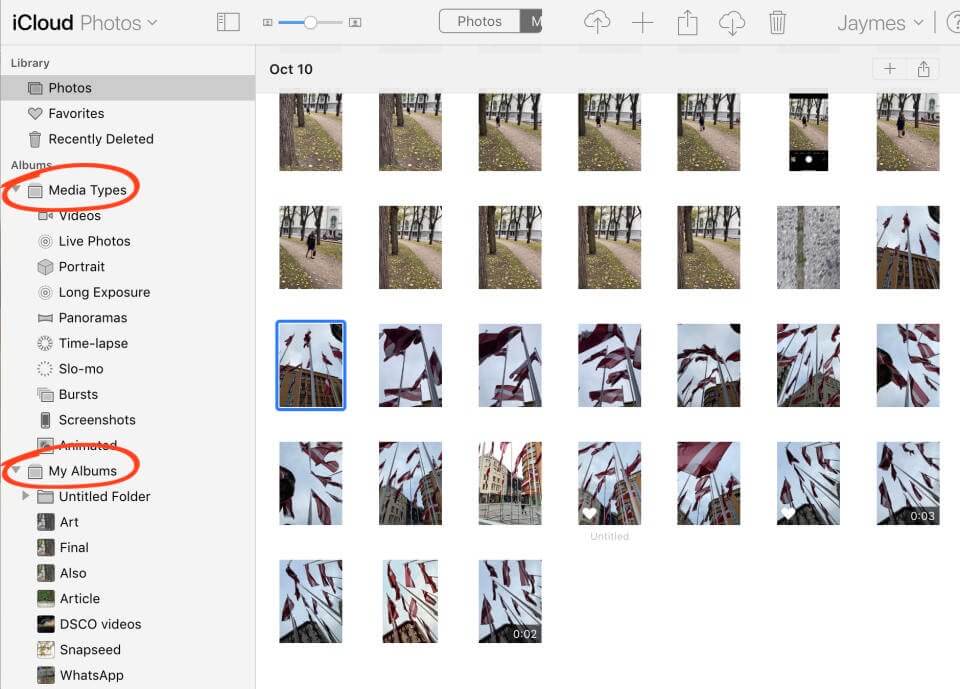
- Select photos that you wish to download to your PC and then, click on the Download icon at the top of the screen.
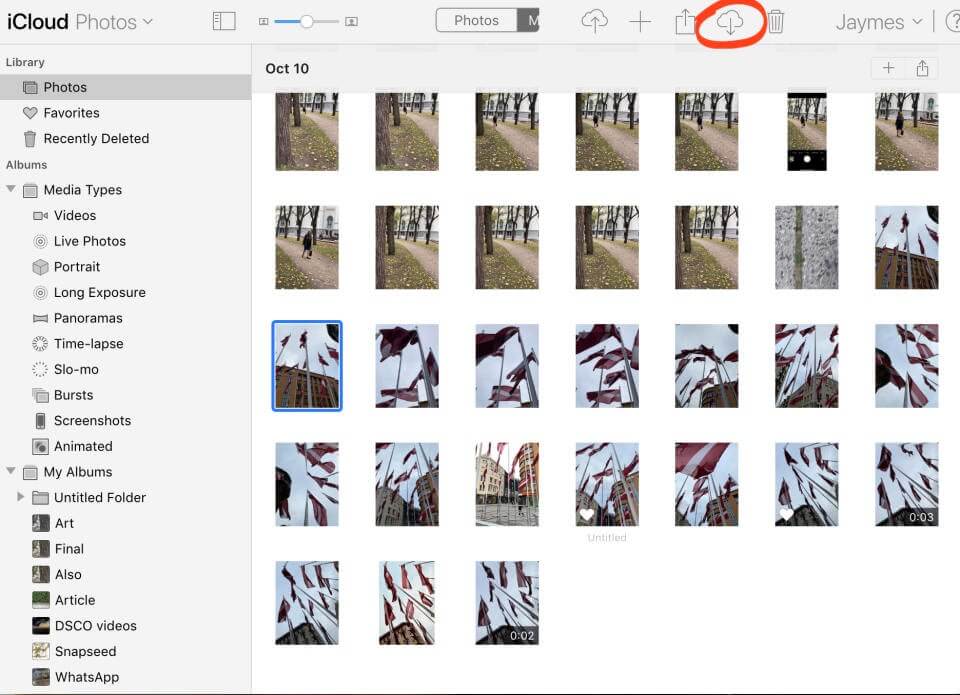
- Your downloaded photos will appear in the Downloads folder. From here, you can move photos to the Photos folder.
5. How to Import Photos from iPhone to Windows 10 Using Third-party Tools
You can also use various third-party tools to import photos from iPhone to Windows 10. Every tool follows different directions to import pictures that you should check before using it. However, we can give you an overview by using EaseUS MobiMover:
- Connect your iPhone to PC, run EaseUS MobiMover on your PC, select the ‘Phone to PC,’, and then click on the Next button.
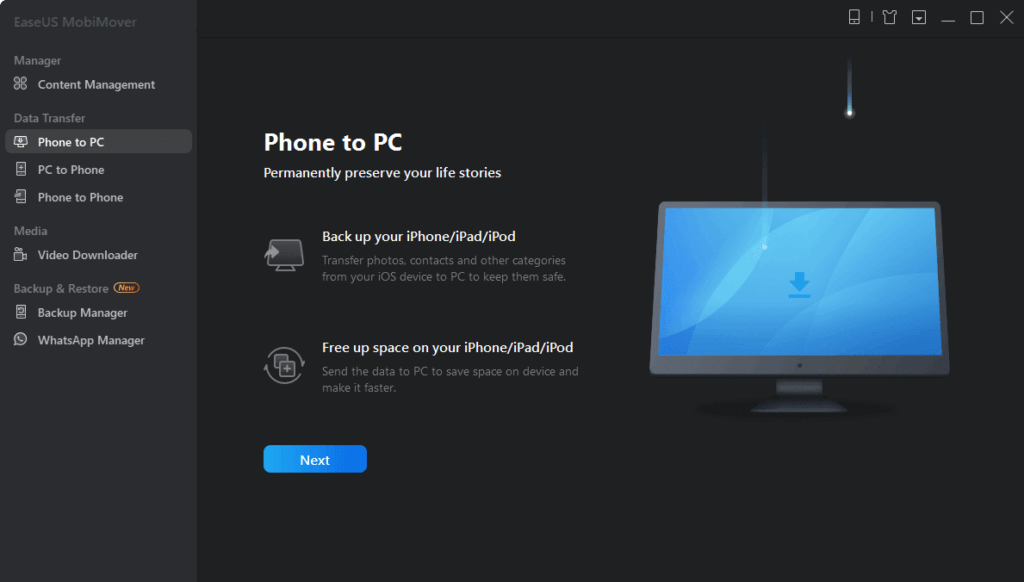
- Select the ‘Pictures’ only as the tool transfers all types of media files, including books, contacts, audio files, etc.
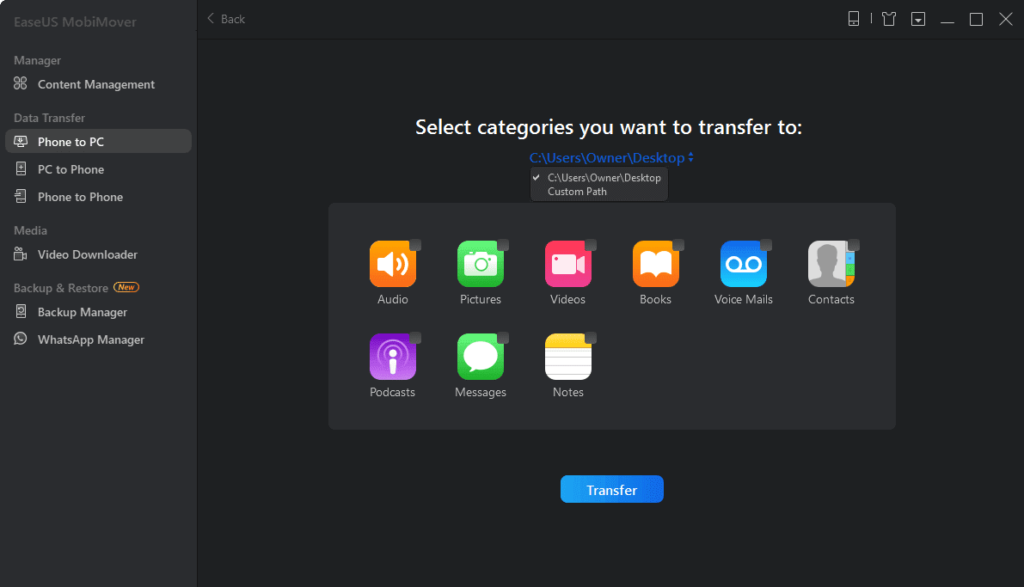
- Next, click on the Transfer button, and photos will start transferring from your iPhone to PC.
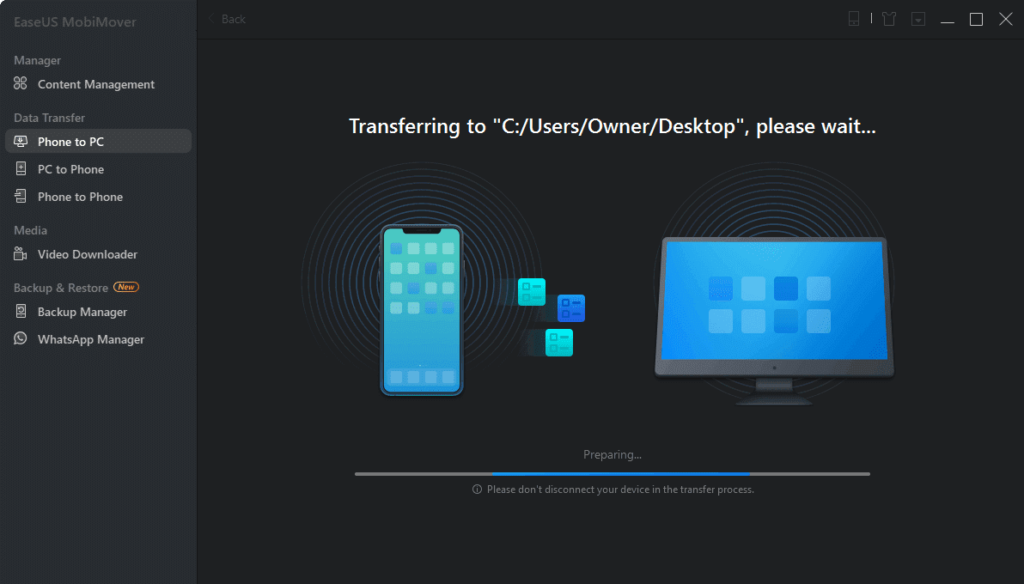
- Based on the file size, your photo transfer process will complete within a few minutes.
Can’t Import Photos from iPhone to Windows 10
Despite following simple steps, if you can’t import photos from iPhone to Windows 10, you should try these solutions:
iTunes Apple Mobile Device USB Driver Not Installed
If you find the down arrow next to Apple Mobile Device USB driver name, it means that it isn’t successfully installed. And, this is the reason behind photos not importing between iPhone and PC. To fix this problem, you can manually update the driver or can download automatic driver updating tools like AVG on your PC. The tool will ensure that all your Windows 10 drivers always stay up to date.
Photos Are in HEIFs Format
iPhones support a new image format called HEIFs. If your photos end with .HEIC, you can’t access them via File Explorer on your PC. Therefore, make sure that your iPhone automatically converts HEIF photos to JPEGs before importing them to your PC. To do so, open iPhone Settings > Photos > check Automatic under Transfer To Mac Or PC.
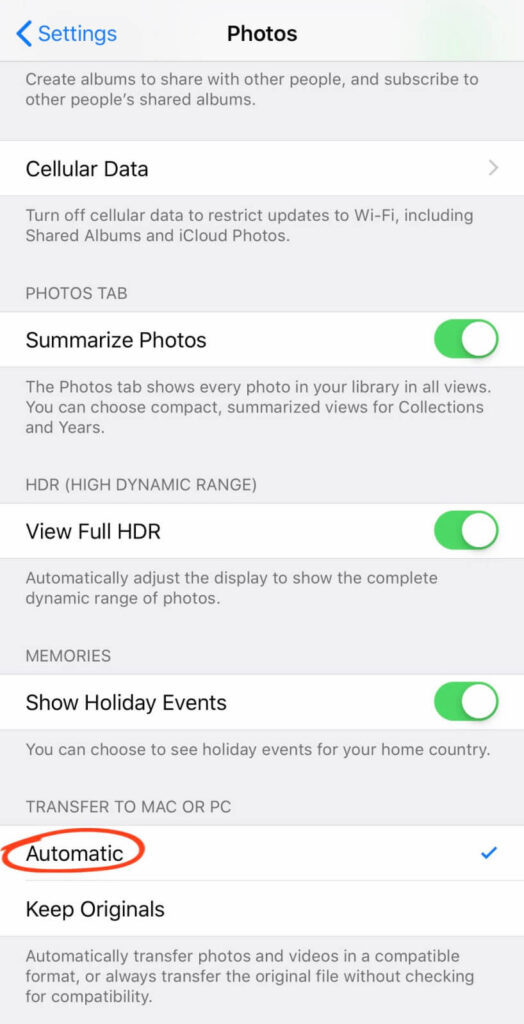
Unlock iPhone
If you have never synced your iPhone and computer before, make sure that your iPhone is unlocked before transferring photos. Enter your iOS password to unlock your iPhone for a smooth transfer.
Outdated OS
From your iOS to your Windows 10 OS, everything needs to be updated to the latest version to smoothly import photos from iPhone to Windows 10. If you are using iTunes or any other third-party tools to import photos, also update them. Go to your system settings to check whether a new update is available for your device or not.
Check a USB Cable
Ensure that your USB cable is working properly. If there’s any crack or dust present on your USB cable, it might cause problems while connecting the iPhone to Windows 10. Additionally, if you are using a third-party cable, it can cause connection problems too. Therefore, if your original iPhone USB cable isn’t working properly, use the iCloud method to import photos from iPhone to Windows 10.
Let’s Import Photos!
So, folks, after knowing how to import photos from iPhone to Windows 10 in five different ways, you are ready to import your iPhone photos. You just need to follow all the instructions to the dot, and you can seamlessly import photos.
However, if you get stuck somewhere while transferring photos, you can refer to troubleshoots we have already shared, or you can comment below. So, let’s import your iPhone photos to your PC now and keep on sharing and liking our posts.
Popular Post
Recent Post
11 Best Multiplayer Games for iOS In 2024
Gaming is a significant interest for many people, whether it is professional televised games, at stadiums, or digital-based. Previously, digital gaming was only restricted to PC or console uses, but now there are mobile-intuitive versions available with various benefits. There are many best multiplayer games iOS users can play daily with different themes and easy-to-use […]
TOp 10 Best Photo Resizer Apps In 2024
With today’s advanced technology, people can easily take high-quality images with their mobile devices. However, many platforms like social media apps do not accept pictures with bigger sizes that have resolutions upto 2,000 pixels of width. So, users have to resize the photo, but that can compromise the photo quality. Here, using top-quality photo resizer […]
Top 10 Best Ransomware Protection Software In 2024
One of the biggest threats that affect cybersecurity is Ransomware. Here, the malware affects a system with low security, encrypts specific files, and demands ransom from the victims to regain access to them. A ransomware protector app works as a prevention tool more, increasing the device’s security level and stopping such attacks ahead of time. […]
Content Marketing Trends for 2024
You may access content from various sources, including social media feeds, YouTube videos, e-books, websites, and others. The effectiveness of content marketing is gained from the interaction between the consumer and your organization. 92 percent of marketers said their organization considers “content” a business asset. Moreover, content marketing trends adapt and evolve to the reality […]
How to Fix Microsoft Store Not Working
The Microsoft Store, also known as Windows Store, is an offering of Microsoft for the users to view and install apps/services. However, it is not very popular with most users since the app has issues with performance. Bug crashes and speed issues are common, and the “Microsoft store not working” tag is often visible. Important […]
Best Free Brain Training Apps for Android And iOS
There are different types of mobile applications available in the market for educational and training-oriented functions. Among the most popular sections, brain training and stimulation apps have a huge audience base. Common games like crosswords and Sudoku puzzles are simple options that help with easy brain training. Besides that, you can try out the Systweak […]
Top 7 Best Bodybuilding Apps in 2024
Currently, there are app solutions available for different types of issues and interests. One of the most prospering industries is the fitness industry; it has expanded highly in the home workout sector. Many people choose to use apps for bodybuilding and other exercise styles. The mobile-based gym and home workout apps have extensive features like […]
10 Best Screen Recording Software for PC
Screen recording software is used to record your activities on a personal computer. Record your screen to train staff on new tasks or send a clearer message to your team on projects. With the right screen recorder for PC, you can create tutorial videos and edit your videos before sending them. Although there are many […]
10 Best Ad Blockers for Mac In 2024
Do you get agitated when advertisements pop up on your screen? Don’t worry. We have got you covered with the most effective ad-blocking solution. The internet is littered with obnoxious ads that clog up screens and bugs that monitor your online activities. Bringing an end to these activities can help to improve your online safety. […]
8 Best Spam Call Blockers for iPhone and iPad
Currently, simply putting the spam numbers into the “Do not Call” list on your device would not work. Marketing agents worldwide use multiple sources to send spam calls to users, using unique numbers each time. At this time, you should use high-quality software like Avast to protect your iPhone or iPad device from phishing calls. […]