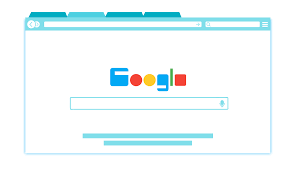How to Import and Export Chrome Passwords?
Whether you are moving to a new laptop or changing the operating system, you can import and export chrome passwords to easily log in to your different accounts.
Earlier, Chrome users had to use third-party tools to save their different passwords. With the recent Chrome development, you can export and import passwords to Chrome with a built-in password manager.
Chrome browser lets you bulk download all the passwords and upload them back again with ease. So, let’s export and import Chrome passwords now!
How to Import and Export Chrome Passwords End-to-end Process
The complete process to export Chrome passwords and then import passwords to Chrome along with deleting the exported passwords has been drafted by our technical team for your ease.
Activate Chrome Feature to EXPORT your Saved Passwords from your Old Account
The first export Chrome passwords step is to retrieve all your saved passwords from your old Google account.
- Open a new Google Chrome browser on your laptop or computer.
- On the top right corner, click on the button with your name and choose the account from where you want to export your bulk passwords.
- Enter this URL in your Chrome’s address bar — chrome://flags/#PasswordExport

- Now, you will see that you have been navigated to the experimental ‘flags’ area of your Google Chrome.
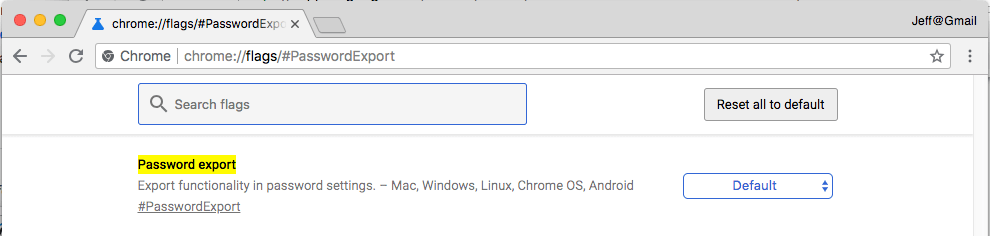
- In the Password Export row, click on the drop-down menu and select Enabled.

- Now, the export Chrome passwords feature is activated on your Chrome browser. You need to click on the Relaunch Now button or quit the X mark browser and relaunch it on your computer.
Export your Saved Passwords to your Device
Next, you have to export Chrome passwords to your laptop or computer for importing later on.
- Once your Google Chrome browser relaunches, use the same Google account (used in the first step) and go to — chrome://settings/passwords.
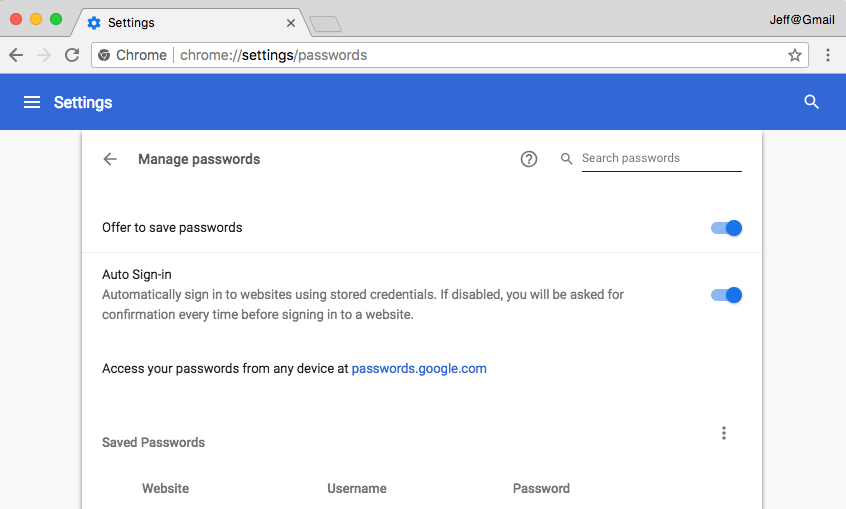
- At the right section on the screen, look for the “Saved Passwords” and click on the three vertical eclipses to reveal the options “Export Passwords.”
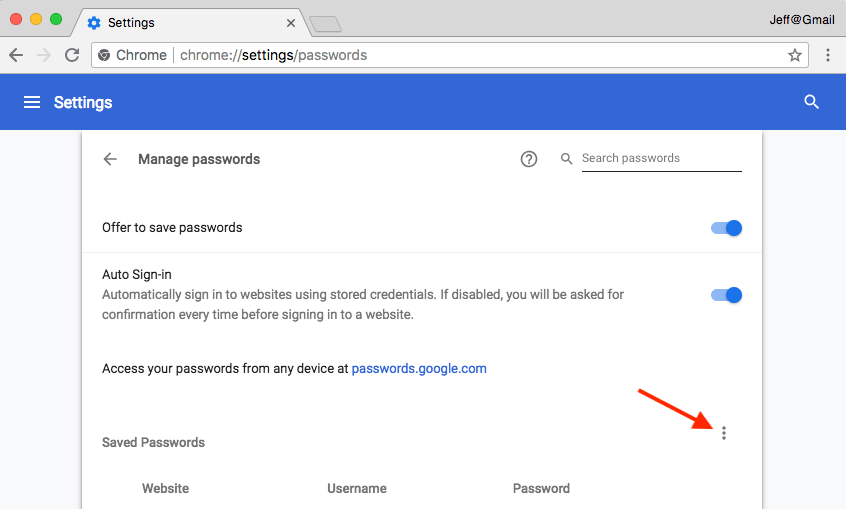
- Now, click on the “Export Passwords” option.
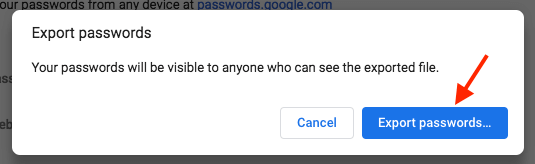
- Then, click on the Export Passwords on the pop-up window.
- Here, your operating system might ask permission to Export passwords to Chrome. If you are using a password to protect your computer, you have to enter your Windows password to confirm that you are using the device.
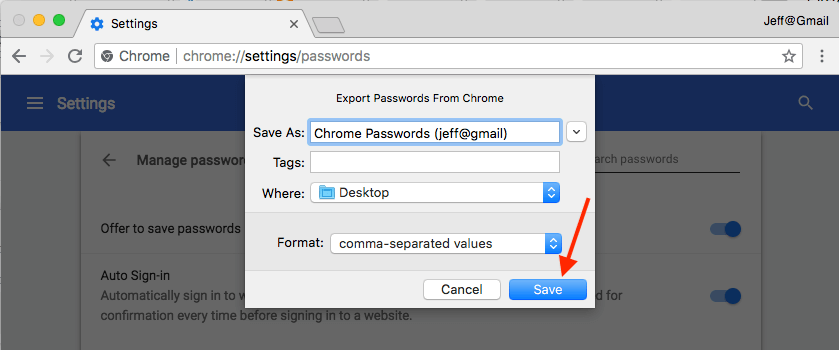
- Next, give your export file a name and then save it on your computer from where you can easily access it.
Activate Chrome Feature to IMPORT your Saved Passwords from your New Account
The export Chrome passwords process is done, and now you need to import Chrome passwords. For that, first, activate the hidden Google Chrome feature.
- Switch to your new account where you wish to import your Saved Passwords.
- Open this address into your Chrome’s search bar and hit enter — chrome://flags/#PasswordImport
- Now, you are taken to the experimental ‘flags’ area.
- Click on the drop-down menu in the Password Import row and then click on the Enabled.
- Next, you need to relaunch your Google Chrome to activate this hidden feature.
Finally! Import Passwords to Chrome
Now, you can import Chrome passwords to your new account. Based on your Chrome version, you can use the suitable “Import Passwords to Chrome” from the given two alternatives.
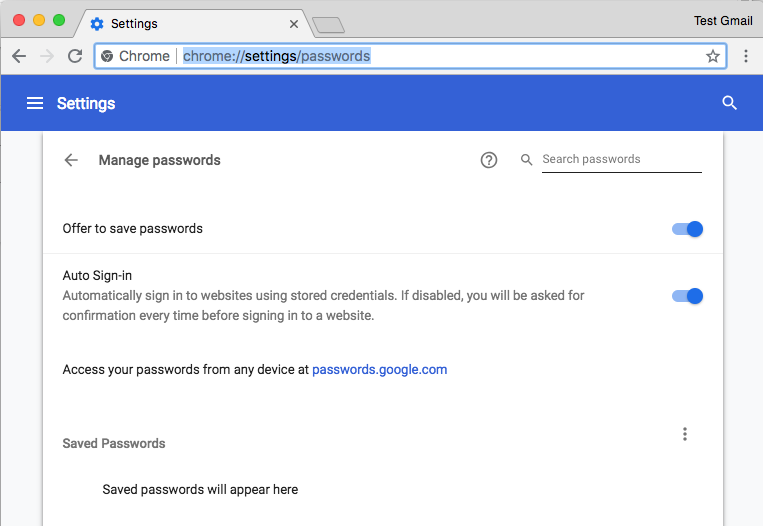
- On the right corner, look for the “Saved Passwords” option and click on the three vertical dots to expose the Import option.
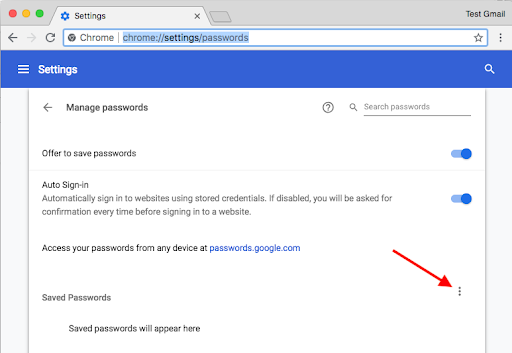
- Click on the Import.
- Navigate and select the Saved Passwords CSV file you have exported earlier.
- Click open the file, and you will immediately see all the Saved Passwords in your new account.
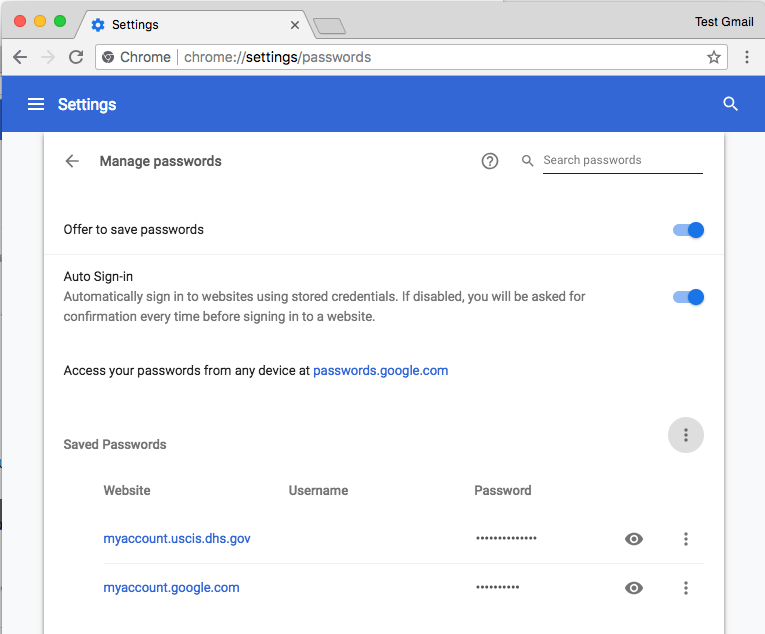
Alternative Method to Import Chrome Passwords
For some Chrome versions, this method to import Chrome passwords might work:
- Create a Chrome browser shortcut on your desktop or search for Chrome using the Start menu. Then, right-click on the Chrome result and click Open file location.
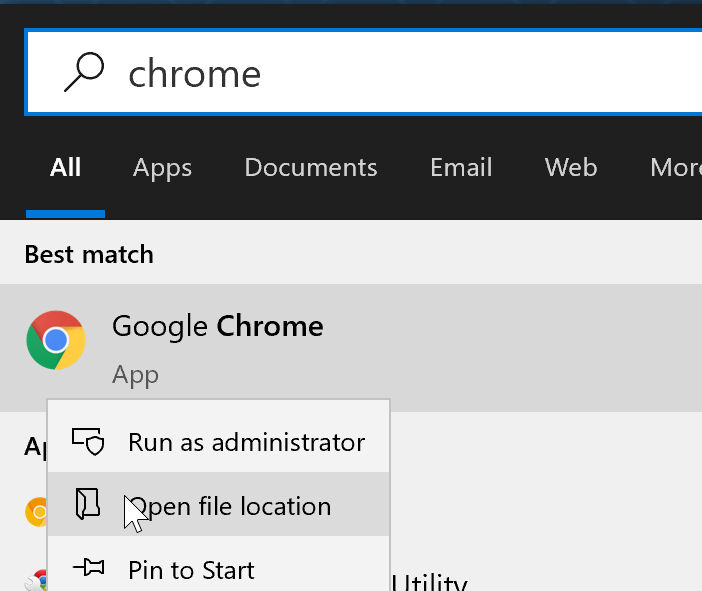
- Right-click on the Chrome shortcut, click on the Send To, and next on the Desktop (create shortcut) option to create Chrome shortcut on the desktop.
- Right-click on the Chrome shortcut that you have just created and click on the Properties to open the properties dialogue box.
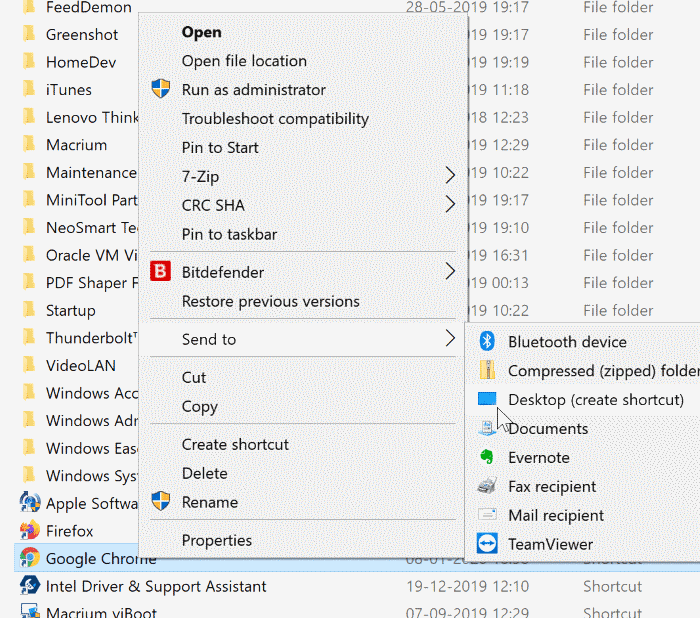
- In the Shortcut tab, add the following parameter at the end of the current Target path. Click Apply.
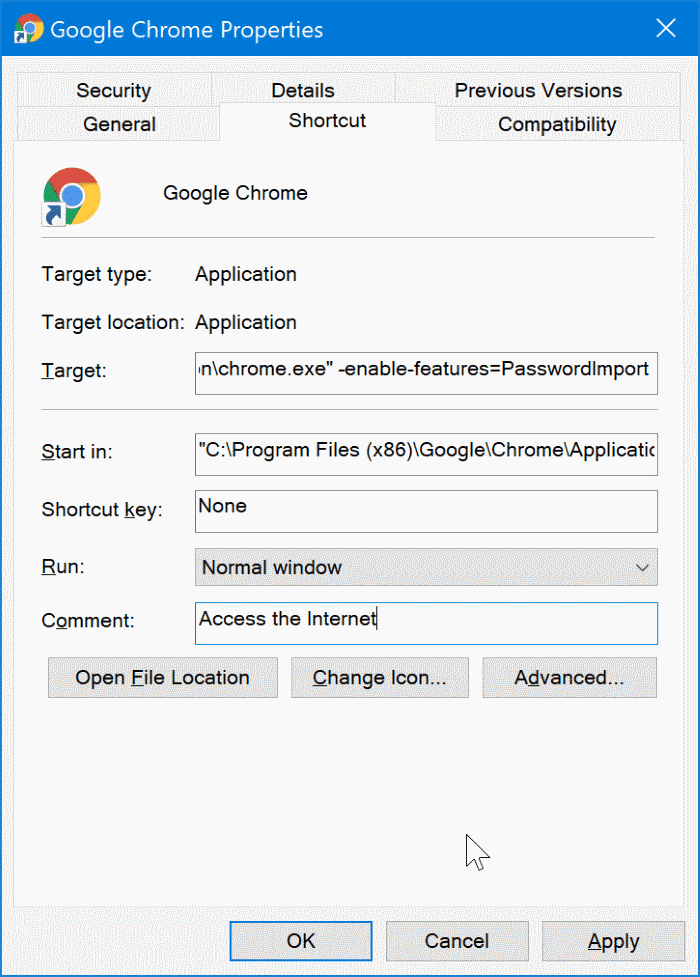
- A prompt window will appear; click on the Continue button.
- Open the Chrome browser and then open the password page by copying and pasting this URL and press the Enter — chrome://settings/passwords.
- Now, under the Saved Passwords section, click on the three vertical dots icon to see the Import option. Then, select the export CSV file and click on the Open button to import passwords to Chrome.
Delete your Saved Passwords Export File
Your Saved Passwords export file contains your personal and private information. If you don’t want the wrong person to access your passwords, you should immediately delete the CSV file from your computer. To do so:
- Navigate the file on your computer.
- Delete the file to your Trash.
- Even go to the Trash folder and permanently remove it from your computer.
That’s it! You have now successfully imported and exported Chrome passwords to your new account. Now, you can access all your Chrome passwords without any hassle.
However, if you can’t import and export Chrome passwords on your device, comment below, and our experts will shortly help you out.
Popular Post
Recent Post
100 Mbps, 200 Mbps, 300Mbps? What Speed is Good for Gaming?
What internet speed is best for gaming without lag? This guide examines whether 100Mbps, 200Mbps, or 300Mbps is good for online multiplayer on PC, console, and mobile.
Top 10 Child-Friendly Browsers – Kids Friendly Web Browser
As parents, ensuring our children’s online safety and exposure to age-appropriate content is a top priority. With the vast expanse of the internet and its potential risks, finding a reliable and secure web browser for kids has become increasingly important. Fortunately, numerous developers have recognized this need and have created specialized Kid-friendly web browsers designed […]
How To Fix Mouse and Keyboard Not Working On Windows 10 and 11
Mouse and keyboard not working? Fix non-working mice and keyboards in Windows 10/11. Troubleshoot software issues to restore mouse and keyboard functions.
Top 15 Best Lightweight Browsers for Windows 10 and 11
Introduction: With the ever-increasing demand for faster browsing speeds and lower memory usage, lightweight browsers have become quite popular among Windows users. These browsers are designed to be swift, responsive, and easy on system resources. In this article, we will discuss the top 15 lightest browsers for Windows 10 and 11 to help you find […]
10 Best IPTV Apps For iOS & Android in 2024
Introduction: Watching TV on your phone or tablet has become incredibly popular in recent years. IPTV (Internet Protocol Television) allows you to stream live TV, movies and shows directly on your mobile devices. With IPTV apps, you can take your favorite TV channels and content with you wherever you go. In 2024, there are tons […]
How To Fix Dns_Probe_Started Error [Top 10 Ways]
Introduction: The DNS_PROBE_STARTED error occurs when your DNS lookups are failing. DNS (Domain Name System) is like the phonebook of the internet—it translates domain names (e.g. google.com) into IP addresses needed to load websites. When you attempt to visit a website, your device sends a DNS lookup request to your DNS server. If the DNS […]
11 Best IPTV Player For Mac In 2024 [Free & Paid]
Are you interested in watching your favorite live TV channels, lots of trending movies, and TV series on a Mac device? Then, look nowhere else! You can get your hands on the perfect IPTV player for Mac. Such top IPTV apps can easily turn your Macbook into the ultimate entertainment center, which we will discuss […]
10 Best Free Caller ID Apps For Android In 2024 [Latest List]
Introduction: In today’s fast-paced digital world, our smartphones have become an integral part of our daily lives, serving as a gateway to constant communication. However, with the rise of spam calls, telemarketers, and unwanted contacts, managing incoming calls can become a daunting task. This is where caller ID apps come into play, offering a reliable […]
10 Best Free File Manager Apps For iPhone & iPad 2024
Introduction: Managing files across different cloud services and local storage on your iPhone or iPad can be a hassle. While iOS has fairly robust built-in file management capabilities through the Files app, many users find they need more advanced functionality. That’s where dedicated file manager apps come in. These apps allow you to access, organize, […]
15 Best Finder Alternatives for Mac in 2024
If you are a Mac user, you probably already have a bittersweet relationship with Mac Finder. It is an indeed powerful file manager and graphical user interface tool for Macintosh. But, despite being the default Apple program, it lacks many features. Plus, Apple hasn’t made any efforts to update Finder in a long time. However, […]