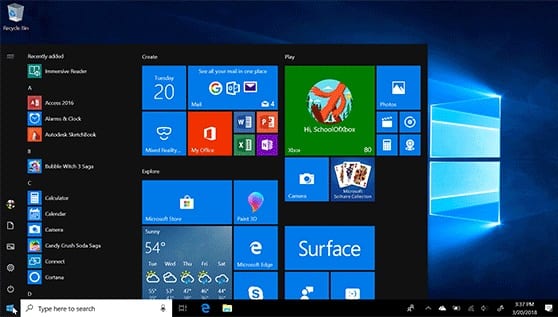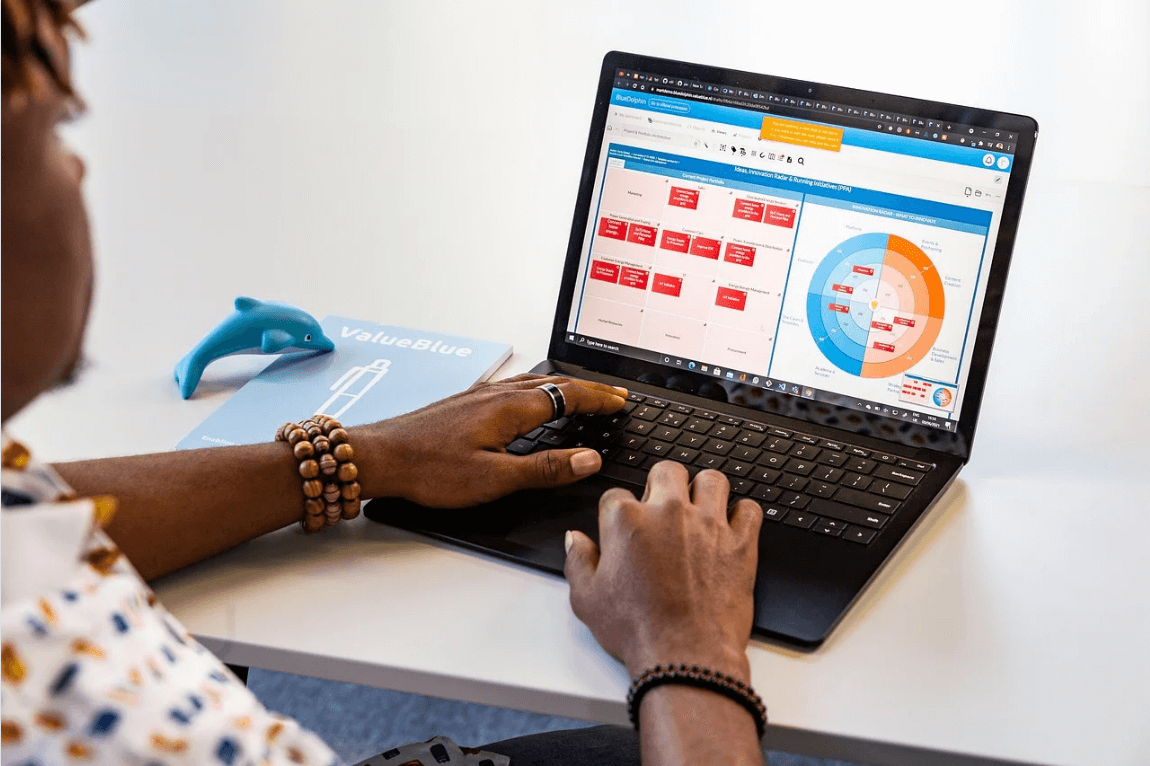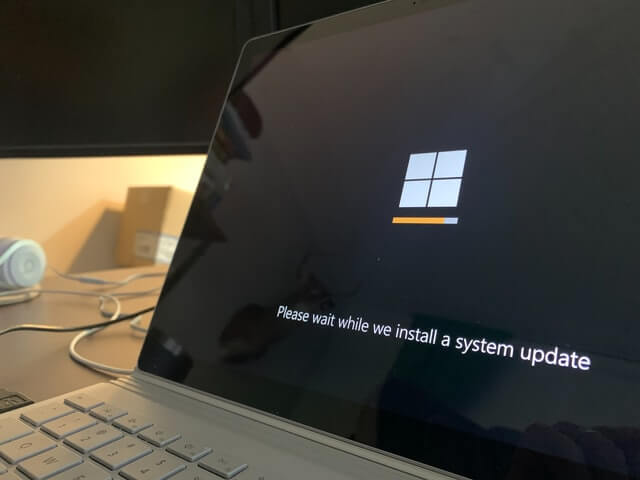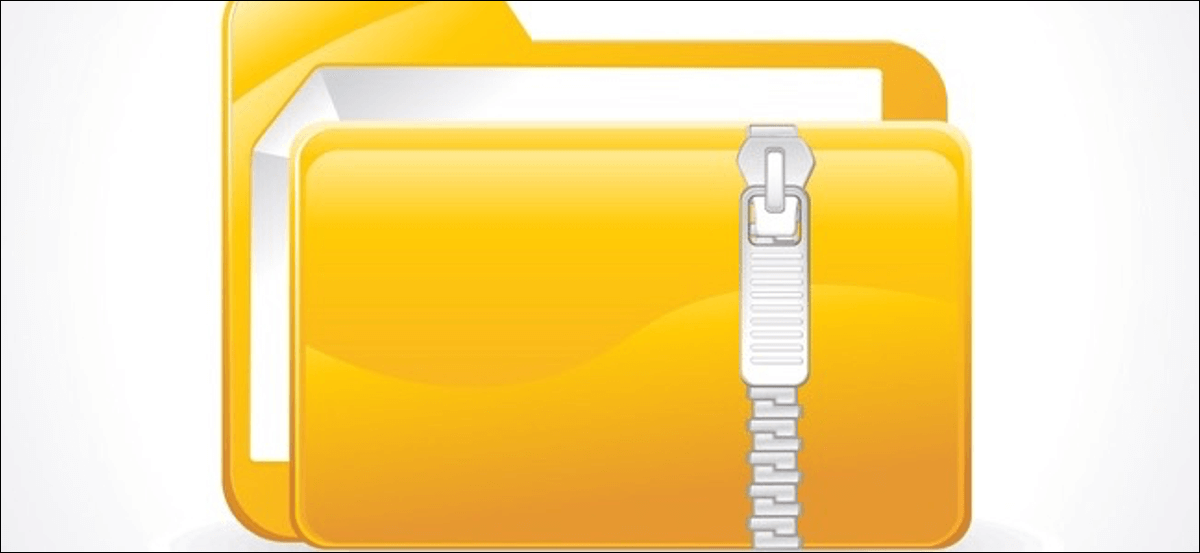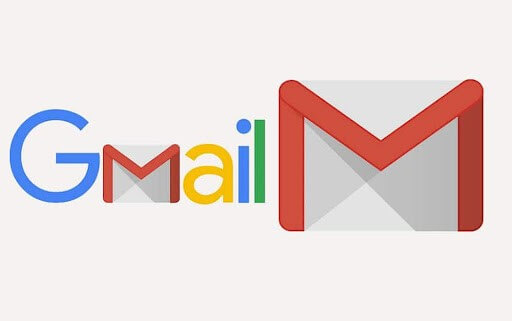How to Fix Start Menu not Working in Windows 10
Recently, due to Windows 10 Fall Creators Update version 1709, many users have faced that the Start Menu is not working at all. Sometimes, there may be other reasons too. When this type of problem occurs the first thing ping to our mind is that this might be the worst Operating System. But that’s not true, this is one of the best Operating Systems we have ever used. Also, you don’t need to worry because there are several ways to fix this problem.
Start menu not working in Windows 10?
Don’t stress your nerves, there are several ways to resolve the start menu not working crisis-
1.Re-login into your account
If the Start Menu is not working then this method is one of the best and the quickest methods to apply.
Steps to Re-login into your account: –
- Press Ctrl + Alt + Del buttons simultaneously.
- Tap on Sign Out
- Press Ctrl + Alt + Del key combination again and insert your credentials (if any).
- You will log in again and your problem should be solved.
2. Create a new local account
This method could possibly end your trouble. But before heading with this method you should always back up your settings and files.
Steps to create a new local account: –
- Right-click on the taskbar and select Task Manager.
- Then click on File and tap on ‘Run new task’
- A dialog box appears saying ‘create new task’
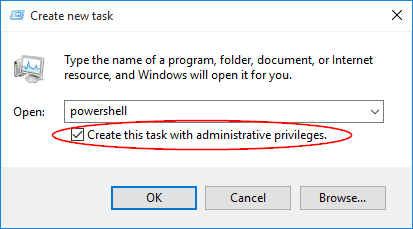
- Type in ‘Powershell’ and put a check mark on ‘Create this task with administrative privileges’.
- Click on the OK button.
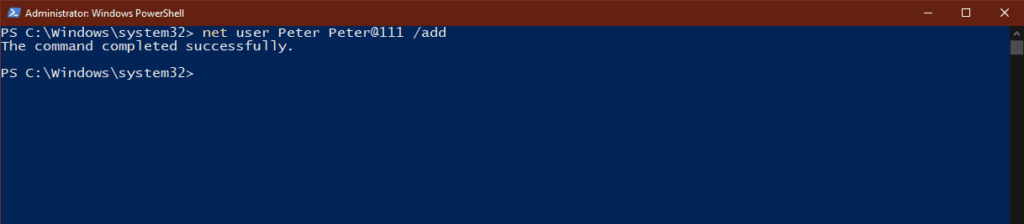
- On the Powershell Window, insert net user NewUsername NewPassword /add in the box.
- Restart your computer.
- Log in with the new user ID and password created.
3. Uninstall third-party antivirus software
In your system, if the Start Menu is not working appropriately then you should perhaps uninstall third-party malware software. To do so, the user needs to follow these steps: –
- Go to the Start Menu.
- Then, click on Setting > Apps > Apps and Features.
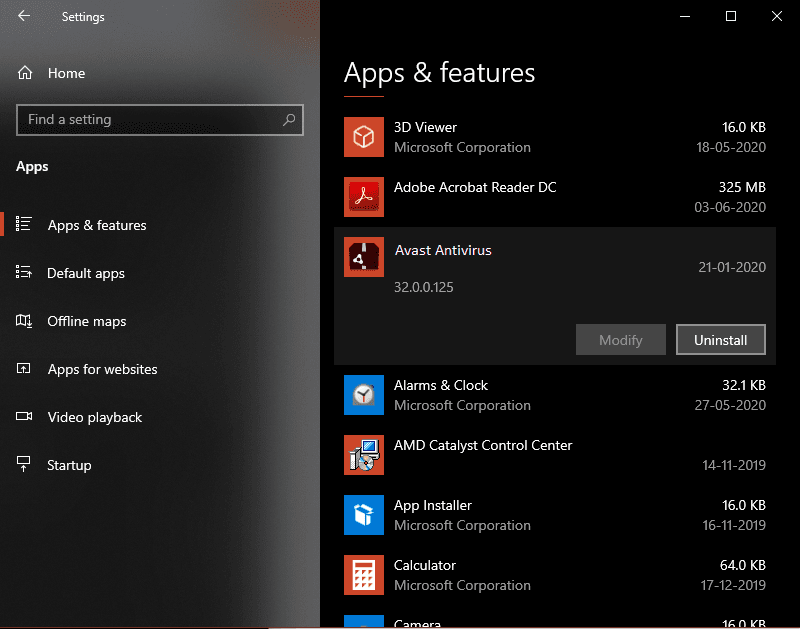
- Click on the Uninstall button to uninstall your installed antivirus.
- Check if the problem is fixed or not.
4. Launch a hidden Taskbar
We can apply this solution when the Windows button is not working or it is not visible on the taskbar or the whole taskbar is not visible.
Steps to launch a hidden taskbar-
- Press the Windows logo button and ‘I’ together.
- Tap on Personalization > Taskbar.

- Click on ‘Lock the Taskbar’ option.
- Also, check on ‘Automatically hide the taskbar’.
- Check if the Windows button is working or not.
5. Restart Windows Explorer
Restarting the Windows Explorer is one of the smart moves to fix the start menu not working in Windows 10 bug.
Steps to Restart Windows Explorer
- Simultaneously, press Alt + Shift + Esc keys to open Task Manager.
- Tap on more details if it is collapsed.
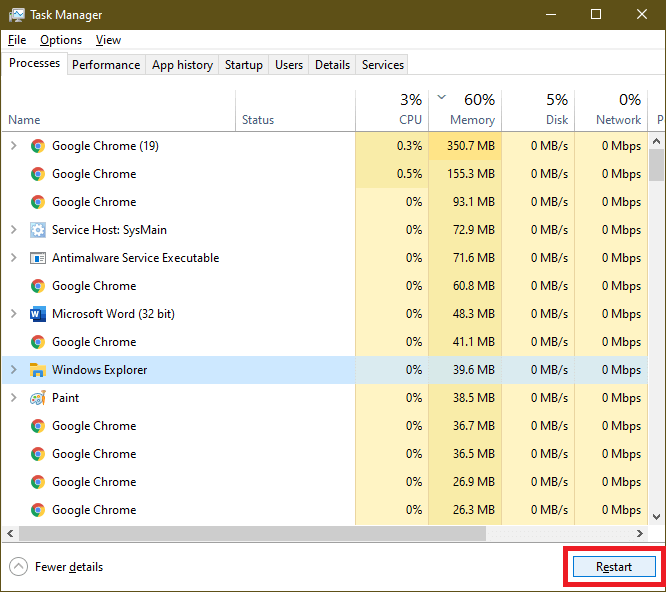
- Select the ‘Processes’ tab on the top of the window.
- Select ‘Windows Explorer’ and then click on the ‘Restart’ button.
- After completion of the process, close the Task Manager.
6. Update Drivers
Sometimes, the start menu not working problem emerges when the drivers of your PC get outdated. So, to fix this problem, update the graphics and audio drivers.
Steps to update drivers
- Open device manager, through the taskbar search box or you can press (Win + R), type ‘devmgmt.msc’, and press enter.
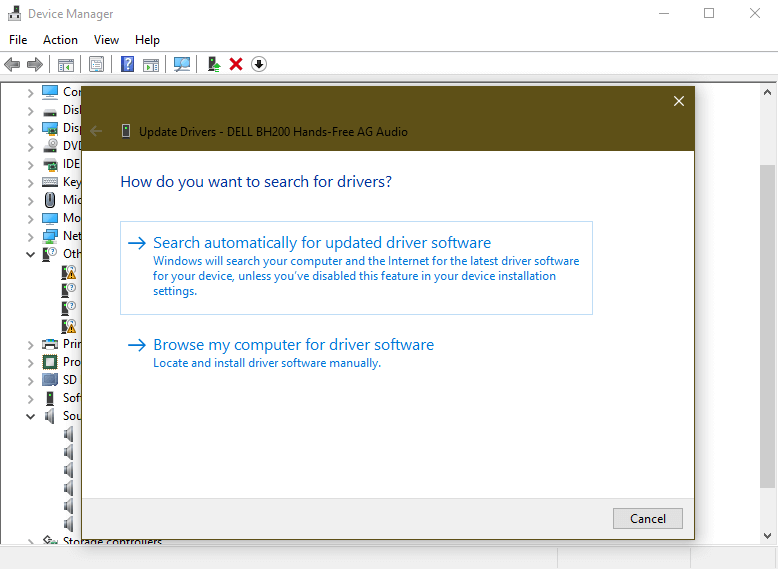
- Right-click Sound, video and game controllers category from the list and right click on device to select Update Driver.
- Tap on Search automatically for updated driver software to let Windows search and install all latest driver updates on your PC automatically.
- Alternatively, select Browse my computer for driver software and locate and install driver software manually from your device storage.
Note: Before you browse for latest driver software on your PC, you need to download it from manufacturer’s website.
If you can’t find an updated driver, you can also try using Smart Driver Care to update all outdated drivers automatically.
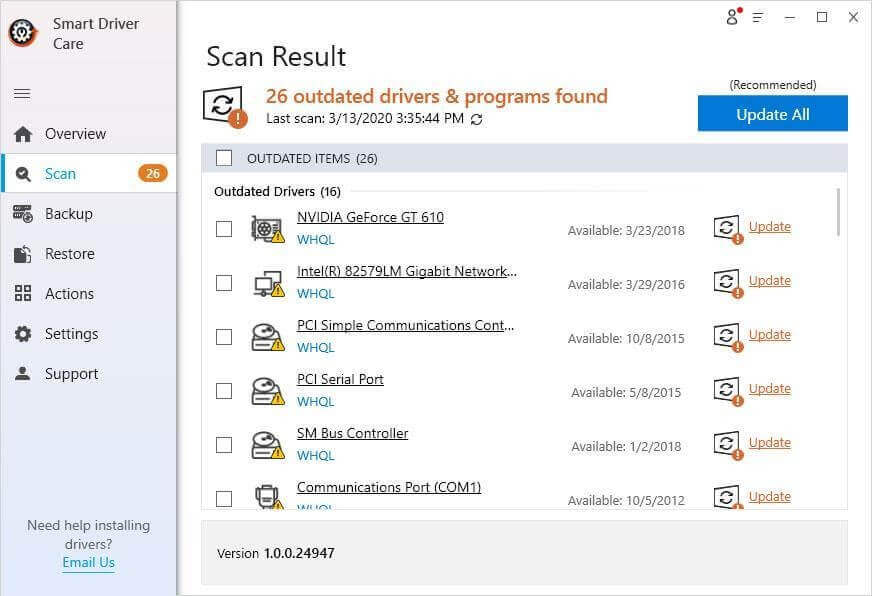
7. Restart Your Computer
After updating your computer’s drivers, if the problem is still unsolved then you should probably try to restart your device. This is one of the basic methods to fix any issue. To restart your PC, press Alt + F4 simultaneously or Click on the Start button and click on the ‘Power’ option. Then select the restart option from the dropdown menu to restart your computer.
8. Run SFC SCANNOW
The next option is one of the most preferred options. SFC SCANNOW is a System File Checker command that fixes corrupt files and settings and restores the computer in proper state.
- Press (Win + R) to open the Run command box.
- Type ‘CMD’ and press enter to open the command prompt.
- Type SFC SCANNOW and press enter.
- You can also try another command DISM /ONLINE /CLEANUP-IMAGE /RESTOREHEALTH
- to scan and restore a healthy image of the computer. This command enables the Deployment Imaging and Servicing Management (DISM) tool. DISM Online Cleanup command can fix errors that even SFC command couldn’t fix.
9. Reset Your Device
If none of the above methods worked to fix your Start Menu problem then you should Reset your PC. This is the most effective solution to solve this issue. This feature will delete all your saved files, apps, and settings. Hence, we recommend you take a backup before doing so. In Windows 10, you can reset your system by using Recovery options.
Summing Up
The Start Menu not working in Windows 10 is a very common bug to fix. Above all the shared methods are the best-selected methods. Therefore, users can try any of them according to their convenience. You can comment below if you are facing any other issue pertaining to the Start Menu. Please give your feedback so that we can serve you better.
Popular Post
Recent Post
SaaS Growth in 2022: Growth, Challenges, and Strategies
Software-as-a-Service (SaaS) is expanding very quickly in the entire IT business. SaaS models are the first preferences of many enterprises because of their flexibility, cost-effectiveness and subscription-based model. In the pandemic, companies required the cloud network; thus, SaaS has only got growth and will be growing. Gartner and BMC have given highly optimized reports, according […]
M1 Pro vs. M1 Max: Which Is The Better Mac Chip
In 2020, Apple’s M1 chip debuted and blew us all away with how much it improved performance and efficiency in the MacBook Air M1, Mac Mini M1, and MacBook Pro M1. Mac users were still on the M1 performance hangover when Apple launched M1 Pro and M1 Max with better performance promise. Both chips are […]
Apple Pay Not Working! Here’s How to Fix It (10 Fixes)
Today, people are more and more relying upon digital payments because they are safe and fast. But sometimes, when you have to make an urgent payment, and your Apple Pay is not working, there is nothing more frustrating than it. Apple Pay might have military-grade level security, but it is still prone to errors. However, […]
How to Fix WiFi Disappeared in Windows 11?
Users have complained that the WiFi symbol has disappeared from their taskbar after upgrading their PC to Windows 11. A network icon is present on the taskbar that displays network access. When your device doesn’t have the essential drivers installed, you will see an absent WiFi icon. Furthermore, if your computer’s WiFi adapter is deactivated […]
How to Fix Windows Update Service Not Running
The majority of Windows upgrades address security concerns. It is the most serious issue, as viruses or hackers might take advantage of them. Other flaws and concerns in Windows 10 can be resolved through updates. They may impact the sustainability of your OS, even if they are not accountable for security breaches. When you check […]
10 Best File Size Reducer Software in 2024
Digitization is one of the key driving factors for the success of modern businesses. However, it does have its limitations like storage and sharing. One of the main issues that global users are facing while managing online or digital data is the large file sizes. The effective management of size and storage by a leading file […]
How to Clone Windows 11 to SSD/HDD/USB Drive
Cloning or saving Windows 11 to an external device can be helpful. It helps users from being stuck in odd situations when there are some errors in the system and no backup. It can be done manually or using a dedicated software tool like the EaseUS Todo Backup tool. The free trial of this tool […]
How to Fix Windows 11 Search Bar Not Working?
The search bar on Windows 11 is one of the widely used features on any system. However, this utility is in-built disabled on Windows 11 system. Hence, users upgrading from Windows 10 to Windows 11 face the issue of using the search bar. Therefore, there is an immediate need for quick but effective solutions to […]
How to Fix Widgets not Working on Windows 11 (8 Solutions)
Windows 11 has brought many new and graphic-intense features for Microsoft users. Widgets is one of the best and most talked about Windows 11 features for both good and bad purposes. Windows 11 Widgets are extremely useful to access different information like weather, sports, photos, and news. In fact, Windows 11 has divided the Widgets […]
Gmail Not Syncing With Outlook (How To Fix)
When your company can utilize Microsoft products such as Outlook but also choose to use Gmail, there is no better option than to sync both. Are you facing difficulties in conducting Gmail and Outlook synchronization? Or, do you face the “Outlook 365 not syncing with Gmail” issue? You may experience difficulties synchronizing some or all […]