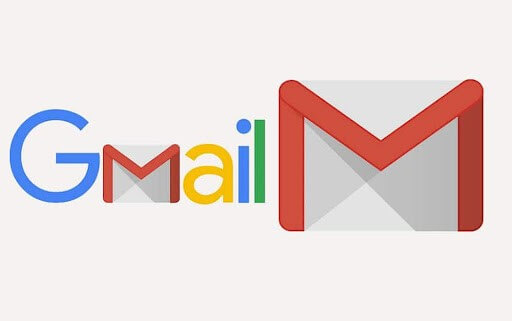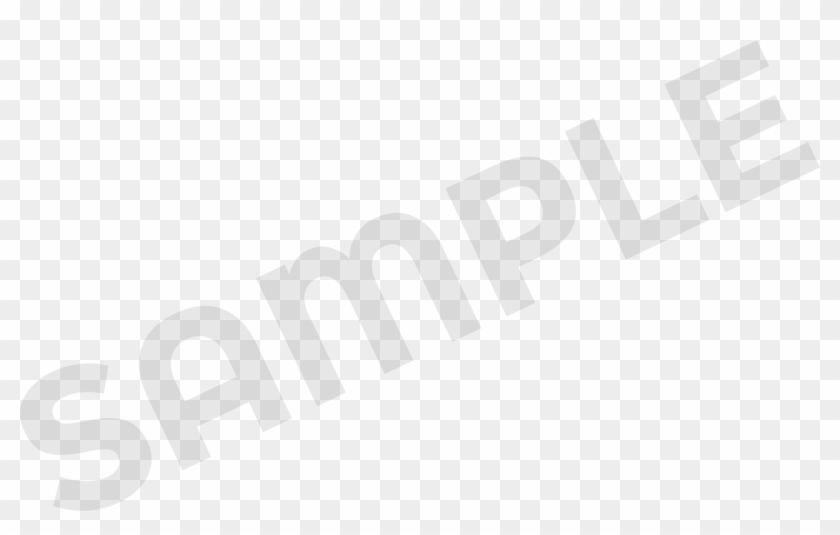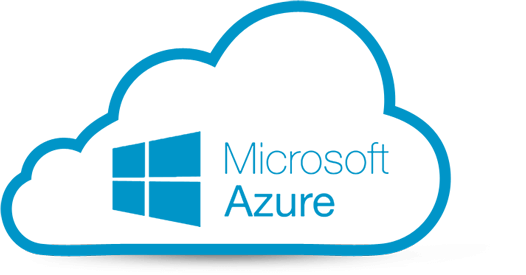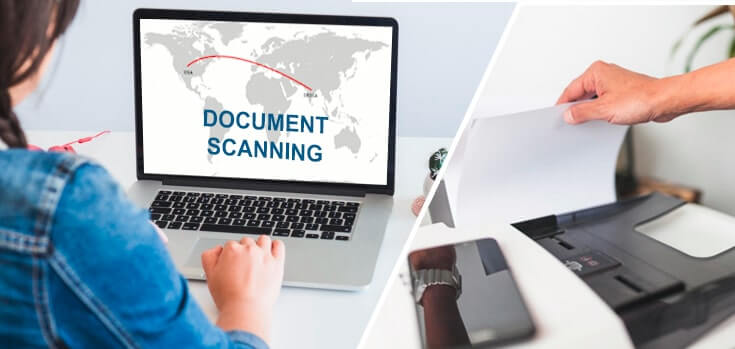How to Fix Microphone Not Working on Windows 10?
When you are in the middle of an important video call, and suddenly another person on the call can’t hear you, this might be due to your faulty microphone. The microphone not working on Windows 10 can occur due to hardware or software problems.
Therefore, you need to run multiple mics not working on Windows 10 troubleshoots to fix the actual problem. This post will share the easiest way to fix a microphone on Windows recommended by our experts. So, let’s fix your mic now.
How to Fix Microphone Not Working on Windows 10
To fix the mic on your Windows devices, you can try the following methods:
Check your App Permission
If you have recently updated your Windows 10, you might have to give mic access permission to all your apps. When your apps don’t have access permission, the mic not working on Windows 10 problems might occur.
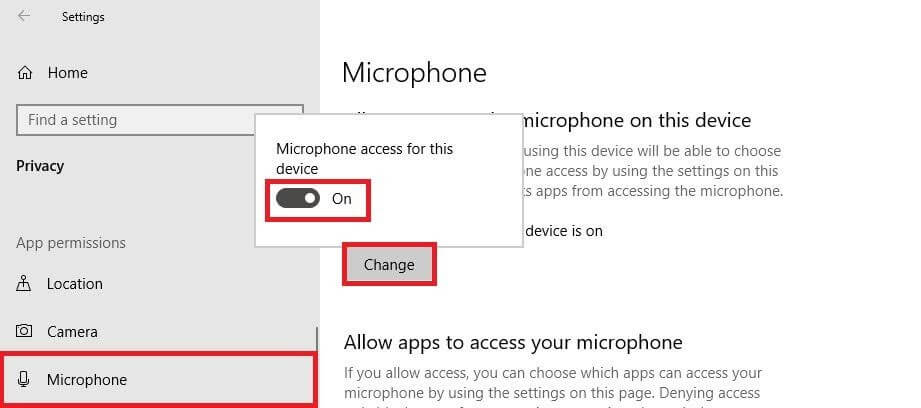
Quick Solution
- Go to Start > Settings > Privacy > Microphone.
- Select Change and then turn on the Allow apps to access your microphone.
- After giving access to the microphone, select apps from the Microsoft Store and choose which app can access the mic. For non-Microsoft Store apps, ensure to switch on the Allow desktop apps to access your microphone button.
Disable App Exclusive Control
When you speak in your mic, you see green bars rising, but nothing records; you might be using the wrong device. If you have multiple microphones or recording devices attached to your PC, this can cause the mic not working on Windows 10 for you.
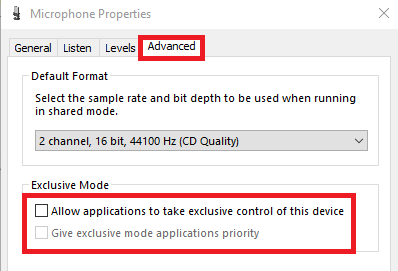
Quick Solution
- Open Control Panel on your computer.
- Next, click on the Hardware and Sound.
- Click on the Sound, and you can now see the allowed recording devices in the Recording tab.
- Now, right-click in an empty area in the list and check for Show Disabled Devices and Show Disconnected Devices.
- Select the microphone from the recording devices list and then click on the Properties.
- Under the Advanced tab, uncheck options: Allow applications to take exclusive control of this device and Give exclusive mode applications priority.
Update Audio Driver
Generally, your laptop’s manufacturer must have installed a suitable audio driver on your device. But, if you haven’t updated your audio driver in a long time, this can cause the microphone not working on your device 10.
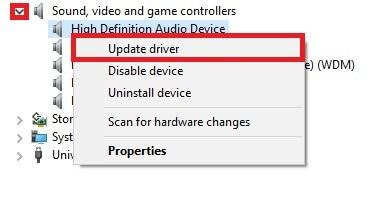
Quick Solution
- Click on the Start button and then open Device Manager.
- Expand Sound, Video, and Game Controllers and right-click on the High Definition Audio Device and select Update Driver.
- Click on the Browse my computer for driver software and Let me pick from a list of available drivers on my computer.
- Choose the High Definition Audio Device and then click on Next.
- Confirm changes and restart your system to check if the microphone works now.
Check Basic Microphone Physical Settings
Sometimes your mic is not working on Windows 10 due to basic physical settings, such as:
- Your microphone or headset isn’t properly connected to your computer.
- The microphone isn’t positioned correctly.
- The headset has been muted.
- The volume of the microphone is low.
Check Hardware Compatibility with the Mic
If your microphone isn’t suitable for your system’s hardware, a microphone not working on Windows 10 will occur. Therefore, you should test your microphone with your system.
Quick Solution
- Ensure your microphone is connected to your device.
- Click on Start > Settings > System > Sound.
- In Sound settings, open Input > Test your microphone. If the blue bar rises and falls when you speak into your microphone, it means your mic is compatible with your system.
Manually Connect Bluetooth Headset
The Bluetooth microphone automatically connects to your device, but sometimes they don’t. This mic not working on Windows 10 issue can be easily fixed by the manually connected mic.
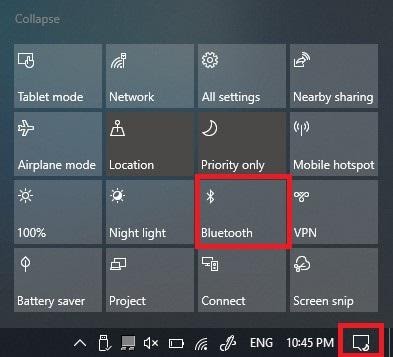
Quick Solution
- First, go to Control Panel > Hardware and Sound > Sound and then right-click on the recording devices tab.
- Now, Disconnects your current microphone connection and again right-click and select Connect. This will fix all glitches in the Bluetooth connection.
Ensure Microphone Is Enabled in BIOS Settings
If you have a laptop with an integrated microphone, some laptop manufacturers let you disable this microphone in your PC’s BIOS or UEFI settings. This option isn’t present on all laptops, but it can disable your webcam.
Quick Solution
You have to head over to your computer’s BIOS settings and re-enable the microphone. Simply enabling the microphone can fix the microphone not working on Windows 10 for you.
Uninstall your Microphone
Some microphones appear in the Devices and Printers list in your control panel. In that case, you can remove the device, unplug it and reconnect it, and your mic not working on Windows 10 will be resolved.
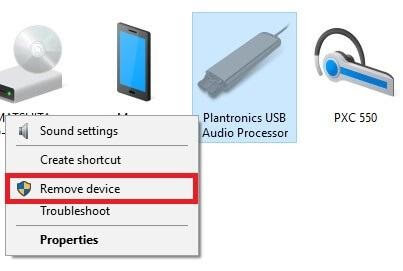
Quick Solution
- Press the Windows and R keys together.
- Next, type the Control Panel in the Run Window.
- Click on the View Devices and Printers to see your devices’ list.
- Right-click on your microphone dongle and click on the Remove device and confirm it.
- Now, you can disconnect your device and reconnect to see if it works.
Uninstall VOIP Apps
VOIP means Voice Over IP which basically is an audio or video chat. Sometimes when you prevent control of certain apps like Skype, Zoom, or WhatsApp, your microphone settings will automatically prevent it from working.
Quick Solution
Simply review your VOIP apps and uninstall the problem-causing apps.
Update your Windows 10
If you haven’t updated your Windows 10 lately, it might create numerous system glitches. Therefore, if you are facing multiple other problems, including the microphone not working on Windows 10, you should update your operating software.
Run Troubleshooter
In Windows 10, a built-in troubleshooter is available that can automatically fix audio-related problems. To access it, go to Settings > Update & Security > Troubleshoot. Then, choose the “Recording Audio” troubleshooter, click “Run the Troubleshooter,” and follow the on-screen instructions.
Wrap Up
Your microphone should be working after using all these solutions. But, if the microphone is not working on Windows 10 still, you can contact the Microsoft customer support team, or you might need to call your laptop repair company. Moreover, you can comment below, and our engineers will definitely try to help you.
Popular Post
Recent Post
How to Clone Windows 11 to SSD/HDD/USB Drive
Cloning or saving Windows 11 to an external device can be helpful. It helps users from being stuck in odd situations when there are some errors in the system and no backup. It can be done manually or using a dedicated software tool like the EaseUS Todo Backup tool. The free trial of this tool […]
How to Fix Windows 11 Search Bar Not Working?
The search bar on Windows 11 is one of the widely used features on any system. However, this utility is in-built disabled on Windows 11 system. Hence, users upgrading from Windows 10 to Windows 11 face the issue of using the search bar. Therefore, there is an immediate need for quick but effective solutions to […]
How to Fix Widgets not Working on Windows 11 (8 Solutions)
Windows 11 has brought many new and graphic-intense features for Microsoft users. Widgets is one of the best and most talked about Windows 11 features for both good and bad purposes. Windows 11 Widgets are extremely useful to access different information like weather, sports, photos, and news. In fact, Windows 11 has divided the Widgets […]
Gmail Not Syncing With Outlook (How To Fix)
When your company can utilize Microsoft products such as Outlook but also choose to use Gmail, there is no better option than to sync both. Are you facing difficulties in conducting Gmail and Outlook synchronization? Or, do you face the “Outlook 365 not syncing with Gmail” issue? You may experience difficulties synchronizing some or all […]
10 Best Wi-Fi Analyzer Apps for Mac
Comparison table of top five Wi-Fi analyzer apps for Mac Sr. No. Name of product Compatibility Pricing 1 Wi-Fi Scanner MacOS 10.7 and later 19.99USD 2 KisMac MacOS 10.6 and later Free 3 Mac Wireless Diagnostics Tool MacOS 10.14 and later Free 4 Wi-Fi Explorer Pro 3 MacOS 10.13 and later 19.99USD 5 Homedale MacOS […]
How to Remove Watermark from Photo
A watermark is a symbol or signature that is imprinted on an image. These are often translucent and do not hinder the viewers from enjoying the photo. Watermarking photographs can help safeguard the owner’s copyright by preventing others from using the image without consent. If you are looking for the appropriate approach for how to […]
10 Best Free VR Games 2024 for Windows 10/11
Comparison Table of Top 5 VR Games Product Operating System Ratings (Oculus Store) Free Trial/ version Customer Support Minecraft VR Windows 10 3.3 stars out of 5. Yes/ 16 4,849 reviews Big Screen Windows 8/8.1 or Windows 10 4 stars out of 5 Yes/ 0.900.12.8f95ef-beta-arch5-beta 2,374 reviews PokerStars VR Windows 7/8/ 10, Windows vista 3.4 […]
REASONS TO CHOOSE AZURE IN 2024
Throughout the digital transformation, businesses have been encompassing the most revolutionary paces. Every sector and industry has tapped into the power of cloud and remote storage options for their business resources. In other words, businesses have chosen centralized and more holistic business solutions that cover up their entire data resources no matter the number of […]
10 Best Document Scanning Software
Eliminating the paperwork is a crucial part of the digitization process for any business. Hence, many businesses plan to seek the help of document scanning software in converting the papers into electronic copies. It becomes much easy to manage the electronic forms and files compared to the pile of papers that require sufficient space and […]
Solo App Developers: A Detailed Guide
In today’s world, many self-employed or freelancer developers are working. If you work alone and are the main individual that works from start to finish and performs the majority of your tasks, there are many things you should be aware of. Since that is the scenario, we want to provide tips for increasing your productivity […]