How to Fix MacBook Connected to WiFi but No Internet Issue?
Internet issues are very common. If you are using Mac and unable to connect to the Wi-Fi or the network, then it could seriously hamper your performance. While there could be numerous reasons behind it, here we have discussed some common reasons and how to fix MacBook connected to WiFi but no Internet issue.
How to connect to Wi-Fi on Mac?
To connect to nearby Wi-Fi network on Mac, follow these steps:
- Click the Wi-Fi icon ( or ) in the menu bar.
- Select Turn Wi-Fi on to turn Wi-Fi On.
- Select a nearby Wi-Fi network from the list.
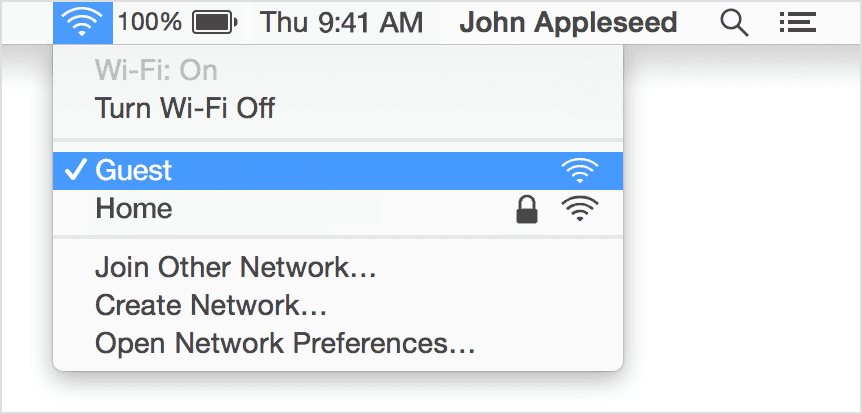
Why my Mac is not connected to the Internet?
Well, there could be numerous reasons including intermittent issues and other problems. It is possible that there is an issue with your Mac or router, issue with your Internet service provider, Mac software issue, or anything else.
It is important to understand that we use Wi-Fi and Internet interchangeably, but technically they are not same. Wi-Fi connects you to the local network, while that network is connected to the Internet. If you remove Wi-Fi Ethernet cable disconnecting it from the network, still you would be able to connect to Wi-Fi.
How to fix Mac connected to WiFi but no Internet issue?
As a quick solution, you can try to restart your router and MacBook and check if you are able to connect to the network now. You can also try to check to another Wi-Fi network to ascertain if the problem is with Wi-Fi, MacBook, Internet service provider or something else. If you are able to connect to another network, then the issue is with your personal network. You should contact to your ISP to fix the issue.
To fix other network related issues, follow steps mentioned below
1. Forget your Wi-Fi network then reconnect
To do this, you should remember your Wi-Fi password. Follow below mentioned steps to reconnect to your Wi-Fi network.
- Select System Preferences > Network.
- On the sidebar click on Wi-Fi and then Advanced… option in the bottom right.
- Now choose your Wi-Fi network from the list and delete it. To do this, use Minus (-) button.
- Click Ok and Apply.
- Next you need to reconnect to your Wi-Fi network and enter password of Wi-Fi.
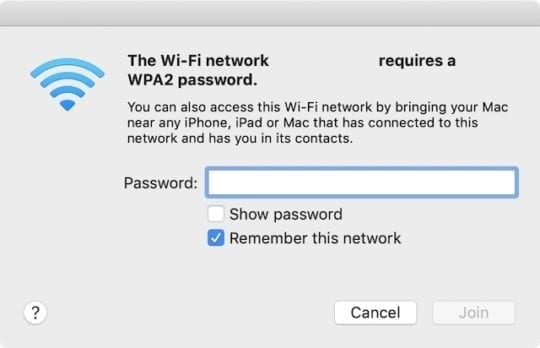
2. Ensure date, time, and location are correct
Even the wrong date, time and location could interfere with smooth network connection. So, you need to ensure they are correctly set on your MacBook. To check and correctly set it, follow these steps:
- Select System Preferences > Date & Time.
- Click Time Zone and select Set time zone automatically.
To set right location:
- Click System Preferences > Security & Privacy > Privacy.
- In the sidebar, choose Location Service and then Enable Location Services.

3. Check for Wi-Fi recommendations
If your Mac is unable to create a fast, secure, and stable connection and it finds some issue, then you can check this issue in the Status menu. Here, you will find a new item: Wi-Fi Recommendations. Select these recommendations to find the recommended solutions. This option is only available on macOS Sierra or later versions.
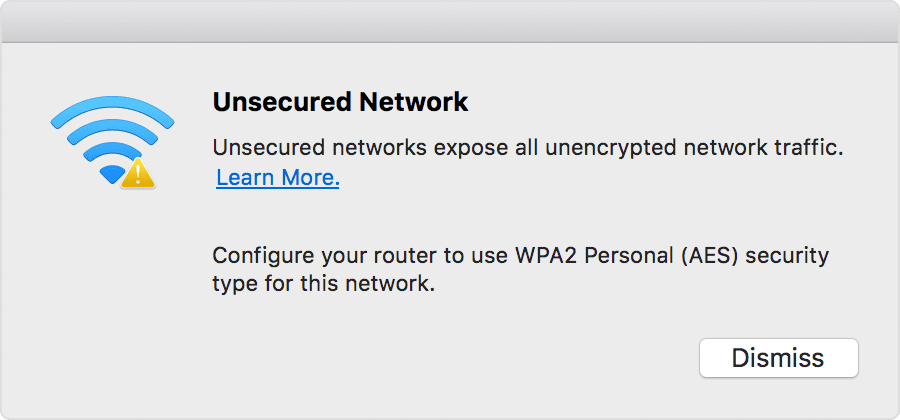
4. Analyze your wireless environment
To fix MacBook connected to Wi-Fi but no Internet issue, your Mac can use Wireless Diagnostic. To try this option, follow these steps:
- Quit all open apps and try to connect to your Wi-Fi network, if you could.
- Now press and hold Option (Alt) key.
- Now from the Wi-Fi status menu select Open Wireless Diagnostic option.
- When prompted enter administrator name and password.
Now it will begin analyzing wireless environment on your Mac.
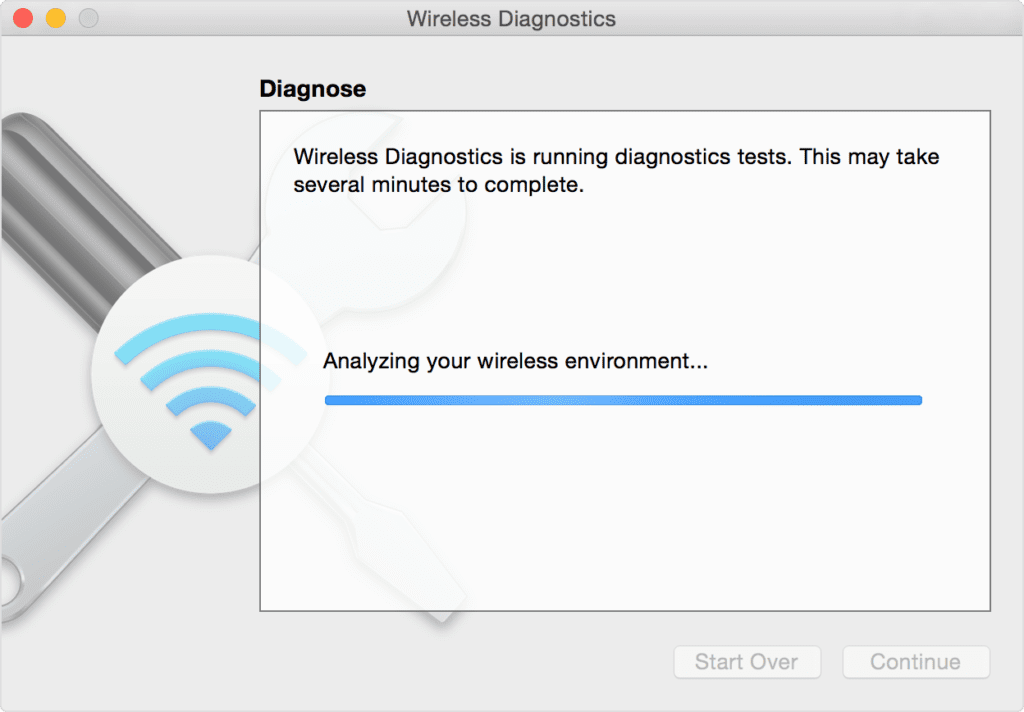
Once it completes scanning, it will display diagnose results. Here, you can select Monitor my Wi-Fi connection option to fix intermittent issue with Wi-Fi.
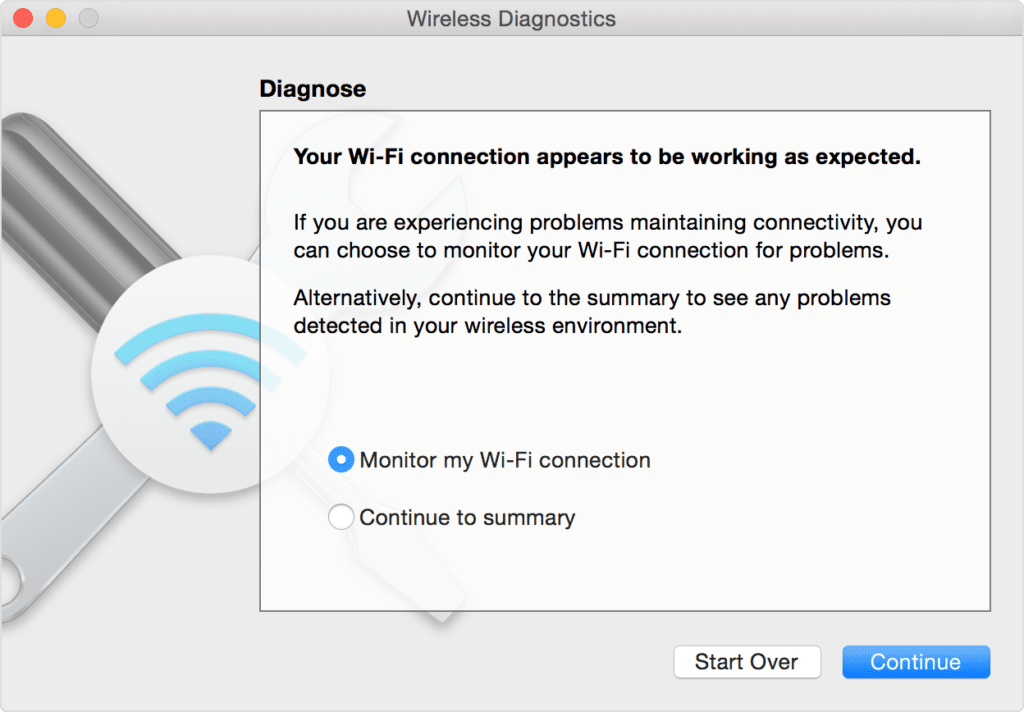
Select Continue to summary to check recommendations. Now it will display all recommendations under summary. Click on Info (i) to see details of each item. You can apply these practices to fix the issue. Remember to tak backup of your router or network settings before making any changes.
Monitor your Wi-Fi connection
If you have chosen Monitor your Wi-Fi connection, then it will analyzing network issues.
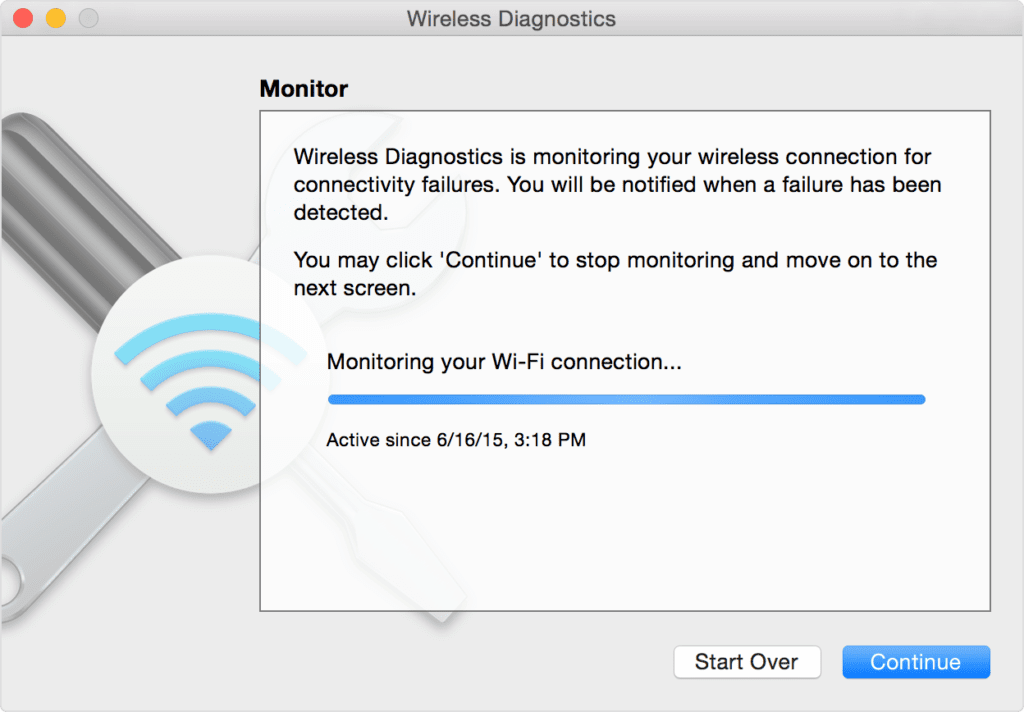
It will stop monitoring if it finds an issue and displays a brief description of the issue. Once done, you can resume monitoring. Alternatively you can select Continue to summary for details and recommendations.
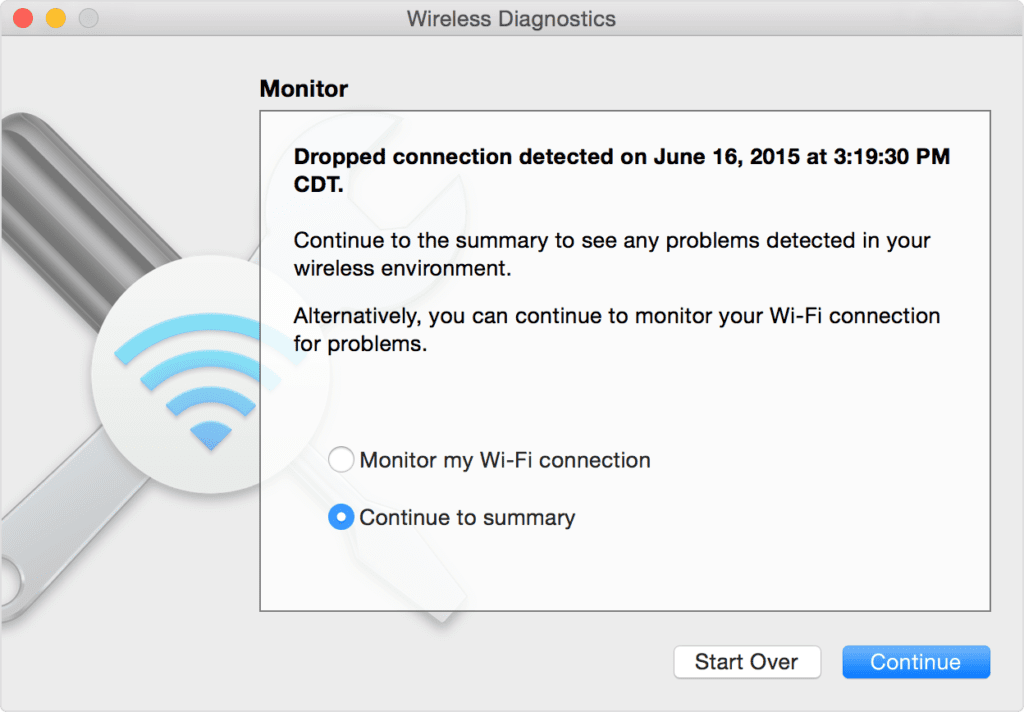
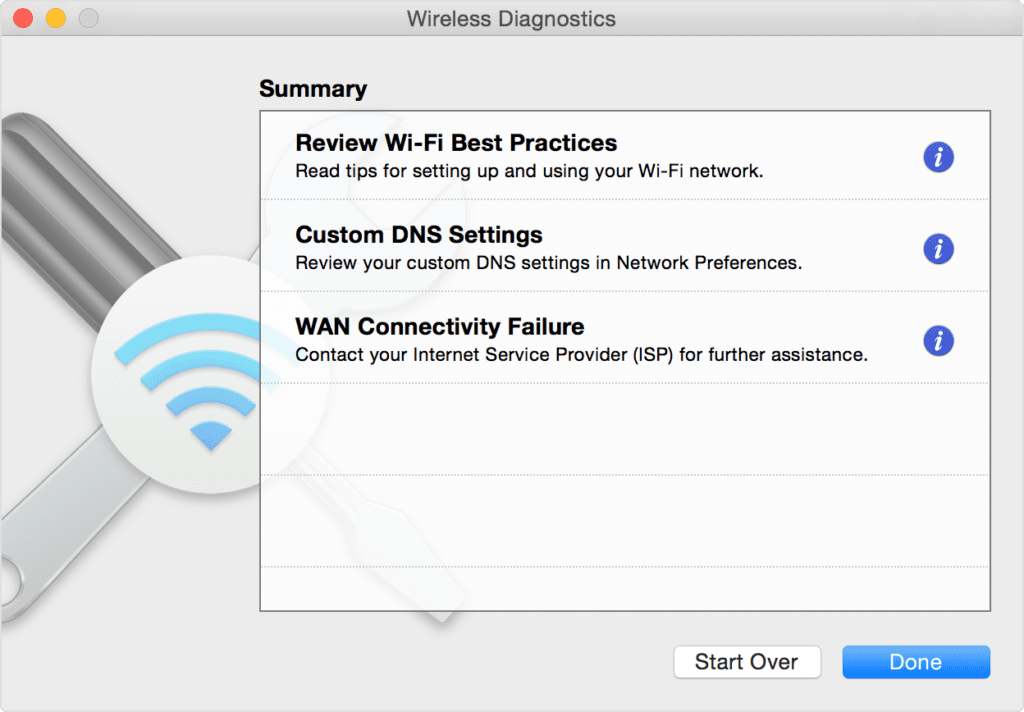
Wireless Diagnostic automatically saves a diagnostic report before it displays its summary. You can find this report with a name “WirelessDiagnostic”. This report could be helpful for network specialists for further analysis.
5. Change DNS of your Mac
DNS or Domain Name System servers help you map domain names to their IP addresses. It is helpful to quickly open websites and servers you visit frequently. You can change your Mac’s DNS settings to public services like Google or Cloudflare to check if you can fix Mac connected to Wi-Fi but no Internet issue. To do this, follow these steps:
- Close all web browsers on your Mac.
- Go to Apple menu > System Preferences > Network.
- Next is to choose Wi-Fi > Advanced.
- Select the DNS tab.
- Click Plus icon (+) under DNS servers.
- Now you need to enter the IPv4 or IPv6 address for the DNS server you want to switch to.
Some examples include 8.8.8.8 and 8.8.4.4 for Google Public DNS and 1.1.1.1 and 1.0.0.1 for Cloudfare etc.
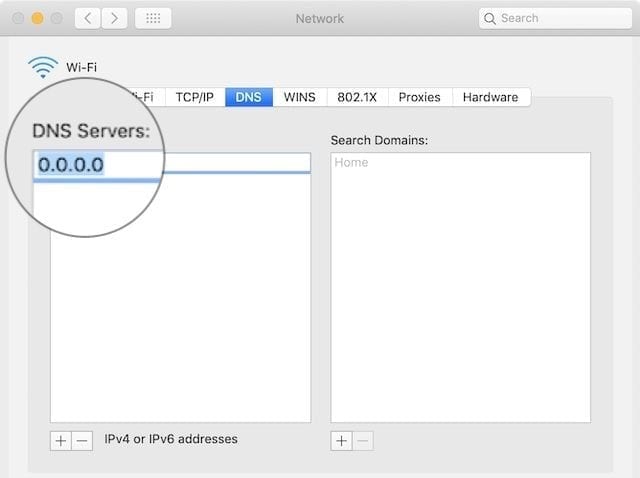
6. Renew the DHCP Lease in Network Preferences
DHCP is a useful addition on your Mac that helps devices talk to each other. The MacBook, router, iPhone, or other devices on your network could communicate with each other using DHCP. Any issue with DHCP could interfere with network connectivity. You can try to renew the DHCP Lease to fix the network issue. To do this, follow these steps:
Note: Your Mac’s IP address may change due to this step.
- Go to System Preferences > Network.
- Click Wi-Fi and then Advanced… option.
- Head to the TCP/IP tab and click Renew DHCP Lease.
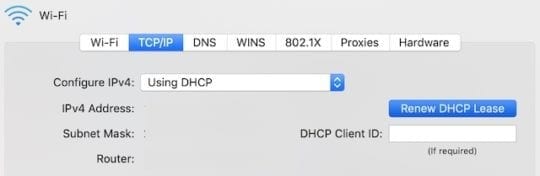
7. Create a new network location
If the network location selection by Mac which is done automatically causes any trouble, then you may encounter network issues. To create a new network location, follow these steps:
- Go to System Preferences > Network.
- Open the Location drop-down menu and select Automatic.
- Click Edit Locations and then Plus (+) icon to add a new location.
- Click Done and then Apply.

8. Remove Profiles from MacBook
If you have multiple Profiles created on your Mac, then it is time to delete unnecessary ones to avoid connectivity issues on your Mac. To do this, follow these steps:
- Look for a Profiles option in System Preferences.
- Next is to delete all custom profiles.
- Restart your Mac and try to reconnect to the network.
9. Disable mDNSResponder
mDNSResponder is related to iTunes and it may cause the problem you are facing with Wi-Fi on your Mac. You can stop it from running to fix the problem. It will restart automatically without any issues. To do this, follow these steps:
- Open Activity Monitor using Spotlight or Utilities.
- Select Network tab and click Process Name.
- Find and select mDNSResponder.
- Click Stop button.
- Restart your Mac and check if issue is fixed with Wi-Fi.

10. Reset your network preferences
Though there is no Reset Network Settings button on your Mac, but you can try to delete preferences files to fix the Mac connected to Wi-Fi but no Internet issue. To do this, follow these steps:
Note: Before you make any changes, ensure to backup first.
- Select Go > Computer from the Finder window.
- Now navigate to Macintosh HD/Library/Preferences/System Configuration.
Next is to delete these files:
- Com.appl.network.identification.plist
- Com.apple.airport.preferences.plist
- NetworkInterfaces.plist
- Preferences.plist
- Settings.plist
You probably don’t have all the files.

Other Solutions
In addition to above-mentioned solutions, you can try these quick fixes to deal with Wi-Fi connectivity issues. Check these here:
- Outdated software may be causing network issues, you can try to update macOS to fix this problem. Check this article here to learn how to update macOS software.
- You should disconnect all USB devices and check if Wi-Fi issue is fixed.
- You can try to open another site or app to check if the problem is with a specific app or website.
- You need to ensure you are connected to the correct Wi-Fi network.
- You can try another device to connect to the Wi-Fi. If other device connects to your network, then the problem is with your Mac. You need to Change DNS settings on your Mac as discussed above.
- You can reset your router and restart your Mac to check if the issue is fixed.
Conclusion
So these were detailed solutions to fix Mac connected to WiFi but no Internet issue. Try these steps to connect to the network and avoid performance issues. If you know more such steps, then feel free to share in the comments below.
Popular Post
Recent Post
How to Transfer iPhone Photos to Your Mac (8 Easy Solutions)
Have you clicked a stellar image with your iPhone and now want to upload it on your website or edit it? Then, you can easily transfer your iPhone photos to your Mac to edit them with robust MacOS editing tools and further upload them on the web. Transferring photos from iPhone to Mac can save […]
How to Set Up and Use iCloud on Mac
If you haven’t set up iCloud on your Mac yet, do it now. iCloud is a powerful cloud storage service for Apple users that allow people to back up and synchronize email, photos, contacts, and other files across various devices. iCloud service was introduced in 2011, and it supports MacOS 10.7 or higher. As of […]
How to Create a Guest User Account on Mac
Computers are a very personal thing today. They store all your private documents, photos, videos, and other data. Thus, giving your Mac password to someone else is never a good idea. But what if you have to share your Mac with a colleague or friend for some reason? Sharing Mac’s user password can jeopardize your […]
How to Set Up a New Mac in a Few Minutes
Have you bought or received a brand new Mac computer? Then, you must be on the seventh cloud. Your Mac will open a pandora of several graphics-rich apps and features for you. If you are moving from Windows to Mac for the first time, the change will be really dramatic. At first, all the interfaces […]
How to Clear Browsing History
Are you concerned about what others could see if they use your web browser? Is your browser history clogging up your device and slowing things down? A list of the website pages you have viewed is stored in every web browser. You can remove this listing easily. It will clean your browser history and erase all […]
The Definitive Guide to Managing Your Mac’s Storage Space
Are you struggling with low storage space on Mac? Wondering what is taking up so much space?You are at the right place. Here we will discuss how to reclaim space on Mac. Gone are those days when you used Mac machines only for p rofessional purposes. Now, everything from downloading movies to streaming content, saving […]
Is New World a modern-day RuneScape?
Amazon Game Studios has released an MMO nearly identical to RuneScape, but with a new look, a better PvP system, and a lot more money. Allow me to clarify. New World is influential ‘RuneScape only it’s not RuneScape.’ New World vs. RuneScape 3 New World digs deep into the well of memories and pulls out […]
How To Set Up Voicemail on iPhone 11
Although accessing voicemail is extremely beneficial to you, users should understand how to set up voicemail on their iPhone 11. You can remove, categorize, and play the voicemails from the easy menu. Once you are occupied or unable to pick up the phone, this program will give you info in the style of an audio […]
Best Virtual Machine Software for Windows 10/11 in 2024
A virtual machine software, often known as VM software, is an application that replicates a virtual computer platform. A VM is formed on a computer’s underlying operating platform, and the VM application generates virtual CPUs, disks, memory, network interfaces, and other devices. Virtual machine solutions are becoming more popular because of the flexibility and efficiency […]
How to Be a Better Project Manager
The role of the project manager is to provide you and your team with the goals, organizational systems, and feedback necessary for creating a positive workplace result. Everything from coding to content development can benefit from a high-quality project manager. This article will cover some of the actionable steps you can take to become better […]






















