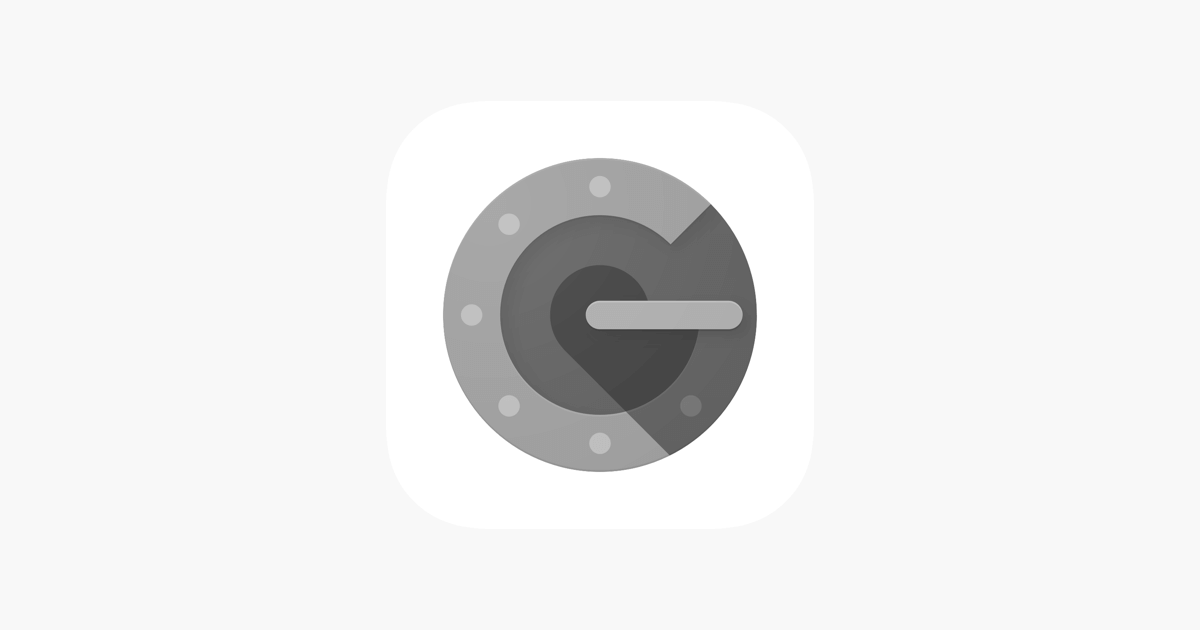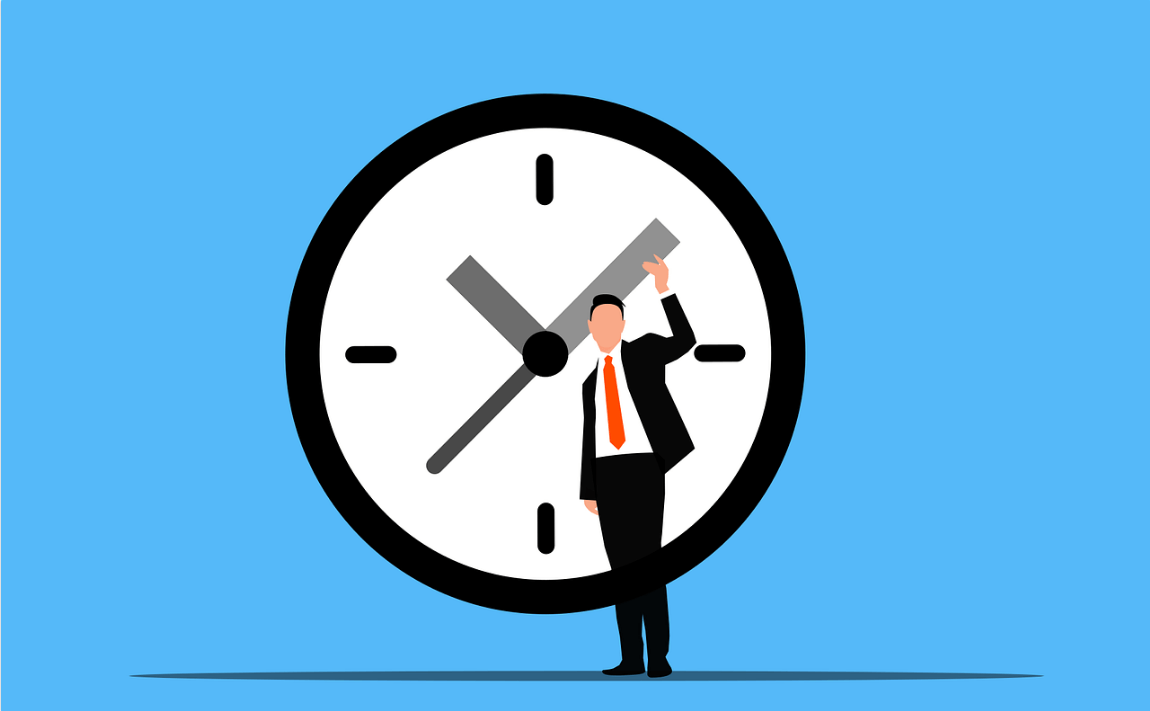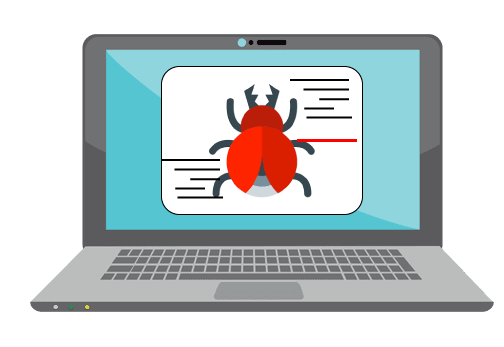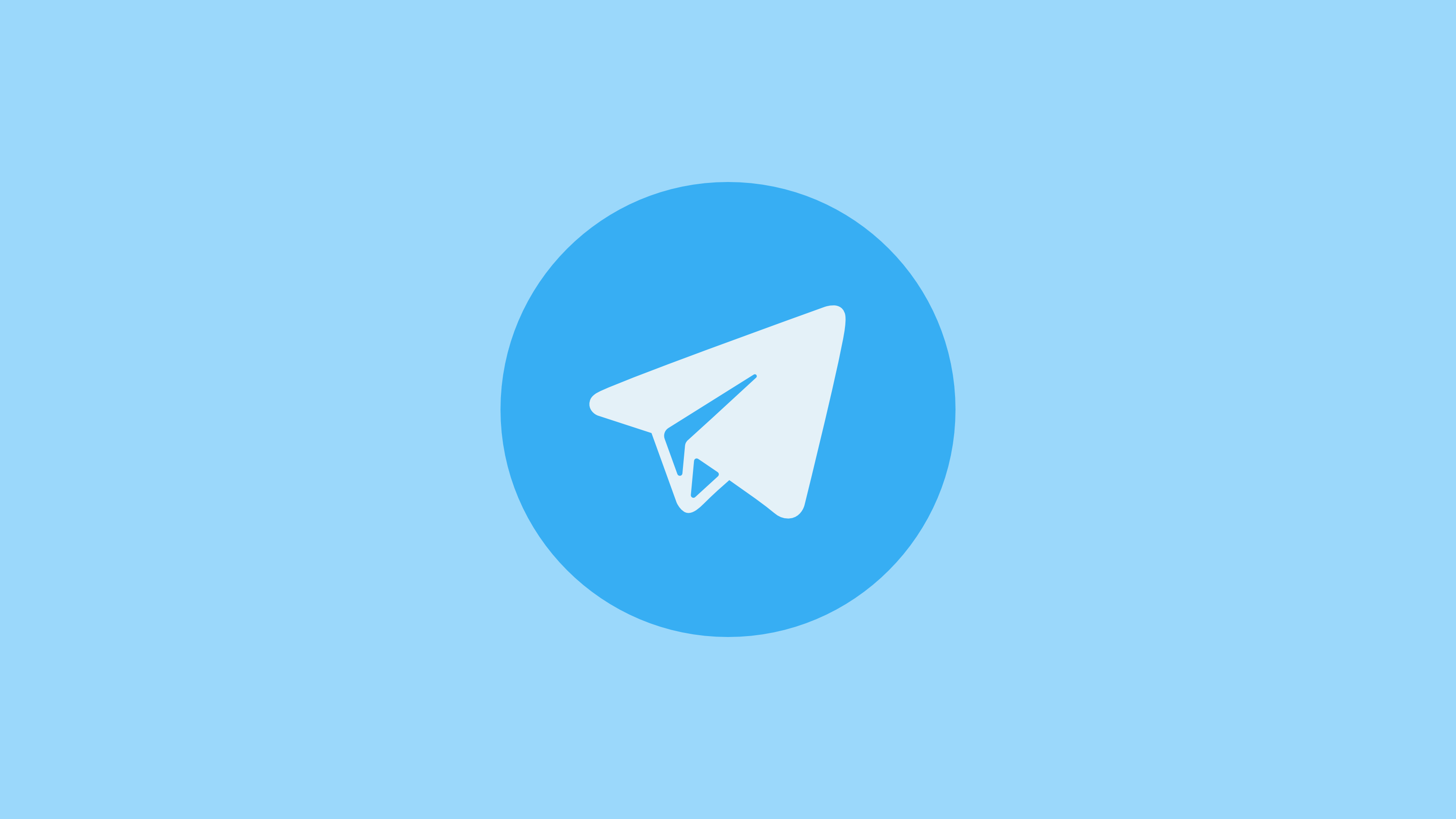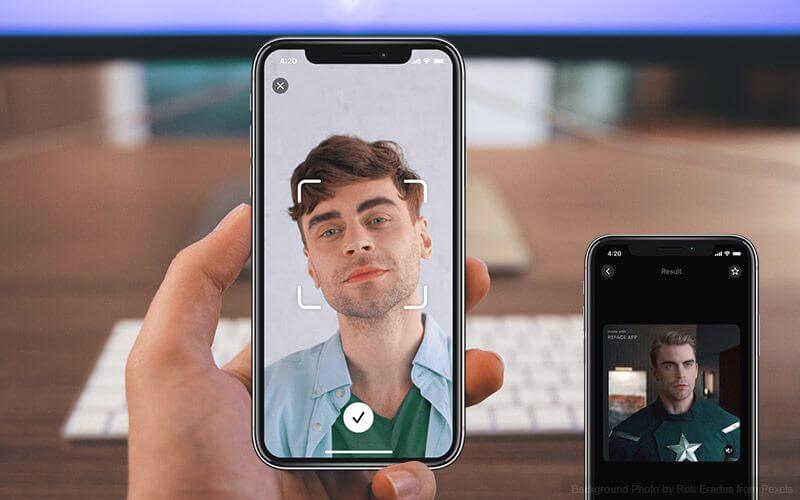How to Fix Laptop Keys Not Working
Overview
Due to various reasons laptop keyboard stops working. Thankfully, there are few quick hacks you can follow to fix this issue. Let’s discuss how to fix laptop keys not working following below steps.
How to fix laptop keys not working?
1. Restart your PC
The first quick hack to fix laptop keys not working is to restart your laptop. A quick restart could help you fix various performance issues effortlessly. It could kill the processes that hamper laptop keys from functioning. To do this, simply click Start menu > Power > Restart. If mouse or touchpad isn’t working, then you need to press & hold power button for few seconds to turn the device off. Once done, press power button again to restart it.
2. Update or Rollback laptop keyboard drivers
You may encounter various performance issues if you are running on outdated, corrupt, missing, or incompatible drivers. Updating drivers is next best solution you can try if laptop keyboard isn’t working. To update keyboard drivers, follow these steps:
- Right click on Start menu icon and select Device Manager.
- On Device Manager window, expand Keyboards category.
- Right click on device type and select Update Driver.
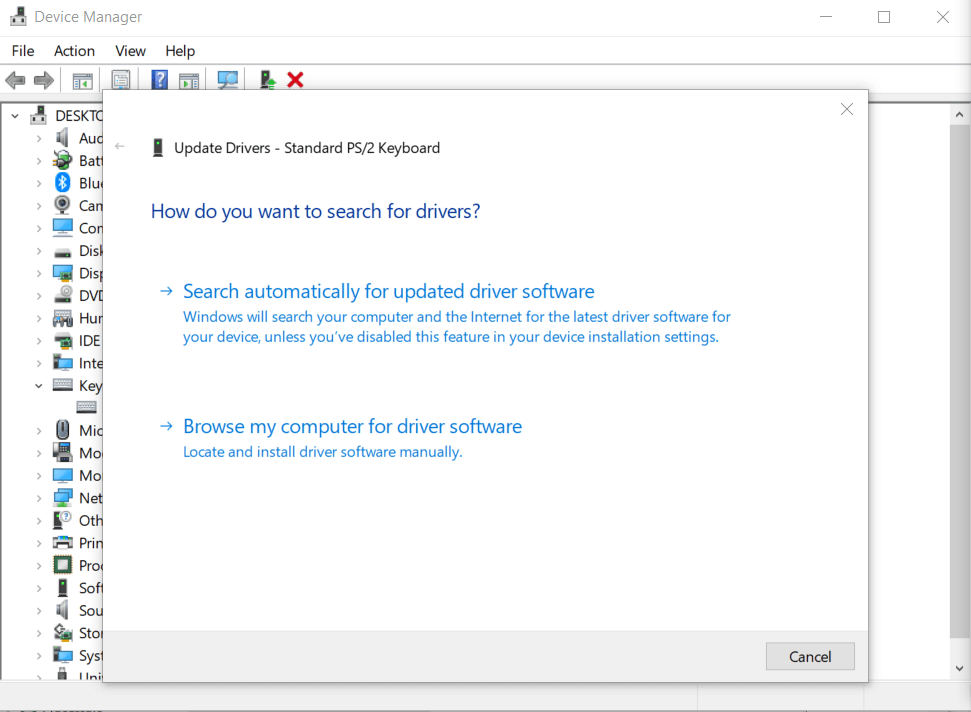
Now you will find two options:
- First, Search automatically for updated driver software. If you choose this option, then Windows will search for latest drivers on your PC and the Internet and install it on your device. This feature may not work if you have disabled this feature in your device installation settings.
- Second, Browse my computer for driver software. You can use this option to locate and install driver software manually. Before, you use this option; you need to download the driver installation file from the device manufacturer website.
Let the process complete and restart your PC.
You’re done.
Note: If you want to update drivers automatically, then try best driver updater software. These powerful tools help you update & install outdated, missing, corrupt, and incompatible drivers automatically.
If updating drivers don’t work, then you need to uninstall the device and install it again. To do this, follow these steps:
- Go to Start > Device Manager.
- On Device Manager window, expand Keyboards category.
- Right click on device type and select Properties.
- Select Driver tab.
- Now click Uninstall Device and press Ok.
- Restart your PC. It will reinstall drivers automatically.
Check if laptop keys have started working again.
Note: If the device fails after updating the driver, click Roll Back Driver option to return back to the previously installed driver.
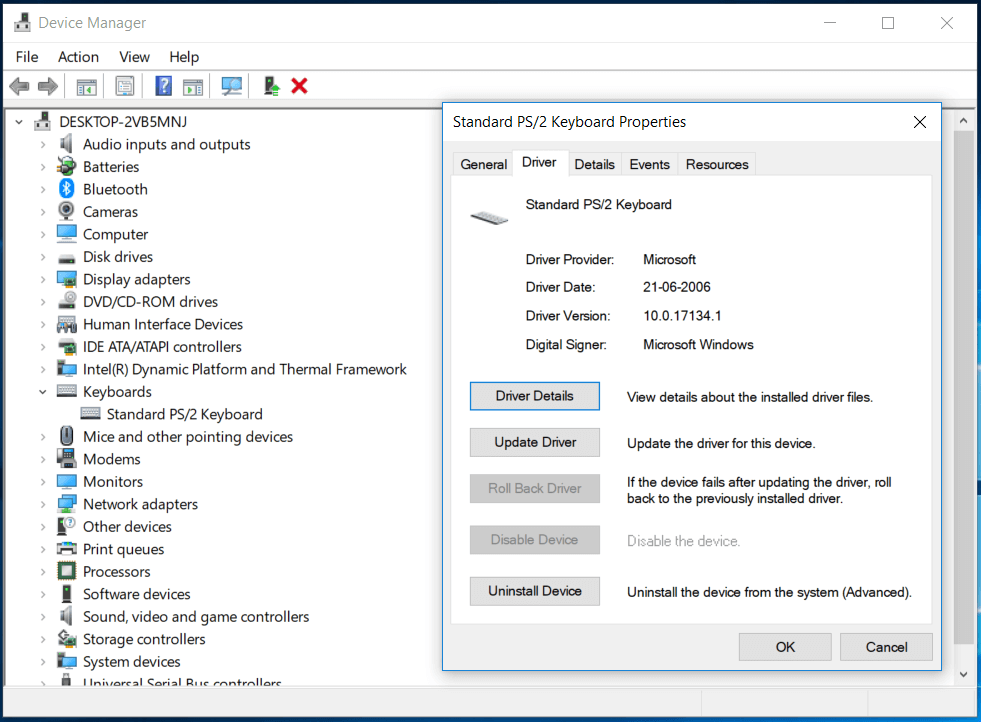
3. Power reset your laptop
You can consider power reset your laptop to fix laptop keys not working. To do this, follow these steps:
- Turn of your laptop.
- Now disconnect all peripherals and power cable from your laptop.
- Remove device battery (if it is removable).
- Next is to press & hold the power button for 15 seconds.
- Install the battery again and connect the power cable.
- Turn on your laptop and see if issue is fixed.
Note: If it doesn’t work, then you need to check the bottom surface of your device to find pinhole reset button. You need to press this pinhole button to power reset your laptop.
4. Fix specific key not working
If you find specific keyboard key isn’t working, then it can be fixed easily changing language settings. To ascertain the issue is with specific key, open a text editor and press the key in question. If you find the output is different than desired, then you should change the language settings. To do this, follow these steps:
- Press Windows key + I to open Settings.
- On Settings window, select Time & Language.
- On the next window, select Region & Language option.
- Click Add a language and select the correct language option for your keyboard.
- Click Next and then Install to set the language.
- Follow the on-screen instructions to complete the process.
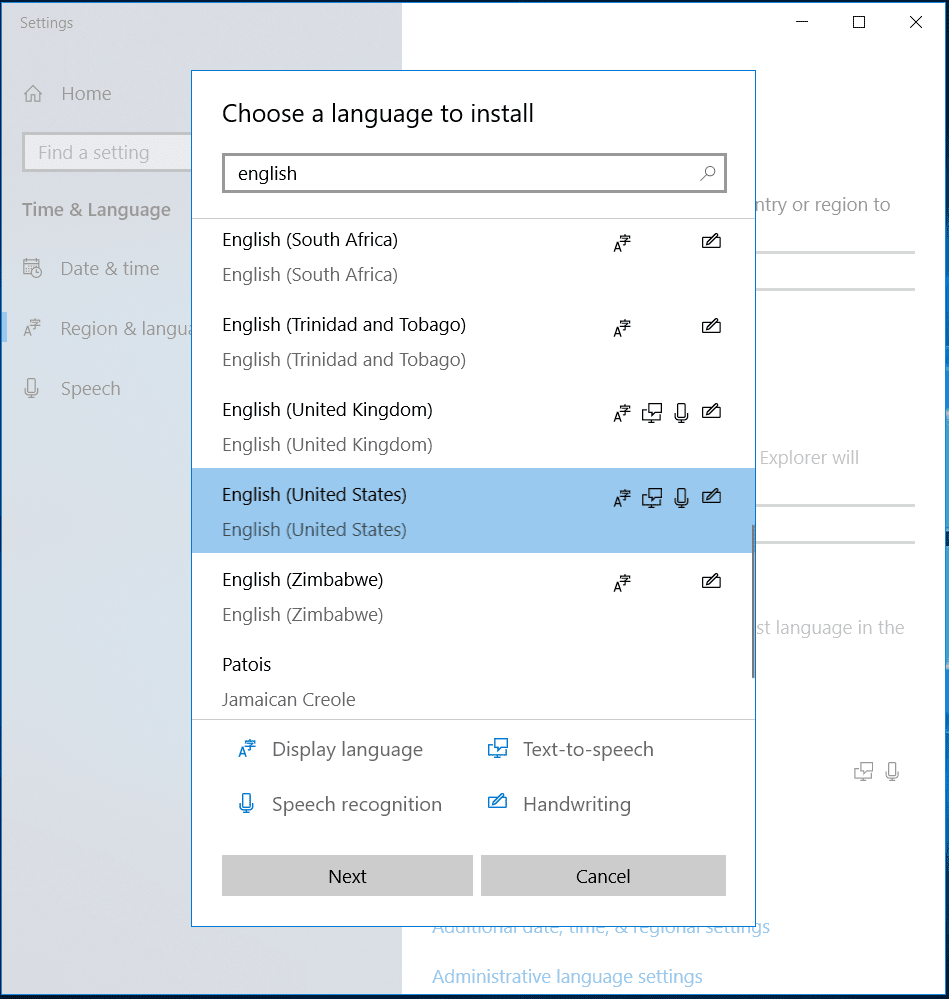
5. Check for hardware issues
In addition to other steps, you should consider checking for hardware issues to fix laptop keys not working. To do this, you should restart your PC and enter the BIOS. To enter the BIOS, you need to press compatible key mentioned on the screen during reboot process. It is usually F2 or Delete key. You need to press this key until you enter BIOS mode. If you are able to enter BIOS, then the issue is with software. If you find issue is with hardware, then consider cleaning keyboard or replacing it as needed.
Conclusion
So, this was a detailed discussion on how to fix laptop keys not working. Do try these steps and share your experience in the comments below.
Popular Post
Recent Post
Top Benefits Of A Dedicated IP – Is Dedicated IP Worth It?
In today’s world of the internet, everyone is fighting for a spot in front of the world. We all want to be seen and heard among the millions of websites and social media accounts. One way to get ahead of your competitors in a crowded marketplace is with a dedicated IP address. Dedicated IPs guarantee […]
Top 10 Best Free System Information Tools In 2024
Sometimes, understanding all details of your PC’s software and hardware is necessary. For example, if you have already purchased a new desktop or gained access to one that you are unacquainted with, you’ll want to learn more about it. That’s where the importance of selecting the finest system information software becomes apparent. Are you aware […]
Top 8 Best Automatic Mouse Mover Software In 2024
While working on the computer, there are some moments where people need to go to another room or work on other tasks. At this time, or during similar situations, many want to keep their computer running instead of going to sleep mode. You can run stable software like CCleaner. It would remove junk from your […]
Top 10 Best Authenticator Apps In 2024
In today’s digital world, hacking and data leaks are common, even with solid security elements in place. One can still access a strong password with advanced software or hacking skills. Here, multifactor authentication (MFA) or two-factor authentication (2FA) is helpful for securely protecting social media, banking, and other personal data by giving an additional safety […]
How to turn your Mac into a Wi-Fi hotspot?
Owning a Mac can be one of the best experiences of your life. While there are multiple benefits of working on Macbook, the sharing pane in the macOS system preferences offers many benefits. Whether it is about sharing network connections, Mac’s screen, files, or printers, this option can do wonders for your organized work. This […]
Reasons Why Project Managers Create A Timeline For Monitoring
Monitoring a project is important, but it can be difficult to know when and how to do it effectively. This is especially true if you’re new to project management. One way to make monitoring easier is to create a timeline for it. A timeline for monitoring will help you stay on top of things by […]
The 9 Best Debugging Tools for Windows In 2024
One of the most significant issues in software coding that users face frequently is errors or bugs. These problems can cause programs to crash unexpectedly and harm the system’s operational ability. It is better to use a Windows debugger to eradicate this issue. This software can identify and rectify bugs, defects, and errors in software […]
Top 10 Best Free Music Notation Software In 2024
Music and movie editing is possible with the right kind of software. In the current period, there are several advanced software available for regular users to edit audio and make music in a professional and high-quality manner. Here, the primary type of solution to use is music notation software, and there are many types available. […]
8 Best Free Telegram Clients for Windows PC [2024]
Telegram is one of the most valuable applications available for mobile and PC usage. You can download and then install the app into Windows 11/10/8/7 OS and other varieties directly through its website link. Users continue using this application for many reasons, like encrypted messaging, fast and secure message delivery, multi-device support, and unlimited file […]
Top 10 Best Face Swap Apps for Android & iPhone In 2024
Mobile phone users get a wide range of applications that they can use for various functions, like camera and photo-sharing apps. Most of these come with advanced features, like adding filters/audio and other diverse editing options. Excited to try out one such app? Read ahead to learn about the best options there are. Top 10 […]