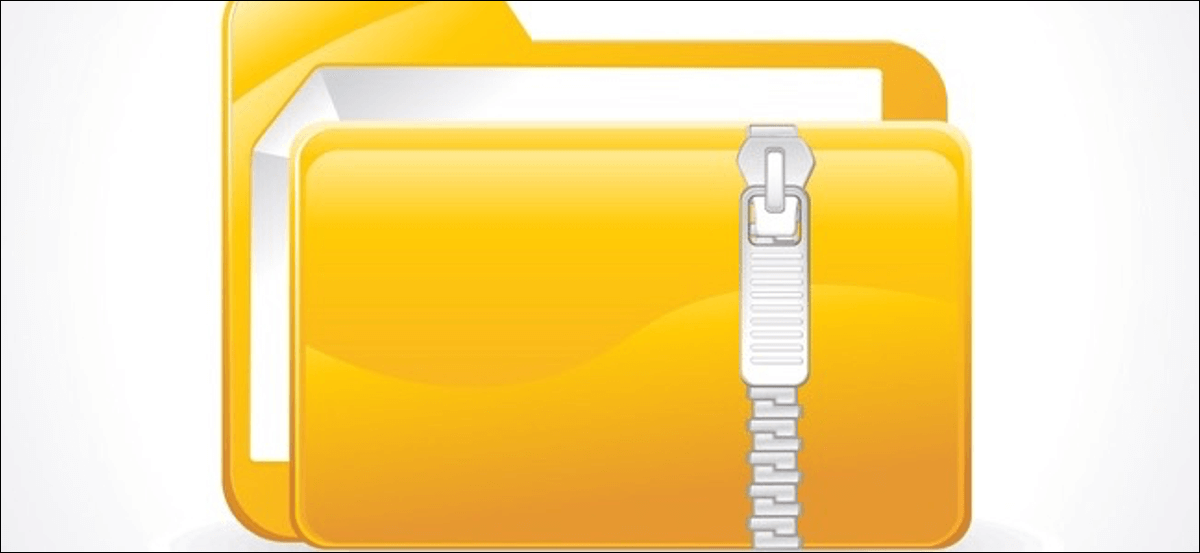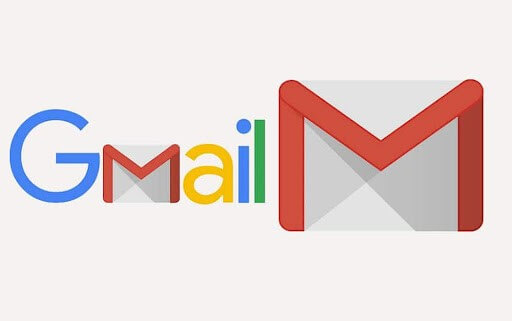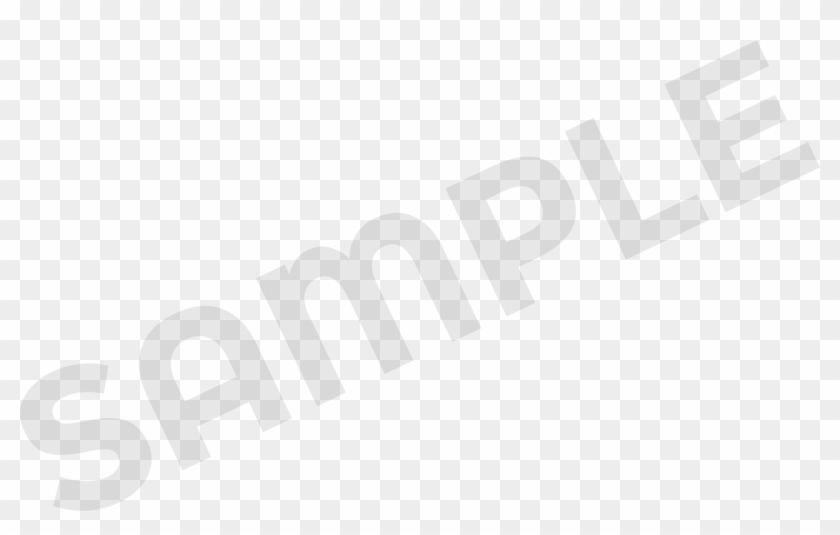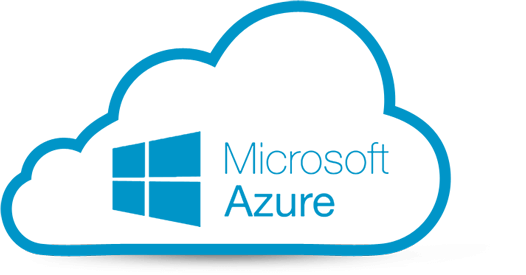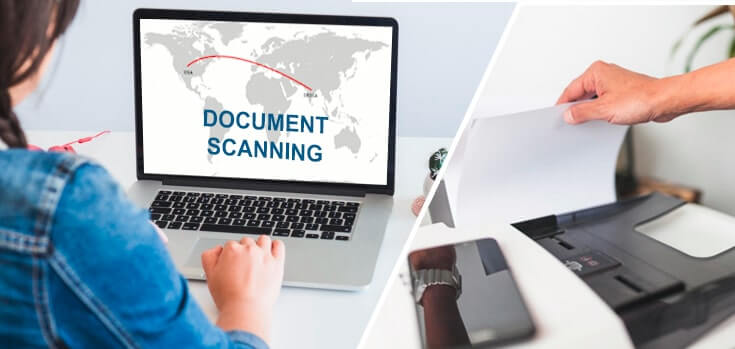How to Fix a Camera or Webcam Not Working on Windows 10 and Mac?
With the rise in remote work culture, video meetings and online presentations are ingrained in our lives. If your webcam is not working, you can’t properly communicate with your colleagues or family members.
The problem of “Window 10 camera not working” or “Mac camera not working” is still pretty common even after decades of camera technology invention. There are several reasons that can malfunction webcams, like incorrect OS settings, viruses, or disabled webcam options.
Luckily, fixing a webcam not working on both Windows 10 and Mac computers is simple. You can easily fix your webcams without technical assistance by following this guide. So, let’s fix your computer’s camera now!
5 Ways Fix Windows 10 Camera Not Working
When Windows 10 camera not working on your computer, tablet, or smartphone, you can fix it as:
1. Check Camera Button on your Device
A physical camera button is available on some laptops and portable devices to switch on and off the webcam. If the camera button is turned off, your device won’t recognize the camera, and you can’t use it. You need to make sure that the button is on before using the camera.
2. Update your Camera Driver
The webcam not working problem arises when your camera drivers are outdated. The simple way to fix this problem is to update your camera driver:
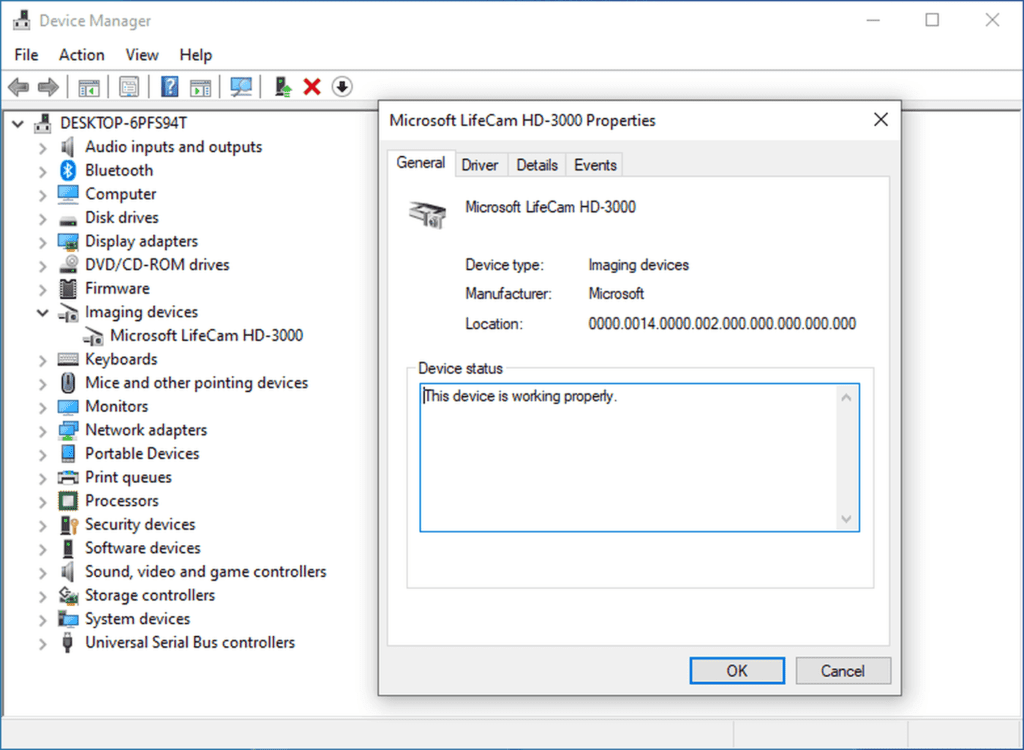
- Use the Start menu to open the Device Manager.
- Navigate to the Imaging Devices and look for your camera.
- Right-click on the camera and click on the Update Driver Software.
- Or, you can open your manufacturer’s website and automatically update the camera driver by following the installation instructions.
3. Provide a Permission to the App
Suppose your webcam was perfectly working with Skype until you switch to WhatsApp. This Windows 10 camera is not working issue may be due to camera access permission to the specific app. So, you should check camera access settings to clear your doubt.
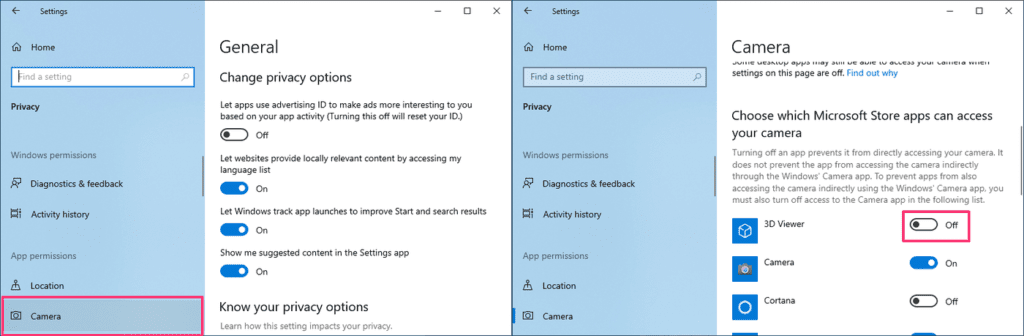
- Go to Start > Settings > Privacy > Camera.
- Under the Allow access to the camera device on this device select Change, turn on Camera access for this device, and Allow apps to access your computer.
- To grant access to WhatsApp or other apps, scroll down to Choose which Microsoft Store app can access your camera and turn on the video conferencing app.
4. Analyze your Incompatible Camera Driver
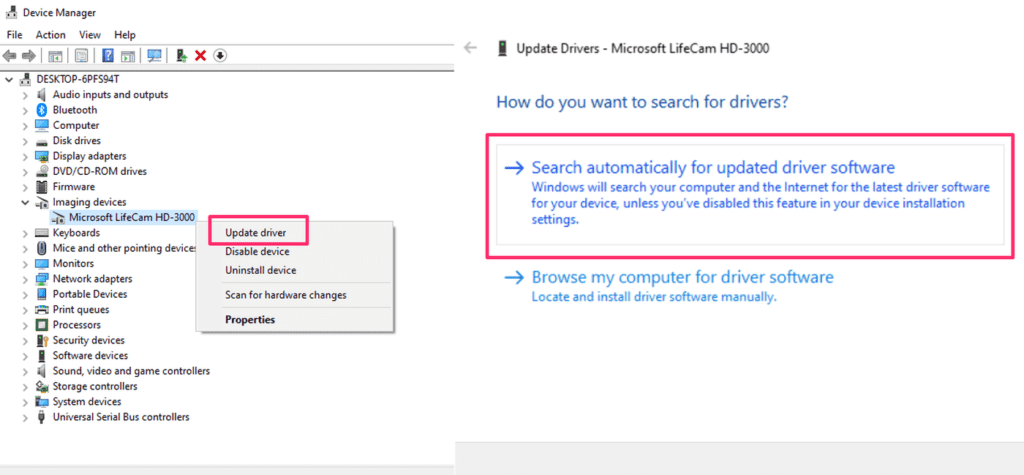
If you are using an older camera that is not designed for Windows 10, your webcam will not work for you. To check incompatible camera driver, do follow these steps:
- Go to the Device Manager, navigate for your Camera or Imaging Devices tab.
- Right-click on your camera and select the Properties.
- Click on the Driver tab, select the Driver Details button and look for a file name. If your camera was designed before Windows 7, you have to replace your camera.
5. Uninstall your Camera Driver
When nothing fixes Windows 10 camera not working for you, on the last resort, you can uninstall your camera driver, and scan for hardware changes before that do take backup for your camera driver settings.
- Open the Device Manager, right-click on your camera and select the Properties.
- Click on the Driver tab and then Uninstall Device. Select the check box for Delete the driver software for this device, then select OK.
- Next, click on the Action menu from the Device Manager and select Scan for hardware changes.
- You have to wait for the scan to complete and reinstall updated drivers on your PC.
5 Ways to Fix Mac Camera Not Working
On your powerful Mac devices, webcam not working is possible and can be fixed easily with:
1. Close Other Camera Apps
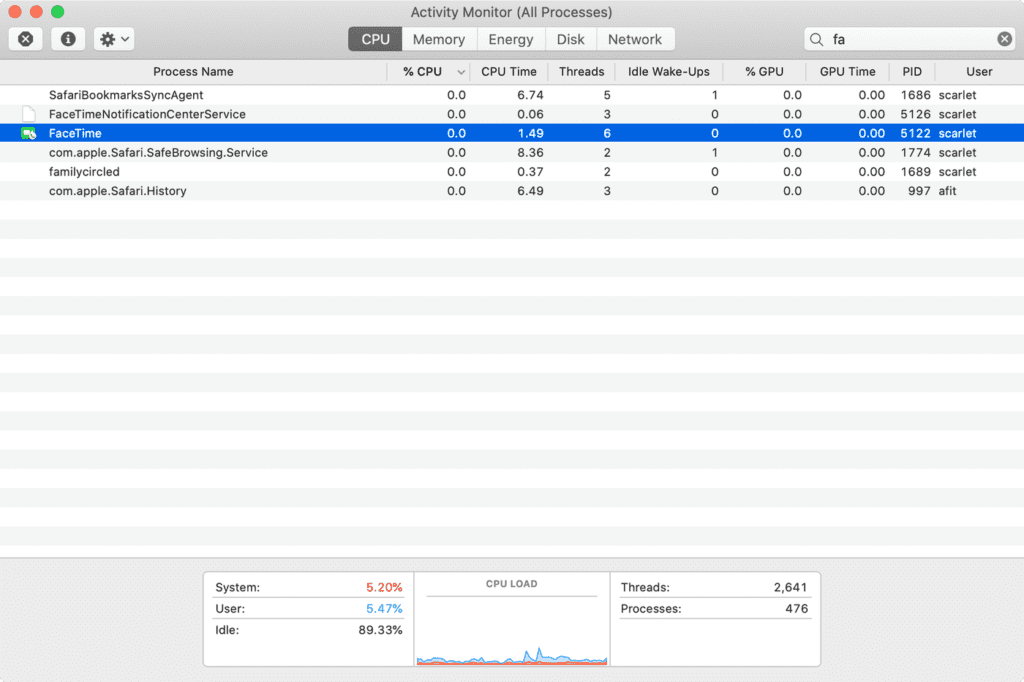
If you are using multiple camera apps on your Mac, switching from one app to another can cause the Mac camera not working issues. For instance, if you open the Zoom app without closing the FaceTime camera, your Zoom camera will not work. Therefore, close all other camera apps before using your camera.
- Press hold ⌘ Cmd + on the keyboard.
- Type Activity and select the Activity Monitor.
- Double click on all other apps using the camera and select Quit on the window that pops up.
2. Reset your System Management Controller
If you are facing a webcam not working issue along with some other issues on your Mac, resetting SMC is a good idea. The resetting method depends on your Mac type. The SMC on MacBook containing Apple T2 Security Chip is:
- Power off your Mac.
- Hold the following keys for seven seconds — ⌘ Cmd + ⌥ Option + ⇧ Shift.
- While holding these keys, hold the power button for another seven seconds. If your Mac has turned on, it will turn off now.
- After a few minutes, turn on your Mac.
To reset SMC on all the Macs released in 2010 or later:
- Power off your Mac.
- Hold together ⌘ Cmd + ⌥ Option + ⇧ Shift.
- Also, hold the power button for ten seconds.
- Power on your Mac.
3. Stop the VDCAssistant and AppleCameraAssistant Processes
The VDCAssistant and AppleCameraAssistant are two processes that perform webcam duties in the background on your Mac. If these processes stop working correctly, it can cause the Mac camera not working issue.
Mostly, when a process crashes, the system automatically restarts. Sometimes, the automatic restart won’t work, and you have to manually kill processes with a terminal command, either searching for it in Spotlight or going to Applications > Utilities. Type the following command, and then press Enter:
sudo killall VDCAssistant;sudo killall AppleCameraAssistant
You need to enter your admin password and then try to use the webcam again. If you aren’t comfortable with terminal commands, you can also restart your Mac.
4. Check Screen Time Permissions
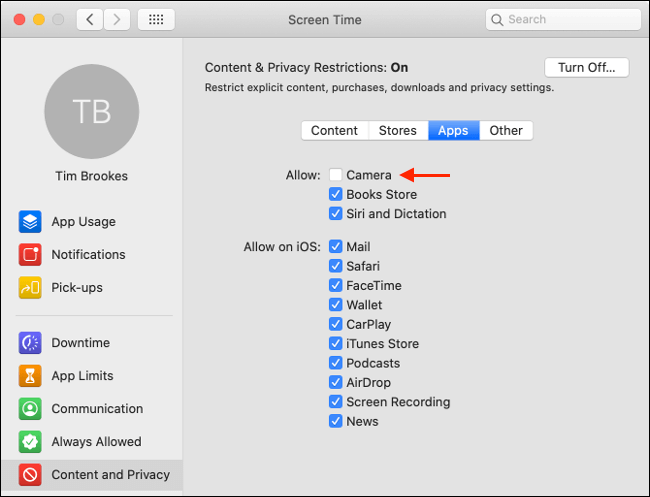
Screen Time is a core macOS feature that monitors your Mac’s usage. It is a macOS parental control handler, which includes restricting access to the webcam. If you have restricted webcam access, your Mac camera will not work.
To confirm the Screen Time restriction problem, follow these steps:
- Go to System Preferences > Screen Time > Content and Privacy and click on Camera.
- If the Camera is disabled under the Apps tab, you can authenticate or change the settings.
5. Evaluate the Camera Indicator Light
When your Mac camera is not working after all your attempts, you should closely observe the camera indicator light. If the camera flashes green on your Mac notebook, you should immediately contact Apple support to get help.
5 Quick Tips to Fix Webcam Not Working on Windows 10 & Mac
Apart from the above-mentioned solutions, you can try common webcam not working on Windows 10 and Mac tips:
- Reinstall the camera app or try another software to use the camera feature.
- Update your operating systems from the settings on your Windows 10 and Mac devices.
- Look for any covering or physical damage to your webcam.
- Run an antivirus scan in your system because many viruses affect the webcams.
- As a last resort, you can reinstall your system settings if you are facing more than just camera troubles.
Bottom Line
The Mac camera not working or Windows 10 camera not working is a common issue that you can easily fix using vivid methods. Our team already lays down the top fifteen webcam not working reasons, so quickly fix your webcam and start video calling smoothly.
Popular Post
Recent Post
10 Best File Size Reducer Software in 2024
Digitization is one of the key driving factors for the success of modern businesses. However, it does have its limitations like storage and sharing. One of the main issues that global users are facing while managing online or digital data is the large file sizes. The effective management of size and storage by a leading file […]
How to Clone Windows 11 to SSD/HDD/USB Drive
Cloning or saving Windows 11 to an external device can be helpful. It helps users from being stuck in odd situations when there are some errors in the system and no backup. It can be done manually or using a dedicated software tool like the EaseUS Todo Backup tool. The free trial of this tool […]
How to Fix Windows 11 Search Bar Not Working?
The search bar on Windows 11 is one of the widely used features on any system. However, this utility is in-built disabled on Windows 11 system. Hence, users upgrading from Windows 10 to Windows 11 face the issue of using the search bar. Therefore, there is an immediate need for quick but effective solutions to […]
How to Fix Widgets not Working on Windows 11 (8 Solutions)
Windows 11 has brought many new and graphic-intense features for Microsoft users. Widgets is one of the best and most talked about Windows 11 features for both good and bad purposes. Windows 11 Widgets are extremely useful to access different information like weather, sports, photos, and news. In fact, Windows 11 has divided the Widgets […]
Gmail Not Syncing With Outlook (How To Fix)
When your company can utilize Microsoft products such as Outlook but also choose to use Gmail, there is no better option than to sync both. Are you facing difficulties in conducting Gmail and Outlook synchronization? Or, do you face the “Outlook 365 not syncing with Gmail” issue? You may experience difficulties synchronizing some or all […]
10 Best Wi-Fi Analyzer Apps for Mac
Comparison table of top five Wi-Fi analyzer apps for Mac Sr. No. Name of product Compatibility Pricing 1 Wi-Fi Scanner MacOS 10.7 and later 19.99USD 2 KisMac MacOS 10.6 and later Free 3 Mac Wireless Diagnostics Tool MacOS 10.14 and later Free 4 Wi-Fi Explorer Pro 3 MacOS 10.13 and later 19.99USD 5 Homedale MacOS […]
How to Remove Watermark from Photo
A watermark is a symbol or signature that is imprinted on an image. These are often translucent and do not hinder the viewers from enjoying the photo. Watermarking photographs can help safeguard the owner’s copyright by preventing others from using the image without consent. If you are looking for the appropriate approach for how to […]
10 Best Free VR Games 2024 for Windows 10/11
Comparison Table of Top 5 VR Games Product Operating System Ratings (Oculus Store) Free Trial/ version Customer Support Minecraft VR Windows 10 3.3 stars out of 5. Yes/ 16 4,849 reviews Big Screen Windows 8/8.1 or Windows 10 4 stars out of 5 Yes/ 0.900.12.8f95ef-beta-arch5-beta 2,374 reviews PokerStars VR Windows 7/8/ 10, Windows vista 3.4 […]
REASONS TO CHOOSE AZURE IN 2024
Throughout the digital transformation, businesses have been encompassing the most revolutionary paces. Every sector and industry has tapped into the power of cloud and remote storage options for their business resources. In other words, businesses have chosen centralized and more holistic business solutions that cover up their entire data resources no matter the number of […]
10 Best Document Scanning Software
Eliminating the paperwork is a crucial part of the digitization process for any business. Hence, many businesses plan to seek the help of document scanning software in converting the papers into electronic copies. It becomes much easy to manage the electronic forms and files compared to the pile of papers that require sufficient space and […]