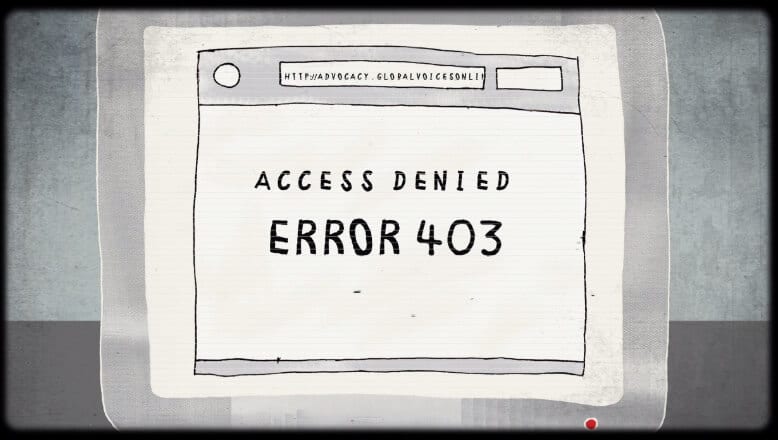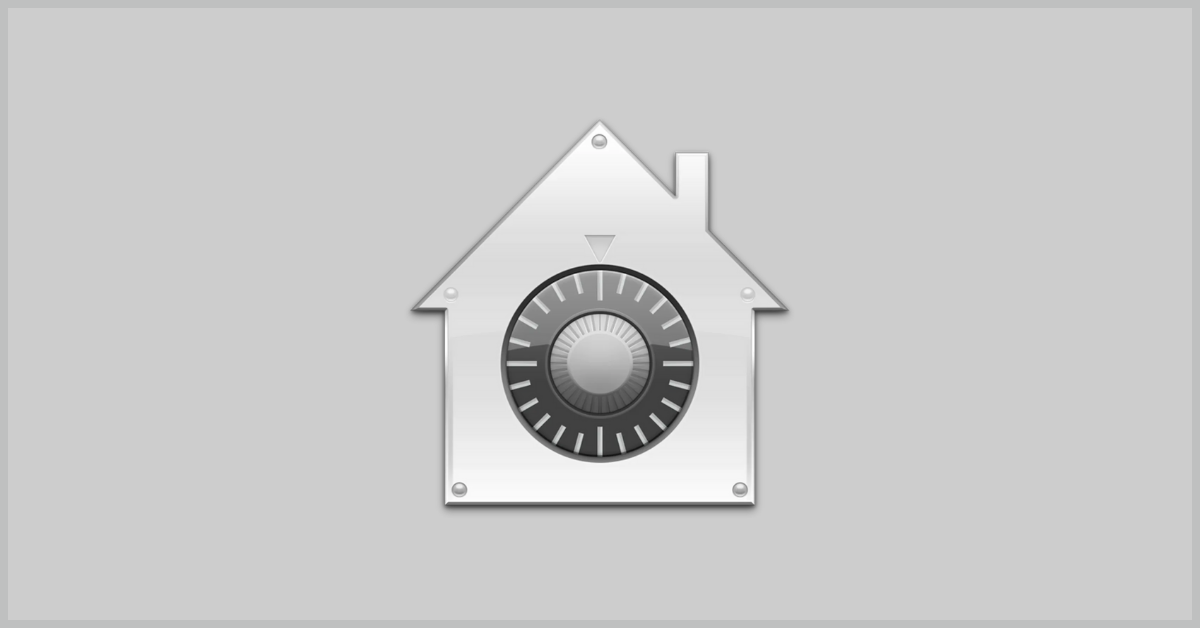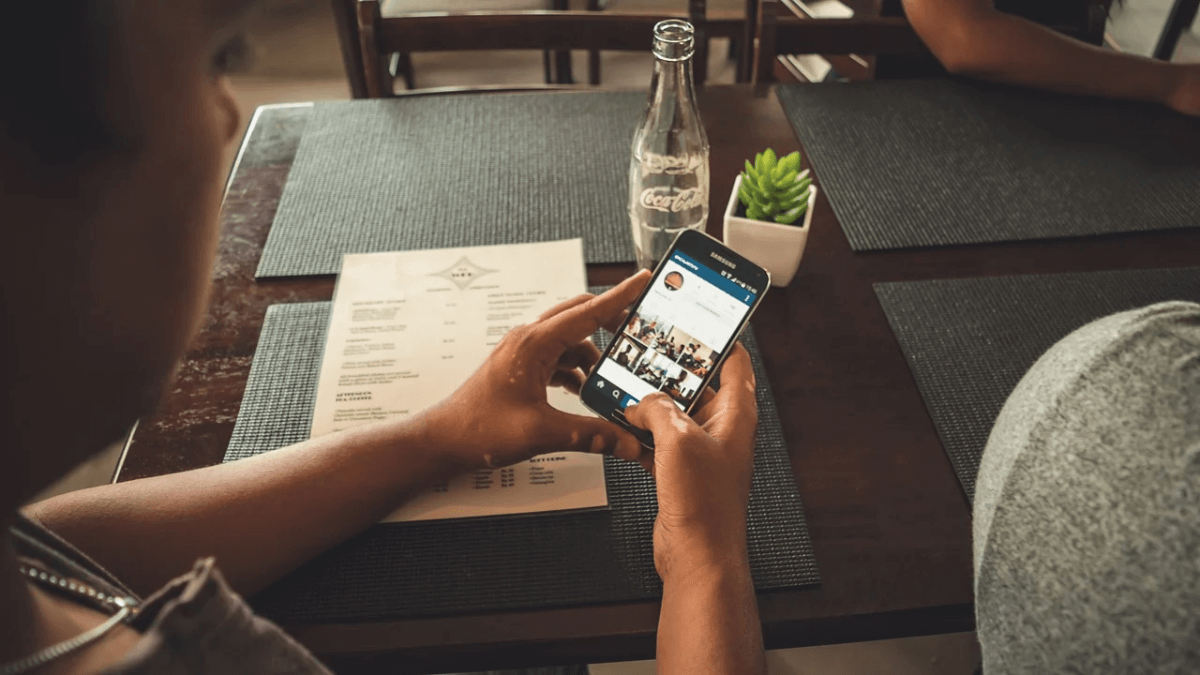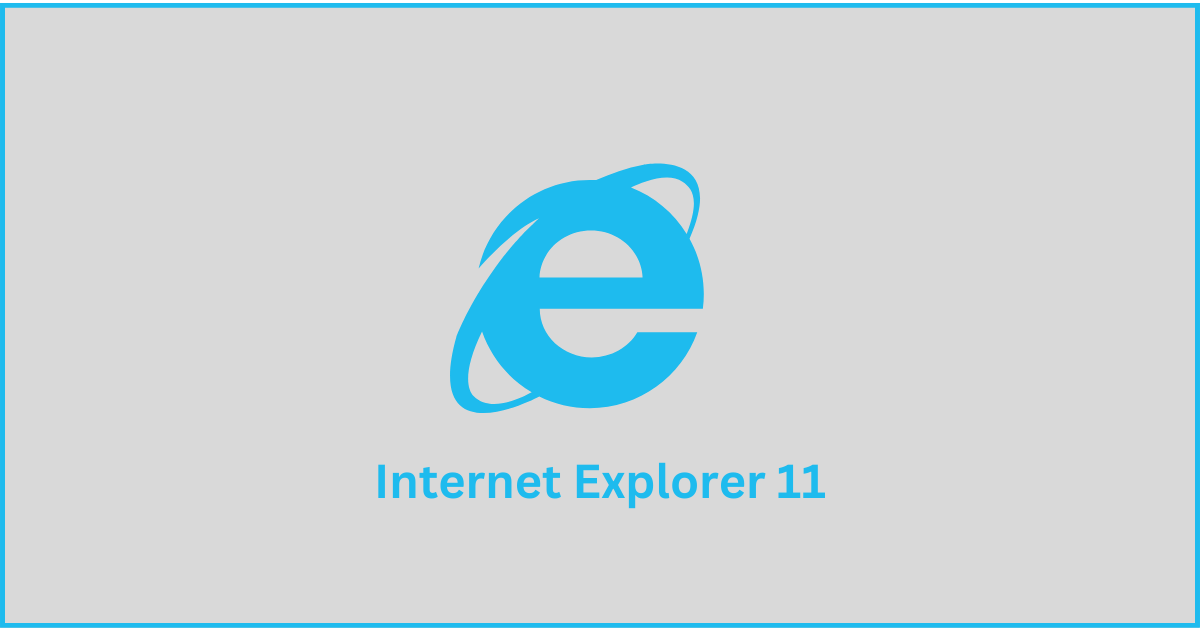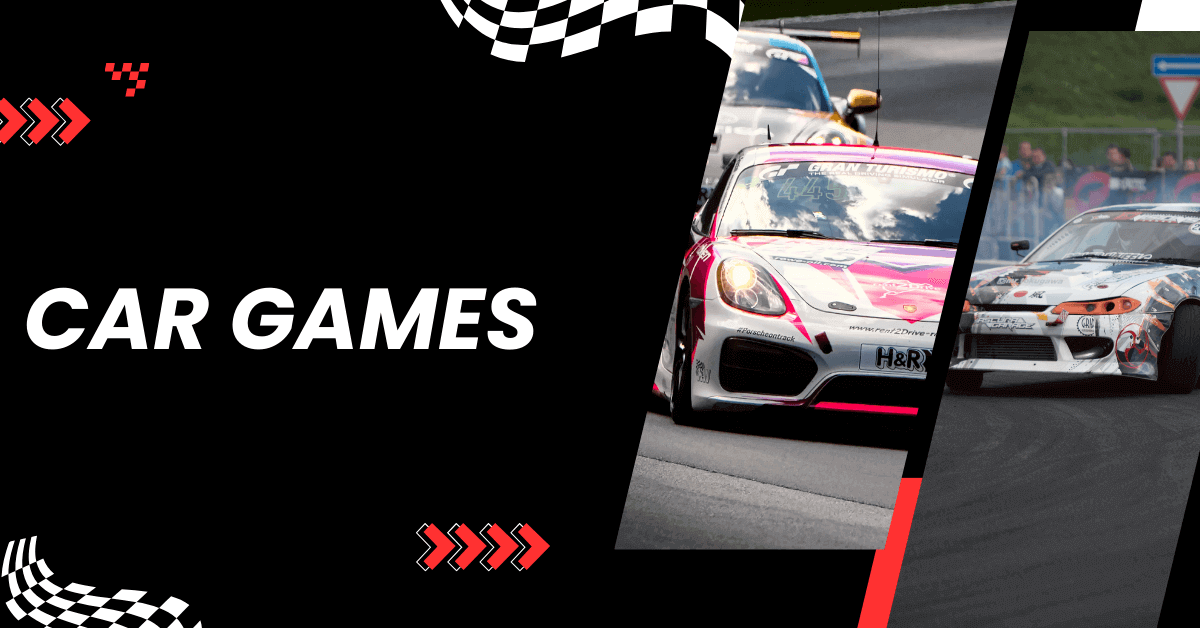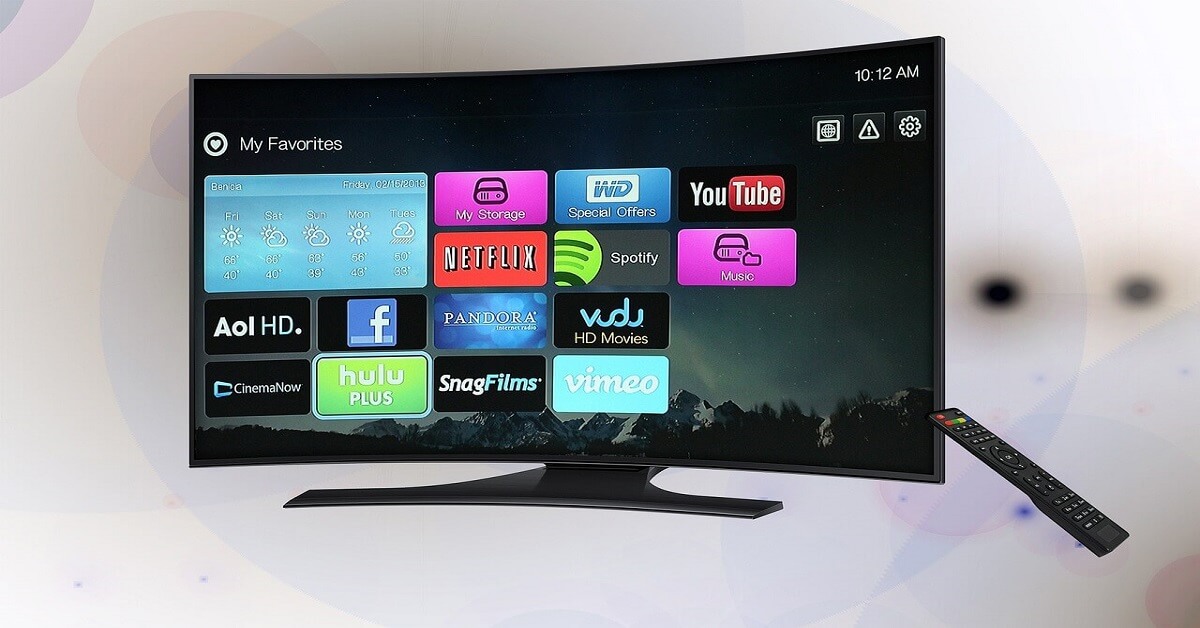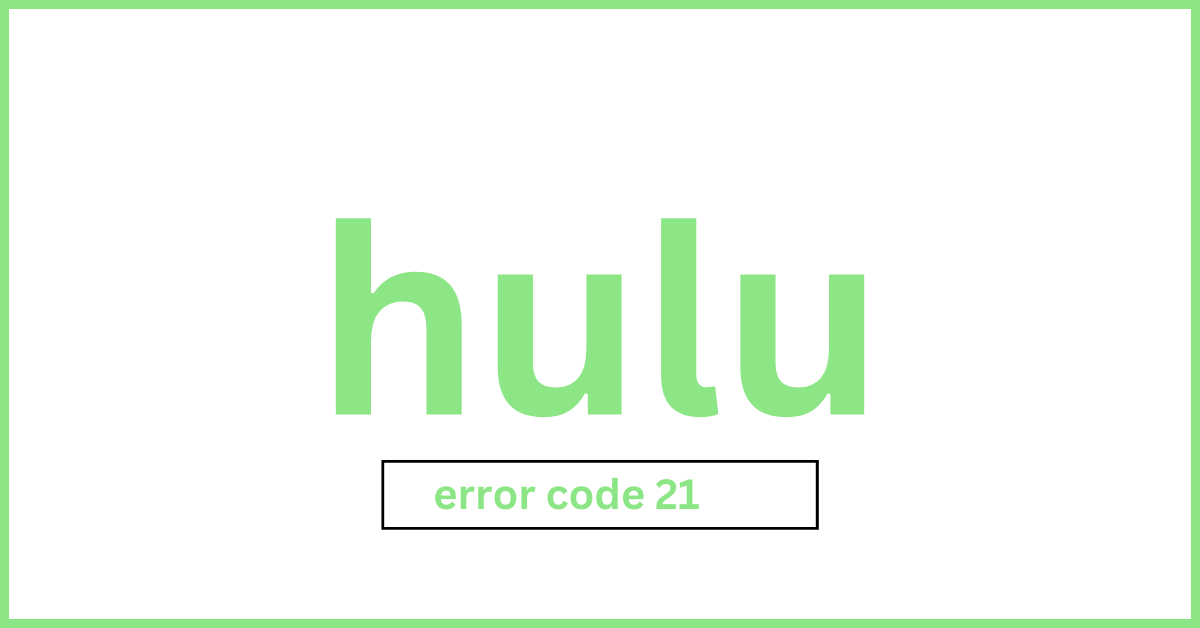How to Fix a Camera or Webcam Not Working on Windows 10 and Mac?
With the rise in remote work culture, video meetings and online presentations are ingrained in our lives. If your webcam is not working, you can’t properly communicate with your colleagues or family members.
The problem of “Window 10 camera not working” or “Mac camera not working” is still pretty common even after decades of camera technology invention. There are several reasons that can malfunction webcams, like incorrect OS settings, viruses, or disabled webcam options.
Luckily, fixing a webcam not working on both Windows 10 and Mac computers is simple. You can easily fix your webcams without technical assistance by following this guide. So, let’s fix your computer’s camera now!
5 Ways Fix Windows 10 Camera Not Working
When Windows 10 camera not working on your computer, tablet, or smartphone, you can fix it as:
1. Check Camera Button on your Device
A physical camera button is available on some laptops and portable devices to switch on and off the webcam. If the camera button is turned off, your device won’t recognize the camera, and you can’t use it. You need to make sure that the button is on before using the camera.
2. Update your Camera Driver
The webcam not working problem arises when your camera drivers are outdated. The simple way to fix this problem is to update your camera driver:
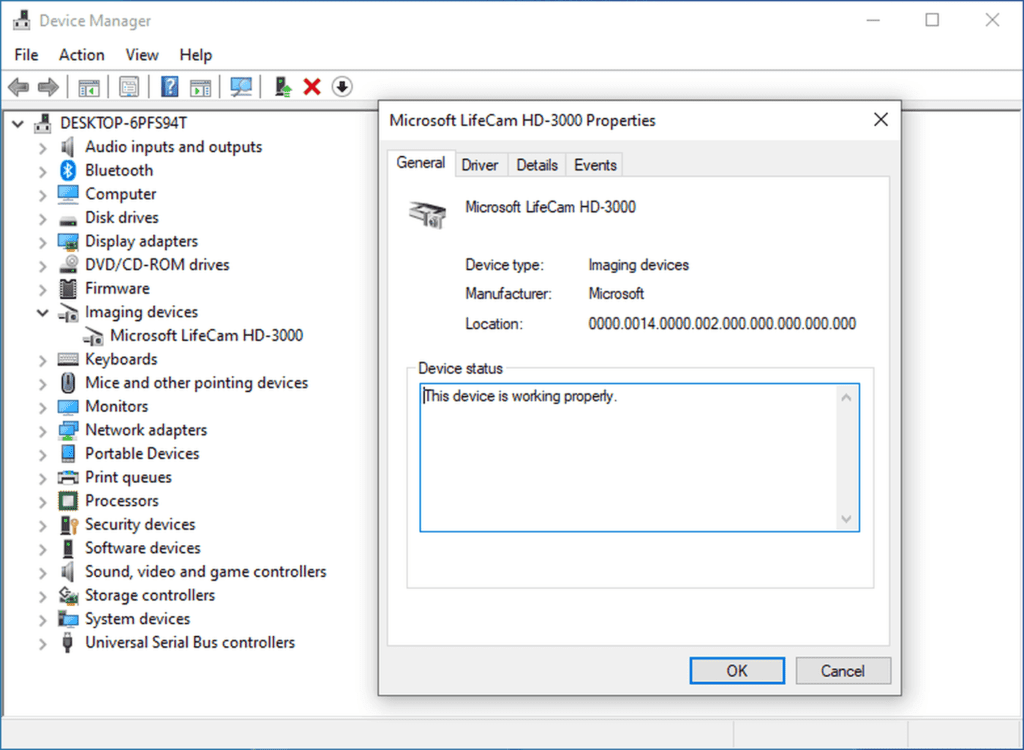
- Use the Start menu to open the Device Manager.
- Navigate to the Imaging Devices and look for your camera.
- Right-click on the camera and click on the Update Driver Software.
- Or, you can open your manufacturer’s website and automatically update the camera driver by following the installation instructions.
3. Provide a Permission to the App
Suppose your webcam was perfectly working with Skype until you switch to WhatsApp. This Windows 10 camera is not working issue may be due to camera access permission to the specific app. So, you should check camera access settings to clear your doubt.
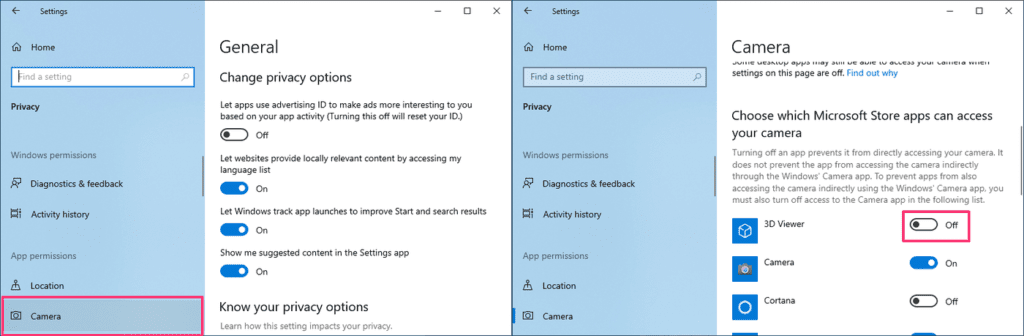
- Go to Start > Settings > Privacy > Camera.
- Under the Allow access to the camera device on this device select Change, turn on Camera access for this device, and Allow apps to access your computer.
- To grant access to WhatsApp or other apps, scroll down to Choose which Microsoft Store app can access your camera and turn on the video conferencing app.
4. Analyze your Incompatible Camera Driver
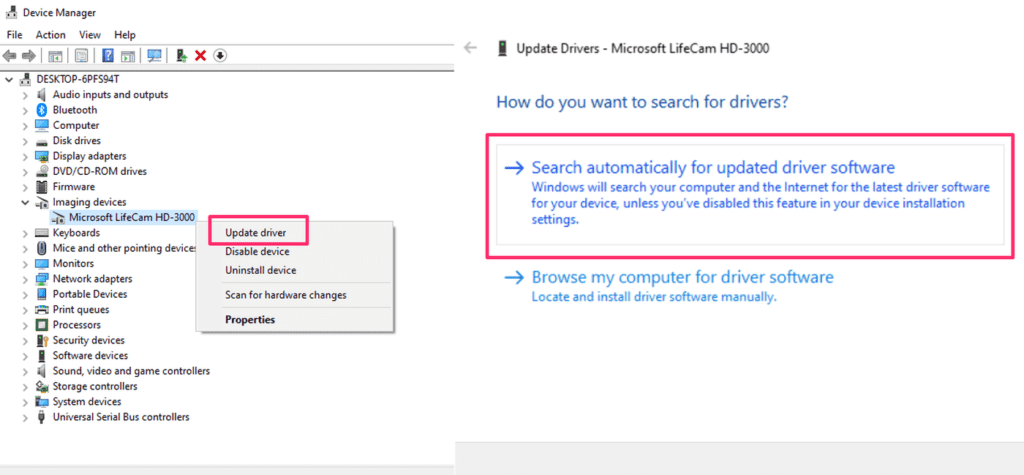
If you are using an older camera that is not designed for Windows 10, your webcam will not work for you. To check incompatible camera driver, do follow these steps:
- Go to the Device Manager, navigate for your Camera or Imaging Devices tab.
- Right-click on your camera and select the Properties.
- Click on the Driver tab, select the Driver Details button and look for a file name. If your camera was designed before Windows 7, you have to replace your camera.
5. Uninstall your Camera Driver
When nothing fixes Windows 10 camera not working for you, on the last resort, you can uninstall your camera driver, and scan for hardware changes before that do take backup for your camera driver settings.
- Open the Device Manager, right-click on your camera and select the Properties.
- Click on the Driver tab and then Uninstall Device. Select the check box for Delete the driver software for this device, then select OK.
- Next, click on the Action menu from the Device Manager and select Scan for hardware changes.
- You have to wait for the scan to complete and reinstall updated drivers on your PC.
5 Ways to Fix Mac Camera Not Working
On your powerful Mac devices, webcam not working is possible and can be fixed easily with:
1. Close Other Camera Apps
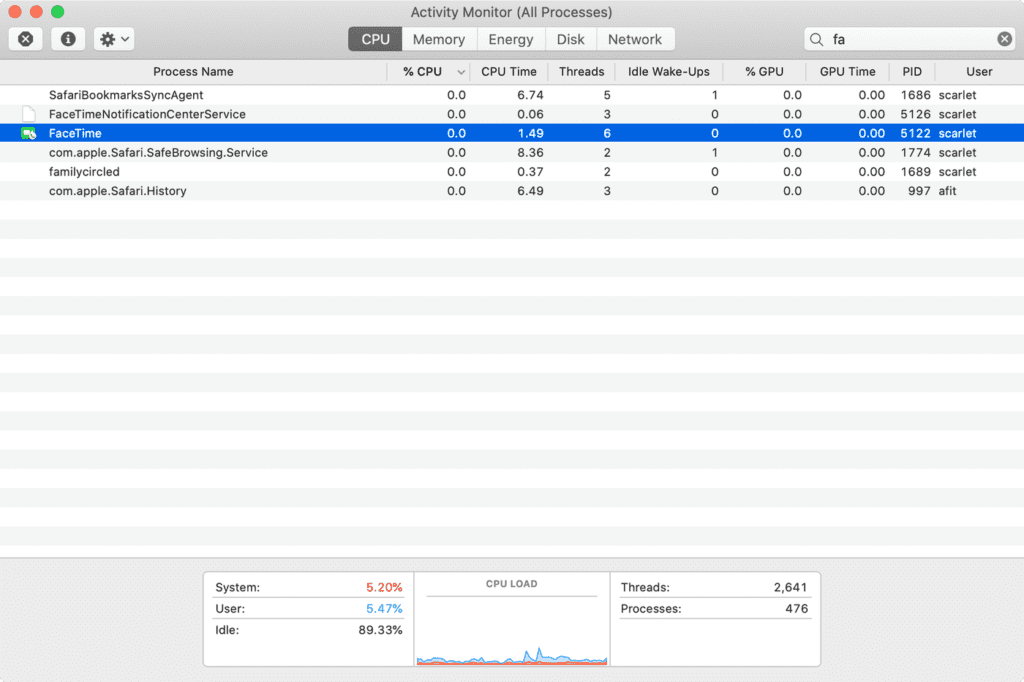
If you are using multiple camera apps on your Mac, switching from one app to another can cause the Mac camera not working issues. For instance, if you open the Zoom app without closing the FaceTime camera, your Zoom camera will not work. Therefore, close all other camera apps before using your camera.
- Press hold ⌘ Cmd + on the keyboard.
- Type Activity and select the Activity Monitor.
- Double click on all other apps using the camera and select Quit on the window that pops up.
2. Reset your System Management Controller
If you are facing a webcam not working issue along with some other issues on your Mac, resetting SMC is a good idea. The resetting method depends on your Mac type. The SMC on MacBook containing Apple T2 Security Chip is:
- Power off your Mac.
- Hold the following keys for seven seconds — ⌘ Cmd + ⌥ Option + ⇧ Shift.
- While holding these keys, hold the power button for another seven seconds. If your Mac has turned on, it will turn off now.
- After a few minutes, turn on your Mac.
To reset SMC on all the Macs released in 2010 or later:
- Power off your Mac.
- Hold together ⌘ Cmd + ⌥ Option + ⇧ Shift.
- Also, hold the power button for ten seconds.
- Power on your Mac.
3. Stop the VDCAssistant and AppleCameraAssistant Processes
The VDCAssistant and AppleCameraAssistant are two processes that perform webcam duties in the background on your Mac. If these processes stop working correctly, it can cause the Mac camera not working issue.
Mostly, when a process crashes, the system automatically restarts. Sometimes, the automatic restart won’t work, and you have to manually kill processes with a terminal command, either searching for it in Spotlight or going to Applications > Utilities. Type the following command, and then press Enter:
sudo killall VDCAssistant;sudo killall AppleCameraAssistant
You need to enter your admin password and then try to use the webcam again. If you aren’t comfortable with terminal commands, you can also restart your Mac.
4. Check Screen Time Permissions
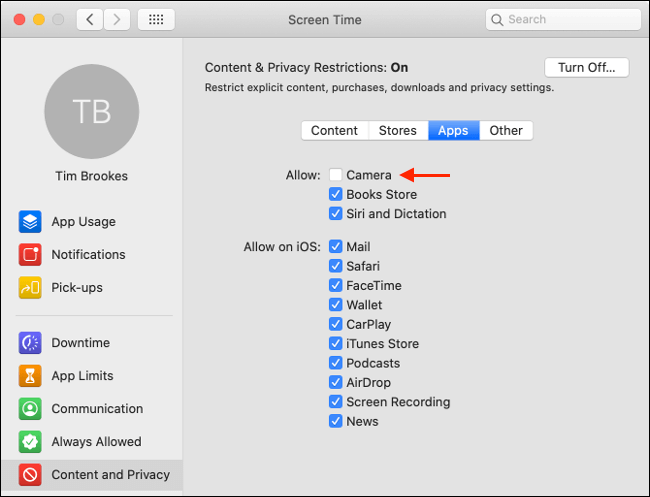
Screen Time is a core macOS feature that monitors your Mac’s usage. It is a macOS parental control handler, which includes restricting access to the webcam. If you have restricted webcam access, your Mac camera will not work.
To confirm the Screen Time restriction problem, follow these steps:
- Go to System Preferences > Screen Time > Content and Privacy and click on Camera.
- If the Camera is disabled under the Apps tab, you can authenticate or change the settings.
5. Evaluate the Camera Indicator Light
When your Mac camera is not working after all your attempts, you should closely observe the camera indicator light. If the camera flashes green on your Mac notebook, you should immediately contact Apple support to get help.
5 Quick Tips to Fix Webcam Not Working on Windows 10 & Mac
Apart from the above-mentioned solutions, you can try common webcam not working on Windows 10 and Mac tips:
- Reinstall the camera app or try another software to use the camera feature.
- Update your operating systems from the settings on your Windows 10 and Mac devices.
- Look for any covering or physical damage to your webcam.
- Run an antivirus scan in your system because many viruses affect the webcams.
- As a last resort, you can reinstall your system settings if you are facing more than just camera troubles.
Bottom Line
The Mac camera not working or Windows 10 camera not working is a common issue that you can easily fix using vivid methods. Our team already lays down the top fifteen webcam not working reasons, so quickly fix your webcam and start video calling smoothly.
Popular Post
Recent Post
9 Ways to Bypass Blocked Sites Without Using Proxies or VPNs
If your government or local ISP blocks certain websites, it must be really frustrating. While these blocks may be the reason for any violations by these websites, most of the cases involve these websites getting blocked for no apparent valid reasons. The Internet is full of knowledge and information, but these blocks can really be […]
Understanding FileVault and its Role in Data Security
Introduction: In this modern era where data breaches loom at large and data privacy is a serious concern, safeguarding personal and sensitive information is paramount. Keeping this in mind, Apple has designed this wonderful encryption software to safeguard the data of its Mac users which is known as FileVault. In this article, we will take […]
11 Best Free Duplicate Photo Finder for Android in 2024
Duplicate files are a perennial truth of any device. It generates in different forms due to different reasons. Multiple times file downloading, file sharing of the same file multiple times, and data backup of the same file are a few reasons why duplicate files accumulate on your device. You can find them in different forms […]
How To Download And Install Internet Explorer 11 For Windows 10
Introduction: Internet Explorer (IE) 11 is the latest version of Microsoft’s web browser included with Windows 10. Even though Microsoft Edge has replaced IE as the default browser in Windows 10, many users still prefer using IE for compatibility with older websites and enterprise apps. Internet Explorer 11 includes improved standards support, faster page load […]
21 Best Car Driving Games For PC Offline/Online [Latest]
Introduction: Cars and driving games have always been popular in the video game world. Whether you want to race at 200mph, perform crazy stunts, or just go on a leisurely Sunday drive, there are tons of great latest car racing games for PC that let you live out your automotive fantasies. In this article, we’ll […]
14 Best Free Browser For Android TV In 2024 [Latest List]
Introduction: Watching videos, checking social media, and browsing the web on the big screen is easier than ever with Android TV. Most smart TVs today run on Android TV, allowing users to install apps directly on their televisions. This includes web browsers – opening up a whole new world of web experiences designed for the […]
Top 11 Best Budget Smartwatches for 2024 [Latest List]
Here we are going to discuss the most economical and best budget smartwatches for you in 2024. The smartwatch has become many people’s personal sidekick or even a personal assistant: Not only can your smartwatch wake you up in the morning, but it also notifies you when you receive a new email or the like. […]
10 Best Sites to Download PC Games For Free In 2024 [Latest List]
Introduction: Looking for the best site to download PC games for free? You’ve come to the right place. In the golden age of digital distribution, there are more options than ever before for gamers to purchase and download PC games legitimately and legally. From major publishers’ platforms to online stores and subscription services, the PC […]
How To Fix Hulu Error Code 21 [Latest Guide]
Introduction: With its extensive catalog of television, film, and originals, Hulu stands as a top streaming platform. However, as with any technology, users occasionally run into technical difficulties. A common error Hulu subscribers may encounter is the frustrating Error Code 21. This error code typically appears when there is an issue with the Hulu app […]
What Are Crypto Exchanges And How Do They Work
Introduction: Cryptocurrencies have exploded in popularity in recent years. Driving mainstream adoption are crypto exchanges – online platforms that allow investors to easily buy, sell, and trade digital currencies like Bitcoin and Ethereum. Crypto exchanges provide the critical infrastructure that allows individuals and institutions seamless entry into the crypto ecosystem. But how exactly do these […]