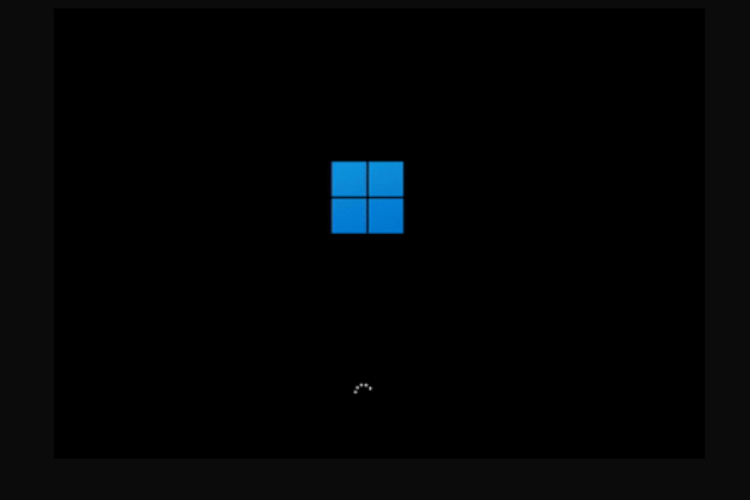How to Fix Black Screen at Boot on Windows 11/10
Introduction:
Whether as an individual or a professional, we are all strictly reliant on technology in some or the other way. And amidst this, encountering frustrating issues like a black screen at boot hits us like a roadblock.
The black screen boot issue can affect both laptops and desktop computers running various versions of Windows. One of the most common causes of the black screen issue is a problem with graphics drivers. Outdated, incompatible, or corrupt graphics drivers can prevent the operating system from properly initializing the display, resulting in a black screen. This can happen after a driver update, system upgrade, or due to conflicts with other software or hardware components.
In this blog post, we will explore the mystery behind the void of a Windows pc black screen on boot, examine the possible root causes, and provide a step-by-step approach to troubleshooting and resolving this issue. From hardware failures to software glitches, we’ll cover all the bases to help you diagnose and fix this common Windows error.
How to Fix the Black Screen at Boot Issue on Windows 11/10?
Here are some potential workarounds that you can try to get past this hindrance via simple troubleshooting.
Solution 1: Reboot your PC
Before moving to complex solutions, try rebooting your Windows device and check if it helps in fixing the issue. Rebooting your computer can sometimes help in resolving the black screen issue. A simple restart can occasionally fix temporary glitches or conflicts that may be causing the problem. So, go ahead and give it a shot.
Solution 2: Restart the Graphics Driver
As you are stuck on the boot screen there is probably not much you can do, right? Well, we have an effective solution for you that will restart the graphics drivers, thereby resolving the black screen issue.
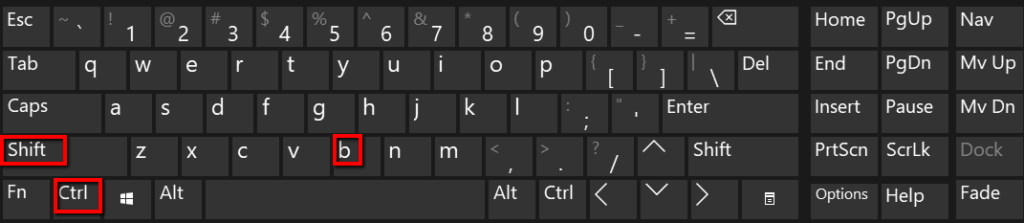
Press the Win + Control + Shift + B key combination to reset the graphics driver. If this operation is performed successfully, you will hear a beep sound on your device indicating that your device is responsive.
Solution 3: Check the Physical Connections
Checking physical connections is a crucial step in troubleshooting the black screen at boot issue on Windows. A loose or faulty connection can prevent the computer from initializing properly and result in a black screen. Ensure that the cable connecting the monitor to your computer is firmly connected at both ends. Sometimes the cable can come loose, causing the monitor to display a black screen.
You can even try disconnecting and reconnecting the monitor cable or switching it to an alternative port instead.
Solution 4: Disconnect External Devices
To troubleshoot the black screen at boot issue on your Windows computer, start by turning off your system and disconnecting all external devices, including the mouse, keyboard, external hard drive, and any other peripherals.

Once disconnected, reboot your PC and carefully observe if the black screen problem still persists. If the issue is resolved and you can successfully boot into Windows without encountering the black screen, you can begin the process of isolating the problematic device.
Solution 5: Adjust Display and Projection Configurations
If your device’s display settings are set incorrectly then you may encounter black screen boot issues on your PC. Here is how you can rectify it by adjusting the projection settings:
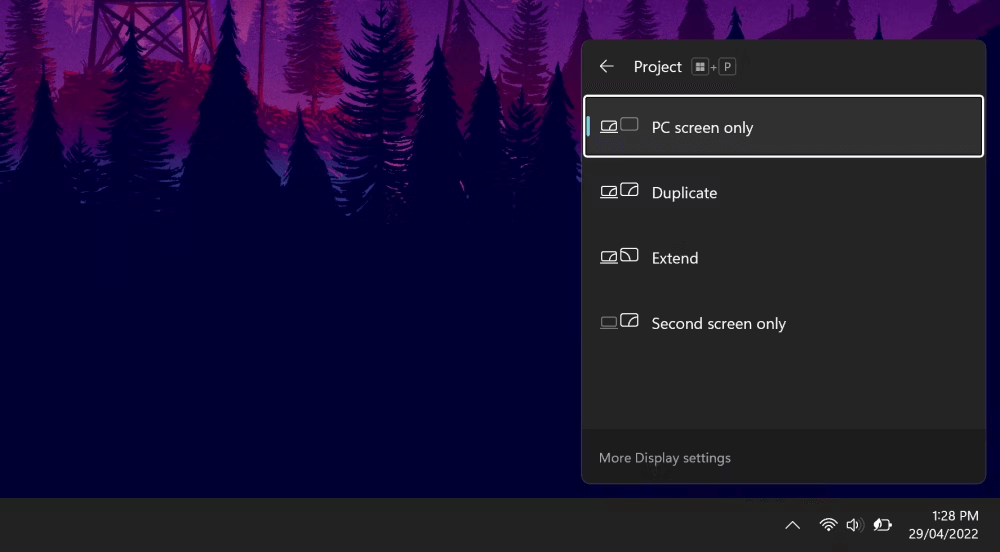
Press the Win + P key combination to bring up the projection menu. Now, press the “P” key to switch between various options that include: PC Screen Only, Duplicate, Extend, and Second Screen Only. after making your selection, hit on “Enter”.
Solution 6: Reinstall the Display Drivers
As you are Windows PC is stuck in the boot mode there’s not much you can do at the moment, especially when it comes to tweaking the settings. So, we have an alternative solution for you. Follow these steps to boot your device in Safe Mode for reinstalling the graphics driver.
Restart your computer and hold the Shift key and tap on the power icon on the login screen to access “Advanced Options”.
Once you see the “Advanced Options” listed on the screen head to Troubleshoot> Advanced Options> Startup Settings> Restart.
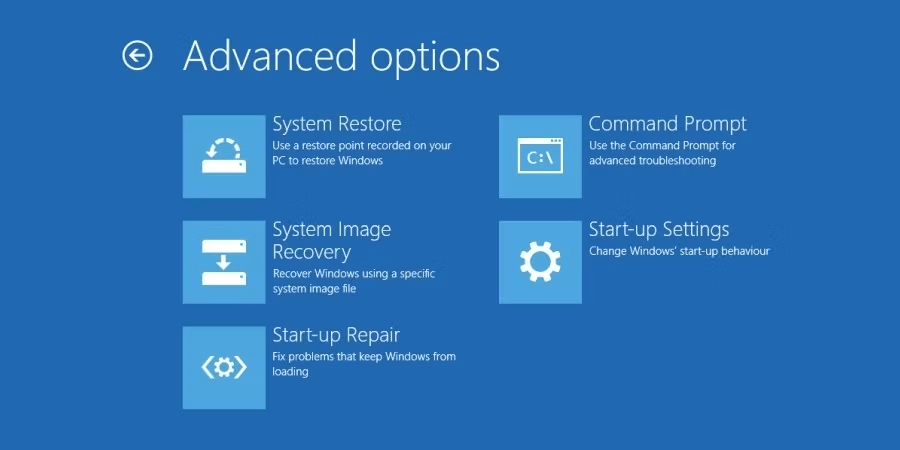
Hit on the F5 key to boot your Windows PC in the “Safe Mode with networking” mode.
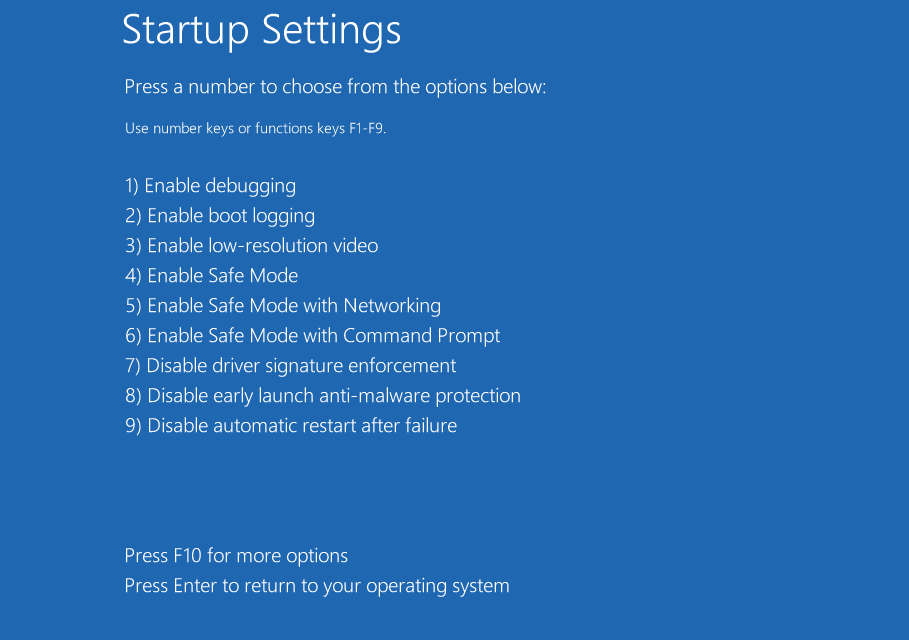
Now, once your device reboots in Safe Mode, you can reinstall the display drivers by following these steps:
Press the Win + R key combination to open the Run dialog box. Type “Devmgmt.msc” and hit Enter.
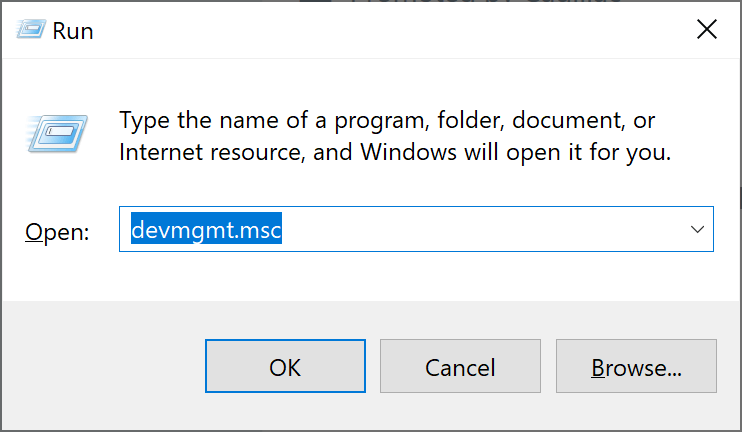
In the Device Manager window, select “Display Adapters”. Right-click on the display driver and select “Update Driver”.
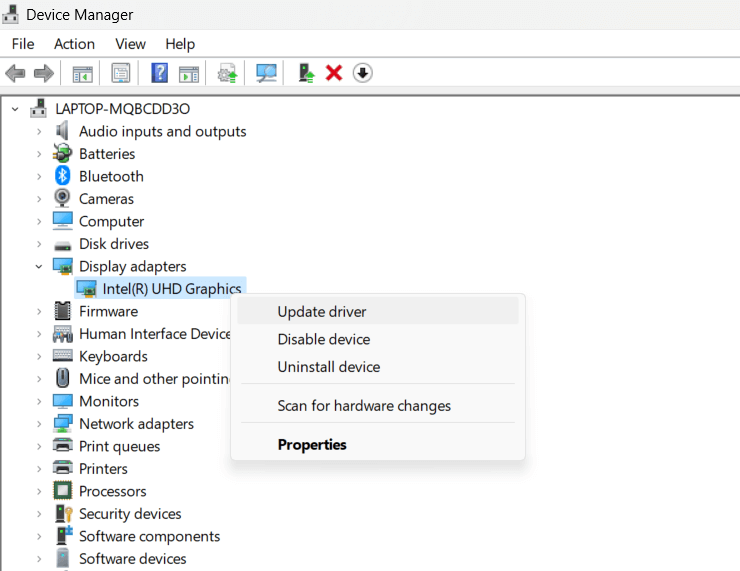
Follow the on-screen instructions to reinstall the drivers. Reboot your device and check if the issue was resolved.
Solution 7: Update Windows
If you are constantly experiencing pc black screen on boot issues then updating Windows can help in improving your computing experience. Regularly updating your operating system ensures that you have the latest bug fixes, security patches, and driver updates, which can potentially resolve compatibility issues causing the black screen problem.
Here’s how you can update Windows:
- Tap on the Windows icon and click on “Settings”.
- In the Settings window, select “Windows Update” in the left-hand menu.
- Click on the “Check for updates” button to initiate a search for available updates.
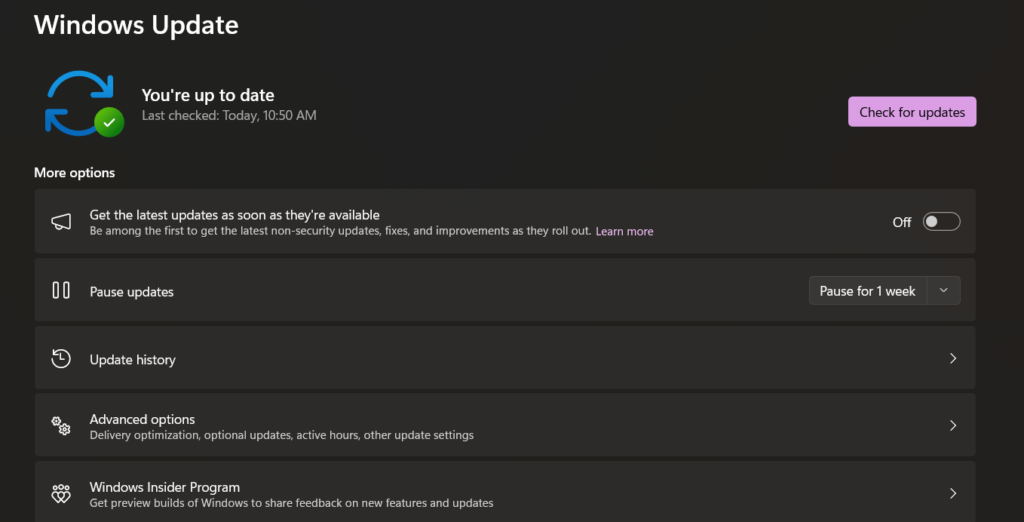
- If updates are found, click on the “Download” or “Install” button to begin the update process.
- Allow the updates to download and install on your computer. The update process may take some time, depending on the size and number of updates.
- Once the updates are installed, restart your computer to complete the update process.
By keeping your Windows system up to date, you increase the chances of resolving any underlying software-related issues or bugs that may be causing the black screen at boot problem.
Conclusion
This wraps up our post on how to fix the black screen at boot issue on Windows 11/10 via simple troubleshooting. From rebooting your computer to checking physical connections and updating Windows, each step plays a vital role in the troubleshooting process.
By methodically eliminating potential factors, you can identify the specific cause and easily resolve the black screen issue on your Windows PC.
Popular Post
Recent Post
How to Troubleshoot Xbox Game Bar Windows 10: 8 Solutions
Learn how to troubleshoot and fix issues with the Xbox Game Bar not working on Windows 10. This comprehensive guide provides 8 proven solutions to resolve common problems.
How To Record A Game Clip On Your PC With Game Bar Site
Learn how to easily record smooth, high-quality game clips on Windows 11 using the built-in Xbox Game Bar. This comprehensive guide covers enabling, and recording Game Bar on PC.
Top 10 Bass Booster & Equalizer for Android in 2024
Overview If you want to enjoy high-fidelity music play with bass booster and music equalizer, then you should try best Android equalizer & bass booster apps. While a lot of these apps are available online, here we have tested and reviewed 5 best apps you should use. It will help you improve music, audio, and […]
10 Best Video Player for Windows 11/10/8/7 (Free & Paid) in 2024
The advanced video players for Windows are designed to support high quality videos while option to stream content on various sites. These powerful tools support most file formats with support to audio and video files. In this article, we have tested & reviewed some of the best videos player for Windows. 10 Best Videos Player […]
11 Best Call Recording Apps for Android in 2024
Whether you want to record an important business meeting or interview call, you can easily do that using a call recording app. Android users have multiple great options too. Due to Android’s better connectivity with third-party resources, it is easy to record and manage call recordings on an Android device. However it is always good […]
10 Best iPhone and iPad Cleaner Apps of 2024
Agree or not, our iPhones and iPads have seamlessly integrated into our lives as essential companions, safeguarding our precious memories, sensitive information, and crucial apps. However, with constant use, these devices can accumulate a substantial amount of clutter, leading to sluggish performance, dwindling storage space, and frustration. Fortunately, the app ecosystem has responded with a […]
10 Free Best Barcode Scanner for Android in 2024
In our digital world, scanning barcodes and QR codes has become second nature. Whether you’re tracking packages, accessing information, or making payments, these little codes have made our lives incredibly convenient. But with so many barcode scanner apps out there for Android, choosing the right one can be overwhelming. That’s where this guide comes in! […]
11 Best Duplicate Contacts Remover Apps for iPhone in 2024
Your search for the best duplicate contacts remover apps for iPhone ends here. Let’s review some advanced free and premium apps you should try in 2024.
How To Unsubscribe From Emails On Gmail In Bulk – Mass Unsubscribe Gmail
Need to clean up your cluttered Gmail inbox? This guide covers how to mass unsubscribe from emails in Gmail using simple built-in tools. Learn the best practices today!
7 Best Free Methods to Recover Data in Windows
Lost your data on Windows PC? Here are the 5 best methods to recover your data on a Windows Computer.