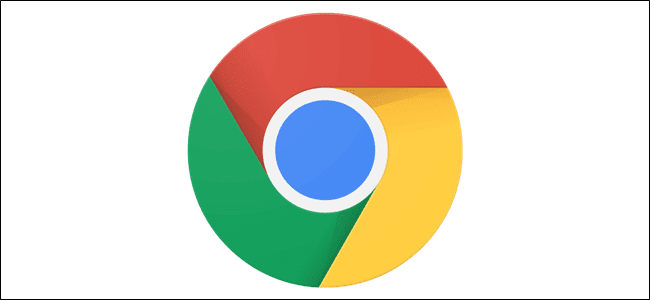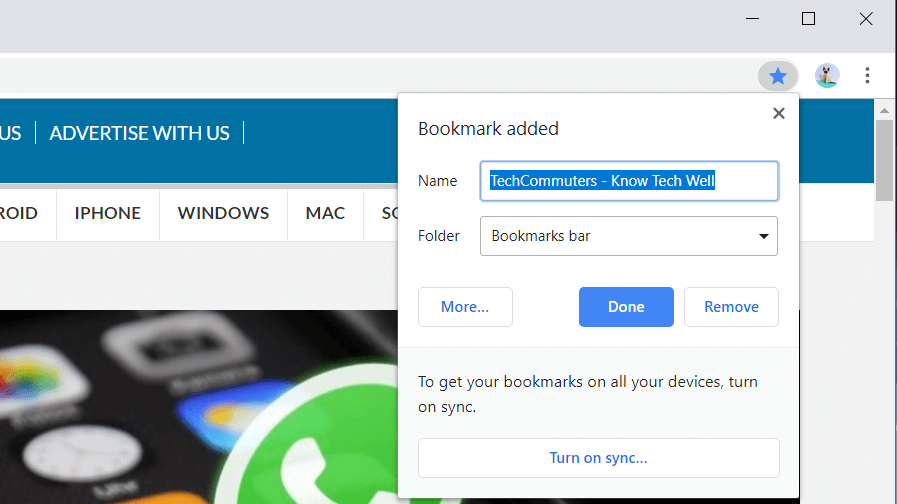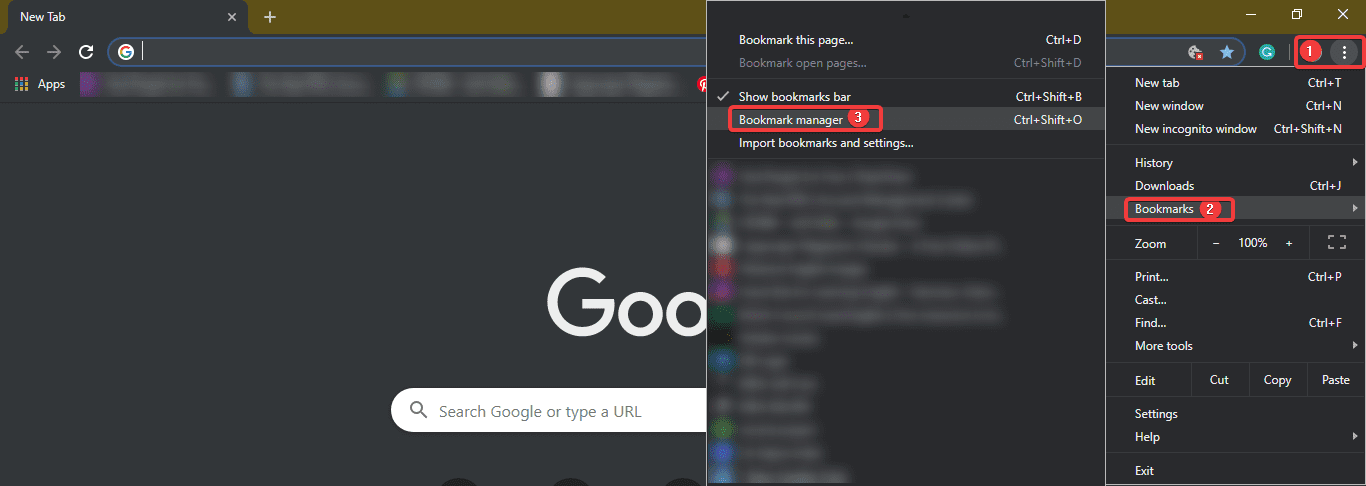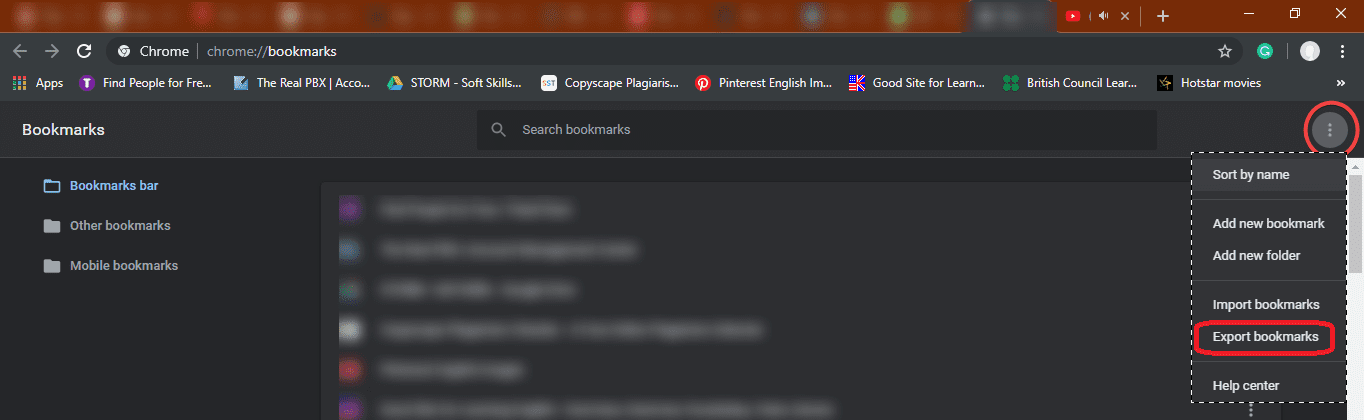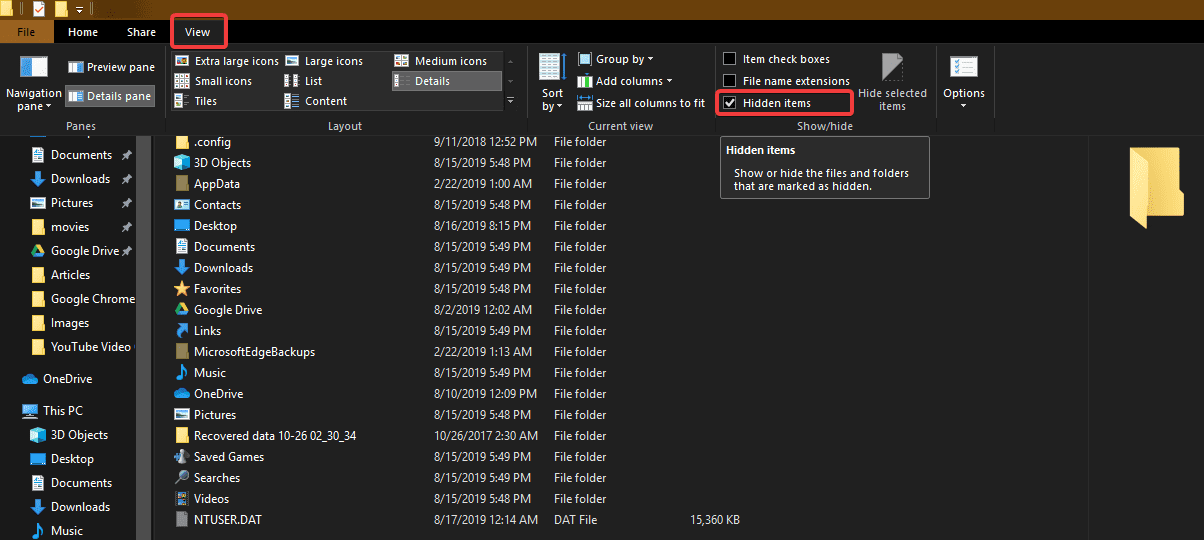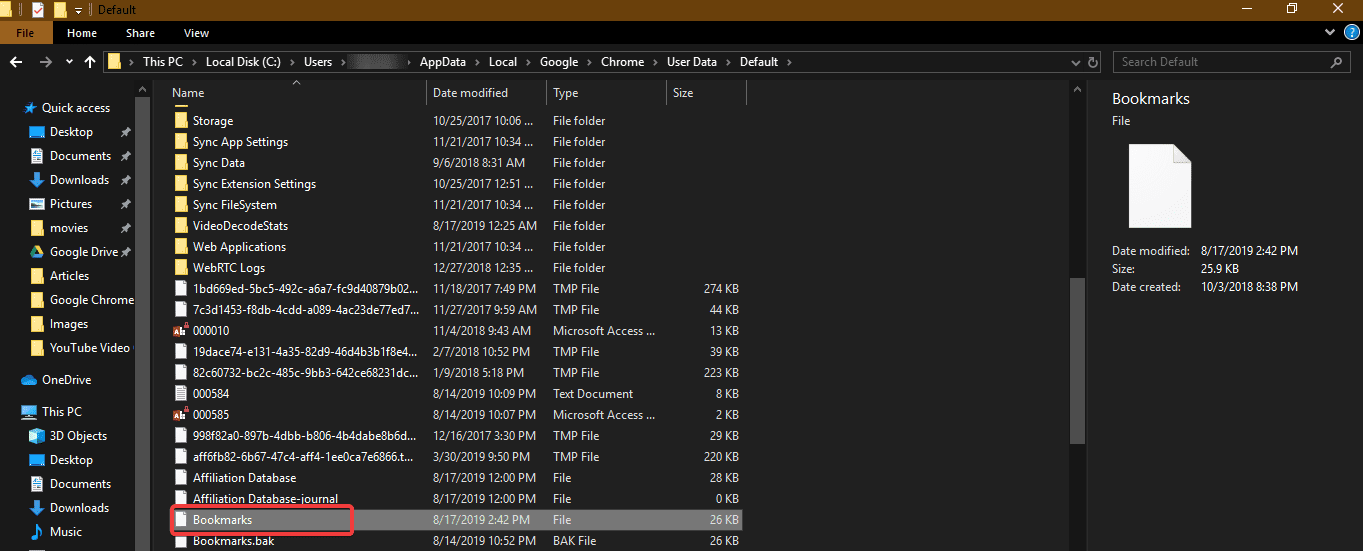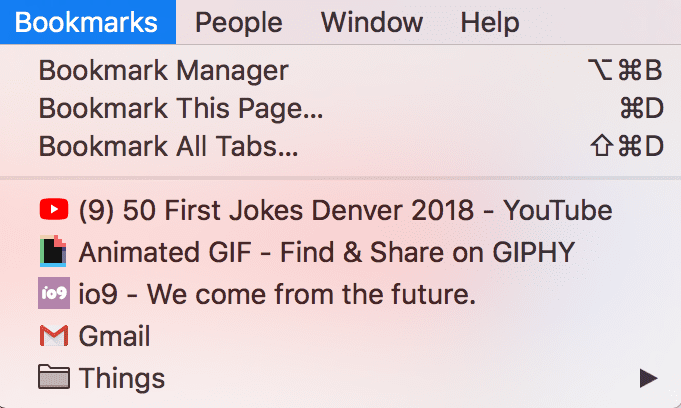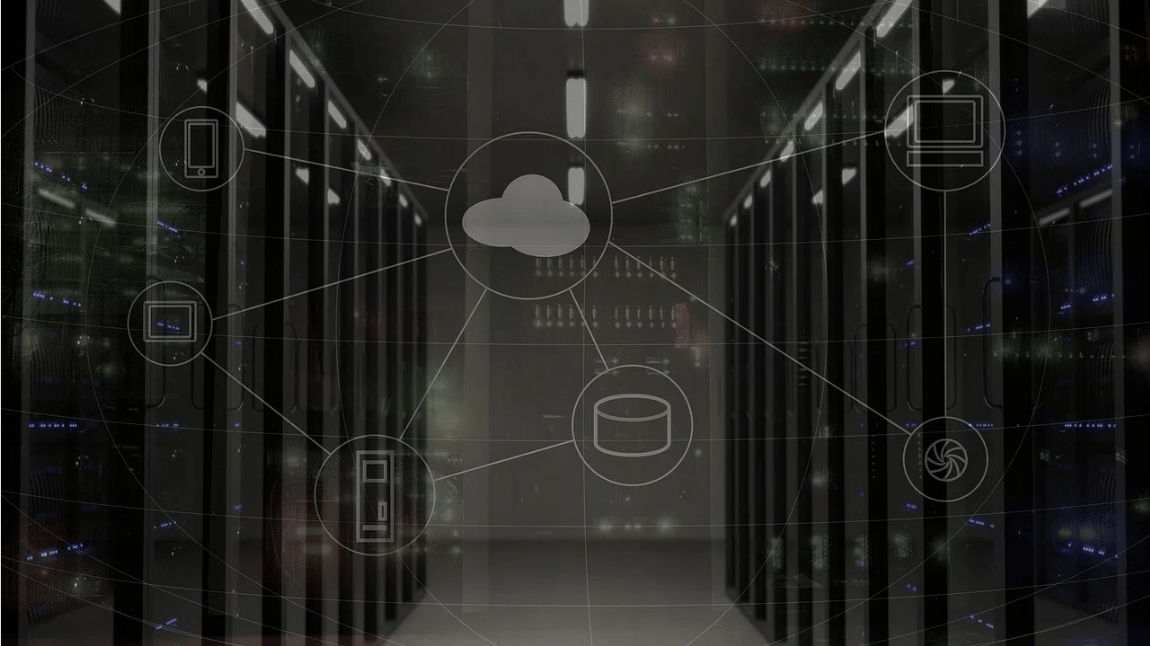How to Export Chrome Bookmarks
We often save some web pages which we feel are important for us or to be frequently visited. Google Chrome bookmarks are such links which are meant to be visited often or later. Each of these links is a precious corner of the web you would want to visit repeatedly.
We often wish to get the same bookmarks on our smartphone or on other devices and browsers. That is the reason it’s important to export Google Chrome bookmarks and keep them backed up always.
Before you encounter any mishaps, Google Chrome lets you save all your favorites and bookmarks in a single HTML file and you can also sync them automatically across all your devices. Let’s quickly have a look at easy and simple steps to back up and export Chrome bookmarks.
There are two methods, manual and automatic.
Creating Bookmarks
Whenever you come across any page which is meaningful for you and you wish to view it again, you can add that page to your Google Chrome bookmarks.
Adding bookmarks to your favorites list is extremely easy. We will cover this in three simple steps which you can also see in this image.
Step 1. Open the browser and search for the page which you want to add to your bookmarks. Click on the STAR ICON on your Google chrome.
Step 2. Enter the name with which you want to save the bookmark for your reference. You can keep the default name it suggests or you may enter your own description as per your choice.
Step 3. If there are multiple folders in which you manage your bookmarks, you can go ahead and select the folder else simply click on DONE to save the bookmark.
Export Google Chrome Bookmarks To HTML File (Windows)
To export chrome bookmarks as an HTML file, you will need to follow these simple steps.
Step 1. Click on those 3 dots at the top right corner of the screen to access the drop-down menu.
Step 2. Go to Bookmarks & click on Bookmarks Manager. The same can be accessed using hotkeys (Ctrl + Shift + ‘O’)
Step 3. The bookmark manager will open in a new tab show below.
Step 4. Click on the word ‘Organize’ above all the listed bookmarks.
Step 5. From the drop-down menu, click on ‘Export Bookmarks to HTML File’ located at the bottom of the list. In the most recent updated browser, it will just give you ‘Export Bookmark’ option.
Step 6. An explorer will open where you need to ensure that the save file type is ‘.html’ followed by the file name provided by you. Select the file destination and click on the ‘SAVE’ option.
All your bookmarks are stored in the file saved on your specified location.
Export Chrome Bookmarks From The Hidden Folder
Now here we are going to talk about the manual process to export Chrome Bookmarks using Windows Explorer. You just need to find the relevant folder by following the instructions given below for your Windows PC or Mac OS. Once you locate the folder, simply copy and paste the located Bookmarks file from your Chrome profile folder to another secure location.
Step 1. Navigate to the User Data folder on your PC. This is the default location for all your entire browser profiles (it includes Bookmarks, Passwords, Extensions, and Settings).
Windows (Windows 10, 8, 7 & Vista)
The default location is: C:\Users\<Your_Username>\AppData\Local\Google\Chrome\User Data\Default
Step 2. It might be possible that you are unable to see AppData folder if your ‘Hidden Items’ are not displayed. To show ‘Hidden Items’, simply click on View Menu and put a checkmark in front of ‘Hidden Items’. You will notice an increment in listed items and should be able to find dull-colored files and folders. These are hidden files.
Step 3. Navigate to the address until you find ‘Bookmarks’ file.
Step 4. Copy and paste the bookmark file to some other location to keep it safe and reserved for further use.
macOS
The default location is: Users/<Your_Username>/Library/Application Support/Google/Chrome/Default
Please Note: For both paths, replace Your Username with the account name you use on the computer.
You can also follow the Google Chrome bookmarks location from the browser and save the ‘.html’ file to your desired location.
Also Read: What are Cookies, Cache and their different types
What If There Are Multiple Chrome Profiles?
If you share your computer and the same windows account with someone else, then it’s better to maintain separate Chrome profiles with their own set of bookmarks. The User Data folder has a folder for each profile that you create in Chrome. If you only have one profile, that folder will be called Default as shown above. If you have more than one Google profile, the folders will be listed with the profile names.
Summing Up
Let’s practice the same steps today and ensure that we never miss out on any of our updates precious bookmarks. If this article helped you or you know someone who can be benefited with these steps, do like and share the article. If you have any other issues related to Chrome Bookmarks, do share the same in the comment section and we will revert with an appropriate solution to it.
Popular Post
Recent Post
How to Set Up a New Mac in a Few Minutes
Have you bought or received a brand new Mac computer? Then, you must be on the seventh cloud. Your Mac will open a pandora of several graphics-rich apps and features for you. If you are moving from Windows to Mac for the first time, the change will be really dramatic. At first, all the interfaces […]
How to Clear Browsing History
Are you concerned about what others could see if they use your web browser? Is your browser history clogging up your device and slowing things down? A list of the website pages you have viewed is stored in every web browser. You can remove this listing easily. It will clean your browser history and erase all […]
The Definitive Guide to Managing Your Mac’s Storage Space
Are you struggling with low storage space on Mac? Wondering what is taking up so much space?You are at the right place. Here we will discuss how to reclaim space on Mac. Gone are those days when you used Mac machines only for p rofessional purposes. Now, everything from downloading movies to streaming content, saving […]
Is New World a modern-day RuneScape?
Amazon Game Studios has released an MMO nearly identical to RuneScape, but with a new look, a better PvP system, and a lot more money. Allow me to clarify. New World is influential ‘RuneScape only it’s not RuneScape.’ New World vs. RuneScape 3 New World digs deep into the well of memories and pulls out […]
How To Set Up Voicemail on iPhone 11
Although accessing voicemail is extremely beneficial to you, users should understand how to set up voicemail on their iPhone 11. You can remove, categorize, and play the voicemails from the easy menu. Once you are occupied or unable to pick up the phone, this program will give you info in the style of an audio […]
Best Virtual Machine Software for Windows 10/11 in 2024
A virtual machine software, often known as VM software, is an application that replicates a virtual computer platform. A VM is formed on a computer’s underlying operating platform, and the VM application generates virtual CPUs, disks, memory, network interfaces, and other devices. Virtual machine solutions are becoming more popular because of the flexibility and efficiency […]
How to Be a Better Project Manager
The role of the project manager is to provide you and your team with the goals, organizational systems, and feedback necessary for creating a positive workplace result. Everything from coding to content development can benefit from a high-quality project manager. This article will cover some of the actionable steps you can take to become better […]
How to Use a Dedicated Server for Gaming
Online multiplayer games offer the chance to connect and compete with your friends, meet new people, and work collaboratively to build something great. If you’re ready to take your online gaming experience to the next level, a dedicated server is a great option for hosting. Instead of operating game servers from your own hardware, you’ll […]
Importance of the Best Mirrorless Camera for Travelling
It can be difficult to find the best mirrorless camera for under 1000 dollars. This blog post discusses some of the best models on the market and provides a link to Amazon where you can purchase them. We are going to give you a couple of the best mirrorless cameras that are under 1000. We […]
How to Reset Network Settings on a Mac
Macs are usually always trustworthy, although you may experience issues attaching to the web or experiencing poor surfing speeds at times. The web may be operating well on your additional devices, which might be frustrating. That’s not always clear what’s causing an issue, or whether one exists at all. When you discover yourself in a […]