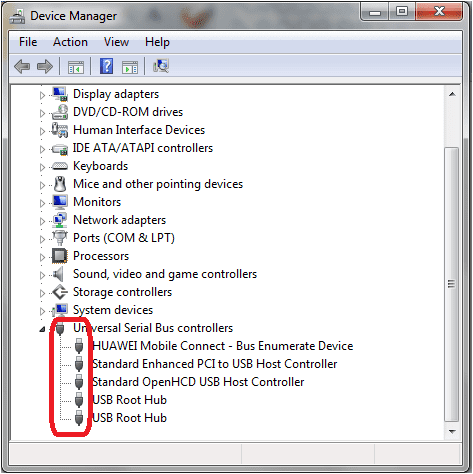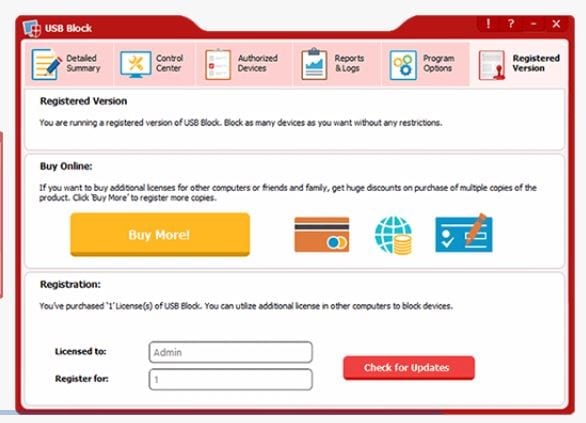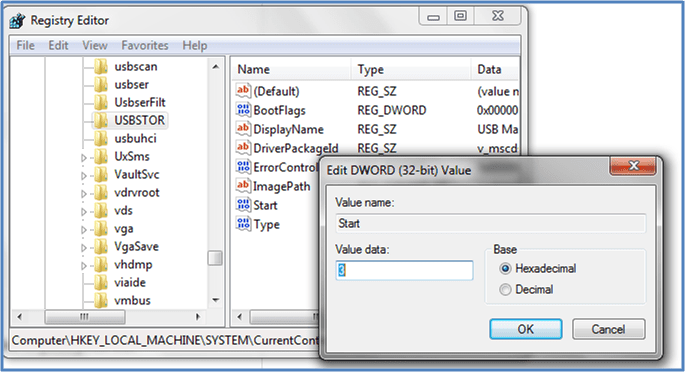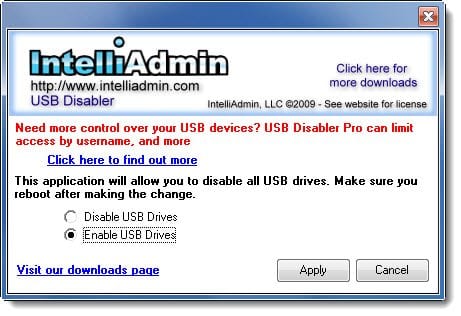How to Enable or Disable USB Port in Windows 7
There are numerous different easy methods available to enable or disable the USB port in your Windows-based laptop or computer. So, let’s protect your vital files and information by adopting any of the following methods.
Methods to Enable or Disable USB Ports in Windows 7
Enabling and disabling the USB port feature in your system means that nobody can insert a USB drive into your device and save data in it. This feature can be enabled and disabled pretty quickly.
Method 1: Use of Device Manager
Okay, so you can block or unblock USB port insertion from your Windows computer very smoothly with the assistance of Device Manager. You have to follow these steps to implement this method;
Step 1: Just right-click anywhere on your My Computer icon present on your desktop, then click on the Manage option.
Step 2: Then a new similar-looking pop-up menu will appear on your screen and now on the left side the option Device Manager should be selected.
Step 3: Here, you have to search for the Universal Serial Bus Controllers option.
Step 4: Under Universal Serial Bus Controllers, you should select all the devices and press right-click again to either disable or enable the feature. Test to check whether the feature is working or not.
Special Note – If the port feature isn’t working yet, then restart your system. You have to manually enable that Device later even if you reboot your computer still it won’t automatically enable USB ports.
Also Read: How to Recover Permanently Deleted Files in Windows 10/8/7
Method 2: Use Third-Party Software
If you want to disable the USB ports on your computer and you are not satisfied with the internal methods, then you can use the third-party software on your computer. The third-party software will easily block the USB port feature from your system with this downloaded software. The software can be downloaded from the different sources available online. This software will make your enabling and disabling process super simple.
Method 3: Use Mass Storage Drivers with the Registry
This method has been popularly used by Windows users as the process of enabling and disabling USB ports is very fast. It is an effective method as compared to the other methods. If you are a smart user, then the register setting will save up your lots of time for you. Follow the lead to start the process;
Step 1: You have to go to your desktop and press “Win Button + R”. There, you have to type the command “Regedit” and press the OK Button.
Step 2: Here, you have to prompt a Window, for this you have to follow this written command;
HIKEY_LOCAL_MACHINE -> SYSTEM -> CURRENT CONTROL SET -> SERVICES -> USBSTOR
Step 3: Now, you have to go to the START work area. In this section, to enable or disable the USB port, you just have to change the Value data with 4 Next Time if you want to enable the port, then change the Value to 3, but remember after every change the value will close your Registry Editor.
Method 4: Uninstall your USB Mass Storage Drive
In administrative organizations like schools or colleges, the best solution to disable the USB ports is to uninstall each and every USB driver installed in the system. This method is an extreme step that should be only taken by the user who never wants to transfer data via USB ports. So, use this step as your last resort. However, if you ever want to reinstall drivers, then Windows will automatically search for USB port drivers and you can again transfer data using USB.
Method 5: Use BuduLock
This is free software available online that can lock any defined folder and block unauthorized access to the USB ports. Basically, the software blocks USB ports and lock folders with alphanumeric passwords. It is a very useful tool that you can operate as;
Step 1: Obviously, first you have to download BuduLock on your Windows computer and install it properly.
Step 2: Now, you should insert a USB drive on your Windows computer.
Step 3: You need to click on the Flash Drive Lock that is located behind the Folder Lock Option.
Step 4: Here, by pressing on the Disable Flash Drive, you can block your USB ports. Similarly, if you want to enable the feature, then you have to press Enable Flash Drive and insert your password.
Also Read: Best Disk Cloning Software for Windows
Method 6: Disable USB Ports
This is again an adverse solution as it’s not possible to disable all of your USB ports from the motherboard. But, you can easily remove the one port which is located on the front of your CPU. However, if you want to disconnect the USB port from the top and front of the computer, then you can plug out the cable from the USB header. You can effortlessly remove the USB header to protect your vital data from getting misused.
Method 7: Try Microsoft Support
If you are in real trouble and your USB ports aren’t working even after changing the previous settings as we have discussed above, then here you probably have one option – contact Windows Service Support which is Microsoft Fix it 50061. You just need to apply the setup, and it will fix your problems subsequently.
So, readers, these are some direct and indirect methods to enable or disable USB ports in your Windows 7 or above OS. We have explained every method in brief, but still, if you require any assistance, then just ask in the comments.
Popular Post
Recent Post
How to Transfer iPhone Photos to Your Mac (8 Easy Solutions)
Have you clicked a stellar image with your iPhone and now want to upload it on your website or edit it? Then, you can easily transfer your iPhone photos to your Mac to edit them with robust MacOS editing tools and further upload them on the web. Transferring photos from iPhone to Mac can save […]
How to Set Up and Use iCloud on Mac
If you haven’t set up iCloud on your Mac yet, do it now. iCloud is a powerful cloud storage service for Apple users that allow people to back up and synchronize email, photos, contacts, and other files across various devices. iCloud service was introduced in 2011, and it supports MacOS 10.7 or higher. As of […]
How to Create a Guest User Account on Mac
Computers are a very personal thing today. They store all your private documents, photos, videos, and other data. Thus, giving your Mac password to someone else is never a good idea. But what if you have to share your Mac with a colleague or friend for some reason? Sharing Mac’s user password can jeopardize your […]
How to Set Up a New Mac in a Few Minutes
Have you bought or received a brand new Mac computer? Then, you must be on the seventh cloud. Your Mac will open a pandora of several graphics-rich apps and features for you. If you are moving from Windows to Mac for the first time, the change will be really dramatic. At first, all the interfaces […]
How to Clear Browsing History
Are you concerned about what others could see if they use your web browser? Is your browser history clogging up your device and slowing things down? A list of the website pages you have viewed is stored in every web browser. You can remove this listing easily. It will clean your browser history and erase all […]
The Definitive Guide to Managing Your Mac’s Storage Space
Are you struggling with low storage space on Mac? Wondering what is taking up so much space?You are at the right place. Here we will discuss how to reclaim space on Mac. Gone are those days when you used Mac machines only for p rofessional purposes. Now, everything from downloading movies to streaming content, saving […]
Is New World a modern-day RuneScape?
Amazon Game Studios has released an MMO nearly identical to RuneScape, but with a new look, a better PvP system, and a lot more money. Allow me to clarify. New World is influential ‘RuneScape only it’s not RuneScape.’ New World vs. RuneScape 3 New World digs deep into the well of memories and pulls out […]
How To Set Up Voicemail on iPhone 11
Although accessing voicemail is extremely beneficial to you, users should understand how to set up voicemail on their iPhone 11. You can remove, categorize, and play the voicemails from the easy menu. Once you are occupied or unable to pick up the phone, this program will give you info in the style of an audio […]
Best Virtual Machine Software for Windows 10/11 in 2024
A virtual machine software, often known as VM software, is an application that replicates a virtual computer platform. A VM is formed on a computer’s underlying operating platform, and the VM application generates virtual CPUs, disks, memory, network interfaces, and other devices. Virtual machine solutions are becoming more popular because of the flexibility and efficiency […]
How to Be a Better Project Manager
The role of the project manager is to provide you and your team with the goals, organizational systems, and feedback necessary for creating a positive workplace result. Everything from coding to content development can benefit from a high-quality project manager. This article will cover some of the actionable steps you can take to become better […]