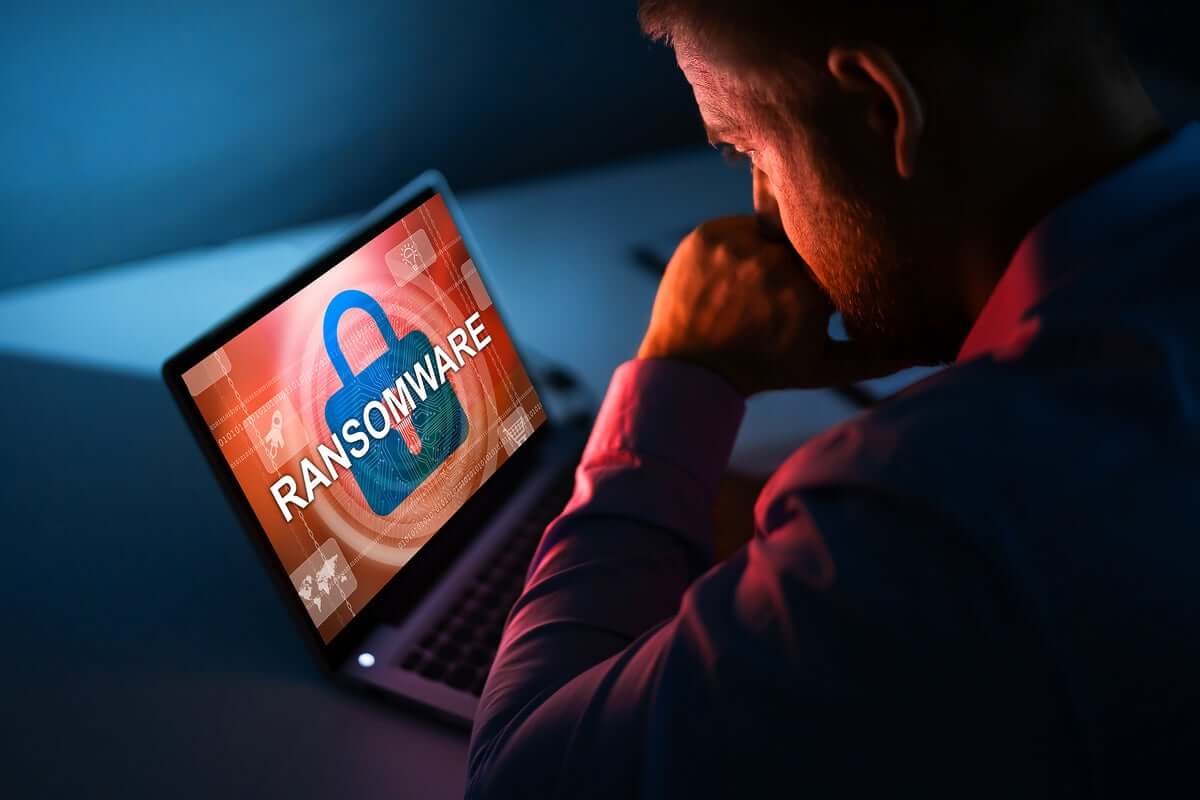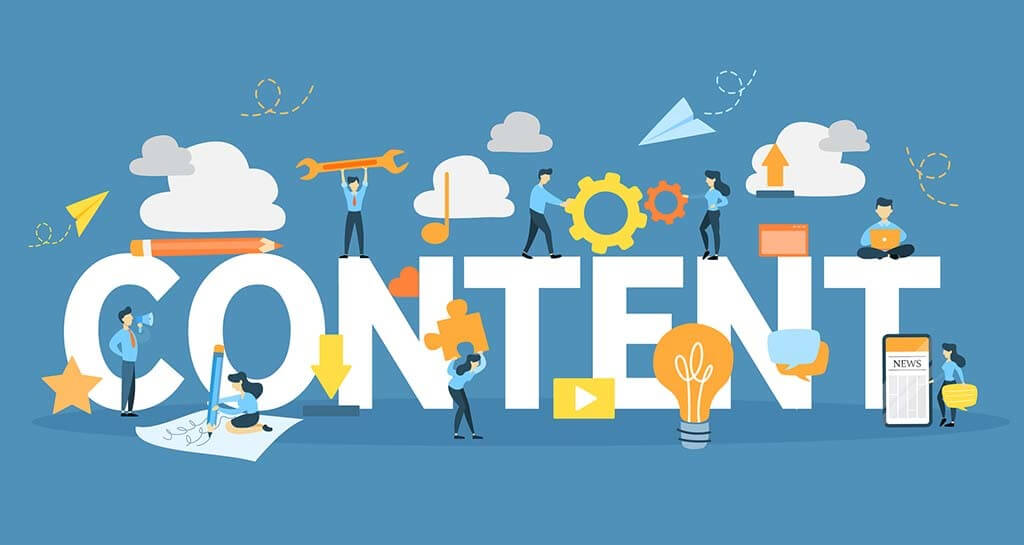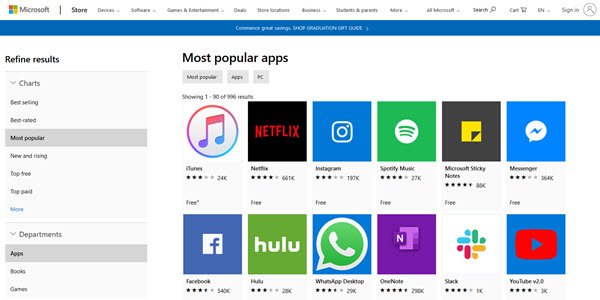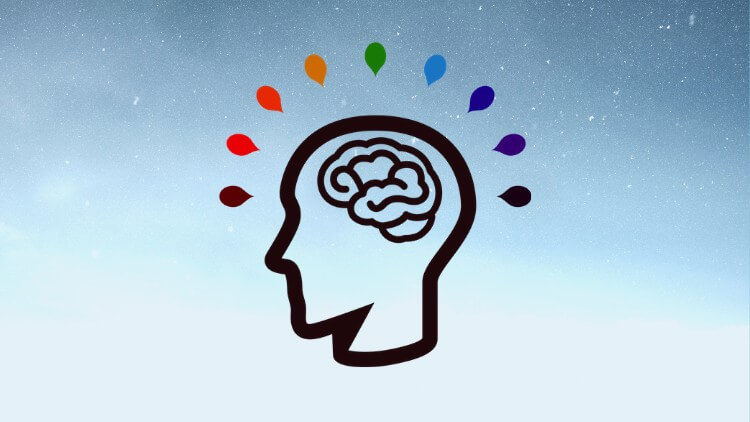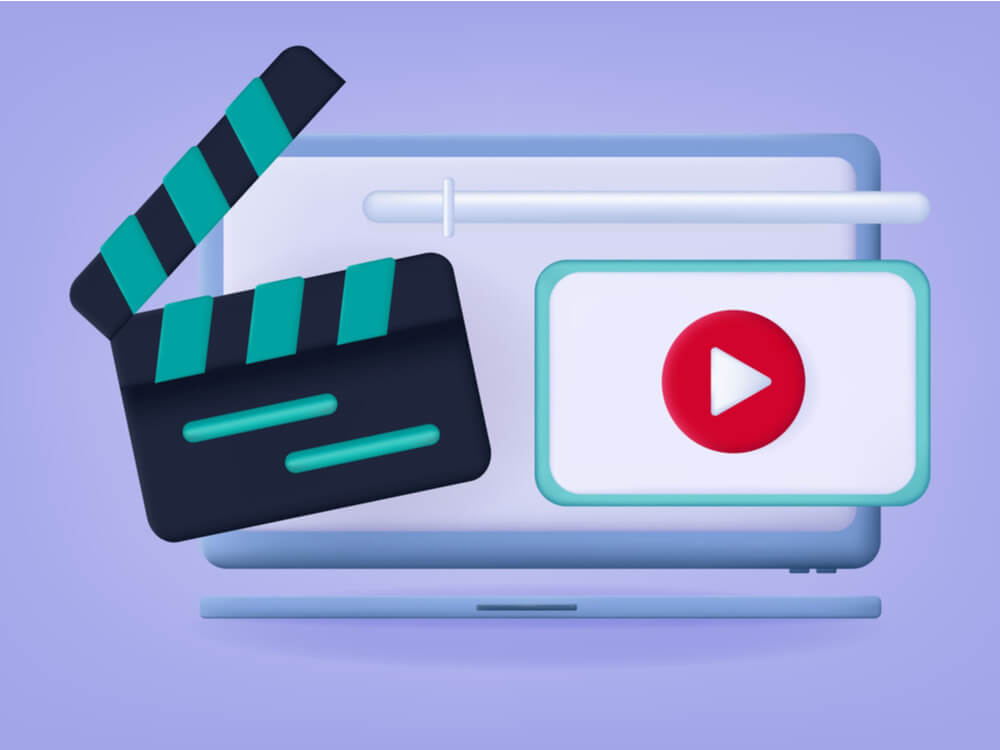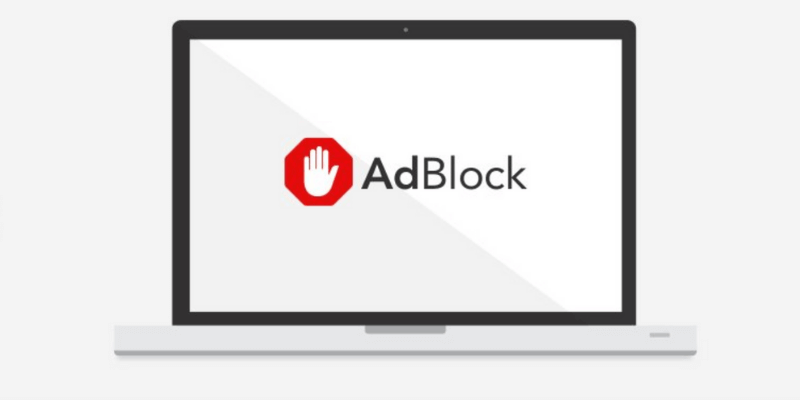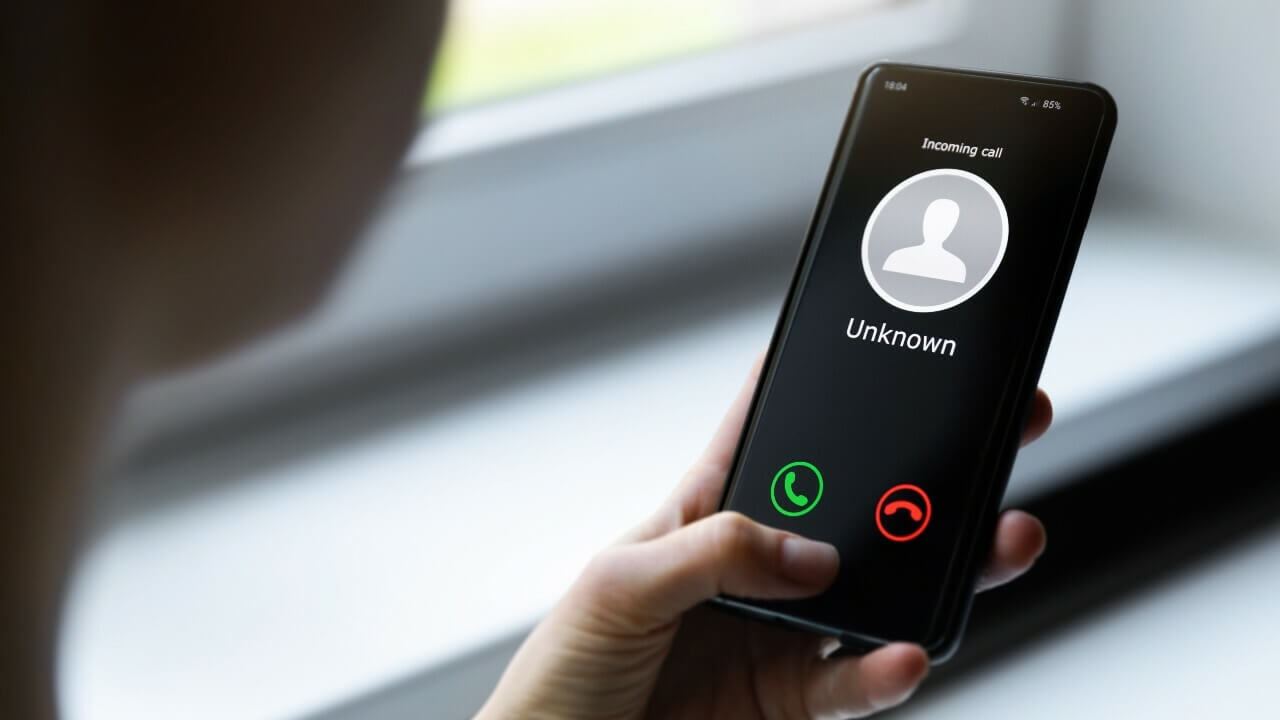How to Disk Cleanup Windows 10: Detailed Solution Guide
If you are short on time:
If you don’t want to try manual methods to clean disk space on Windows 10, then you can use best disk cleanup software for Windows 10. CCleaner and CleanMyPC are two best PC cleaners that deep scan your system storage to free up disk space in Windows 10. You can download these powerful tools here:
Overview
Windows gets overwhelmed over time due to mass storage of files, documents, and programs. While most of these files and programs remain useful to you even after a long time, still some of this data accumulate in the form of digital junk. It not only consumes device storage and resources, it also affects system performance negatively.
What is the solution to clean disk space in Windows 10?
To disk cleanup Windows 10, you can use various built-in utilities & features. Some of them include Storage Sense, Disk Cleanup, uninstalling unnecessary apps, moving data to another storage, and more. You can even try best PC cleaner software for instant & effective results.
Ways to Disk Cleanup Windows 10
Method 1: Use Disk Cleanup Utility
One of the easiest & most effective ways to clean disk space in Windows 10 is to use built-in Disk Cleanup utility. This powerful utility is designed to help you find and free up disk space in Windows 10. You can use Disk Cleanup utility to delete temp files, log files, cache, DirectX Shader Cache, temporary Internet files, obsolete downloads, and other junk. To recover disk space using Disk Cleanup, follow these steps:
- Search & select disk cleanup from the search bar on the taskbar.
- Select the drive that you want to clean when prompted.
- Now it will scan the selected drive and display scan results on Disk Cleanup window.
- To remove any of these files (you can select multiple files), simply select it and press OK.
- You’re done!
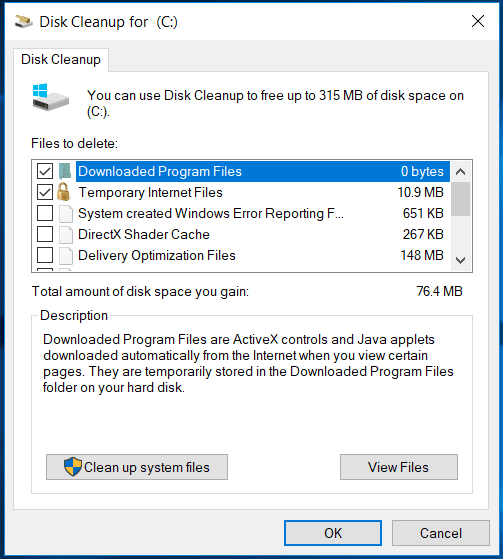
Cleanup System Files: In addition to junk cleanup in Windows 10, you can also clean unnecessary system files using this utility. To do this, click Clean up System Files > select the drive that you want to clean when prompted and simply select the files to clean and press OK.
It will help you clean Windows upgrade log files, downloaded program files, delivery optimization files, device driver packages, and other system junk files. You can also click on More Options to delete system restore and shadow copies.
Method 2: Use Free up Space Now Option
Another built-in feature that helps you clean up disk space in Windows 10 is Free Up Space Now option. It helps you clear temporary files of different types including Windows upgrade log files, system created Windows error reporting files, Windows update cleanup, thumbnails, recycle bin items, temporary Internet files, and other temporary files. To use this feature, follow these steps:
- Press Windows + I keys to open system Settings.
- On Settings window, select System.
- On the next window, select Storage from the left pane.
- Now in the right pane, click Free up space now option below Storage Sense.
Note: This feature is part of April 2018 Windows Update, so if you can’t see that option, the April 2018 update hasn’t been installed on your system yet.
Once you click this option, it will scan your system storage to help you find & remove temp files in Windows 10. Here, it will display a detailed report of all temporary files on your system and helps you remove them instantly.
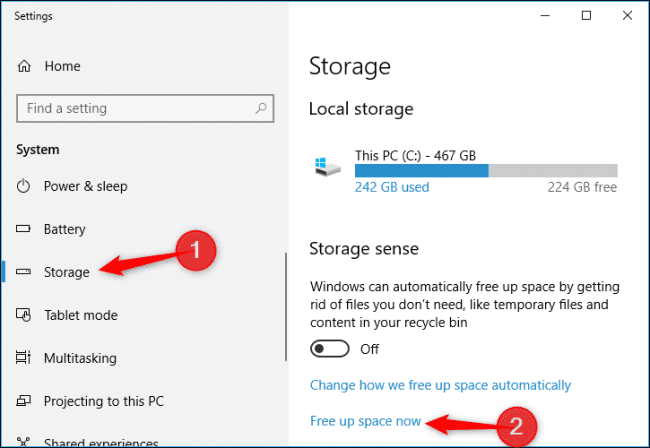
Method 3: Use Storage Sense
Storage Sense is powerful built-in utility that enables Windows to find and clean junk files automatically. It helps you free up disk space by deleting temp files, recycle bin contents, and more. You can enable Storage Sense by following below mentioned steps:
- Press Windows + I keys to open system Settings.
- On Settings window, select System.
- On the next window, select Storage from the left pane.
- Now in the right pane, toggle on Storage Sense button.
- You’re done!
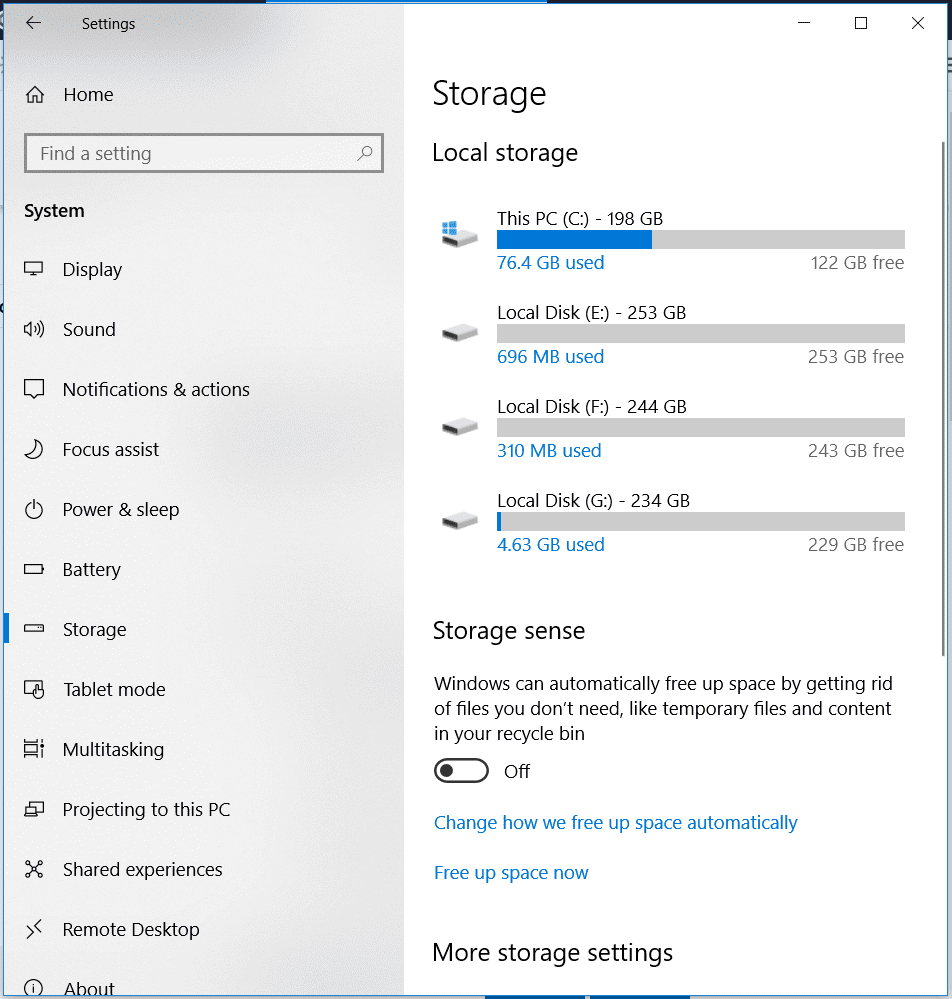
Method 4: Empty Recycle Bin
This is the easiest method to disk cleanup in Windows 10. You keep on deleting files & folders over time that finally lands in system Recycle Bin before it gets deleted permanently. You may find GB’s of disk space is occupied with these junk files in recycle bin. Thus, it is no brainer to get rid of this junk immediately. To do this, right click on the Recycle Bin icon and select the Empty Recycle Bin option. It will ask for confirmation, press Yes.
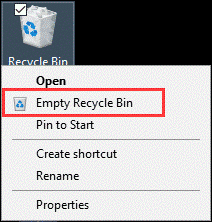
Method 5: Uninstall Unnecessary Apps & Programs
You keep installing apps & programs and stop using many of them over time, right? To get rid of these obsolete apps & programs and to disk cleanup Windows 10, follow below mentioned steps:
- Right click on Start menu and select Settings.
- On Settings window, select Apps.
- On the next window, select Apps & Features fro left pane.
- Now in the right pane, select the program that you want to remove and press Uninstall button below it.
- Confirm uninstallation.
- You’re done!
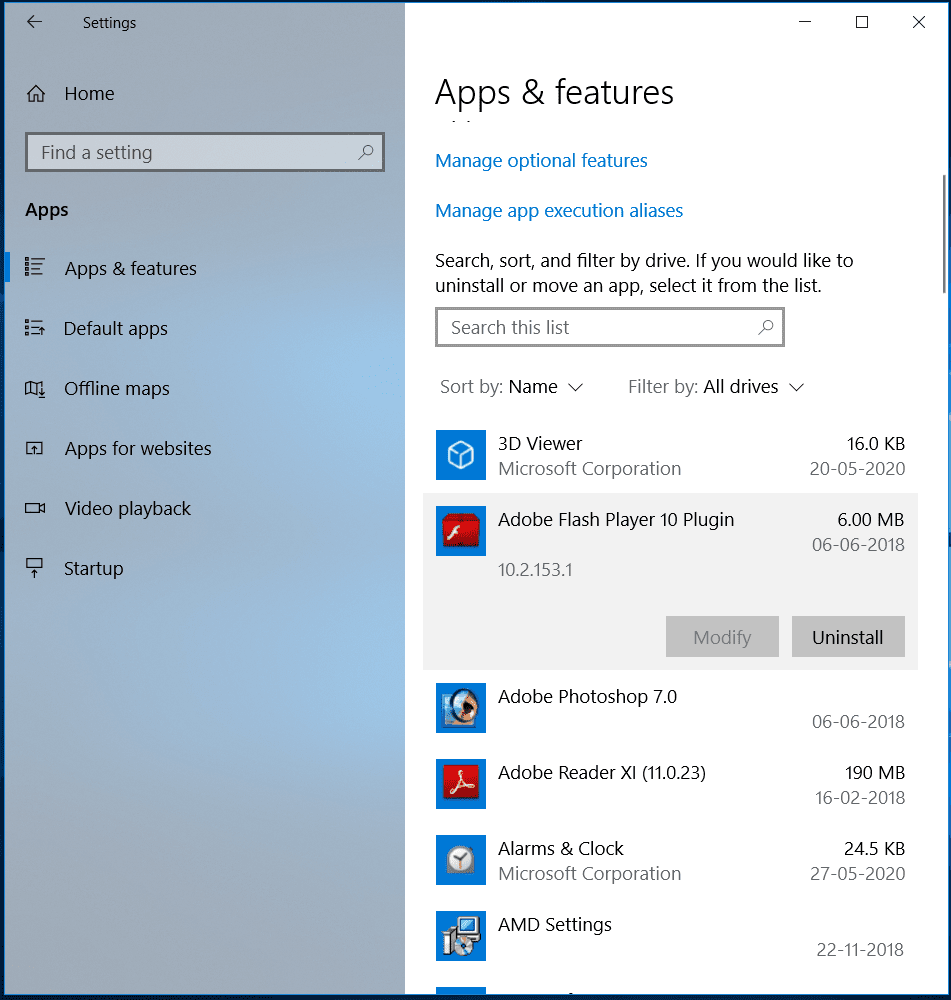
Method 6: Disable Hibernation in Windows 10
Windows Hibernate keeps your system in quasi-shut-down state. Here, it saves a snapshot of your system drivers and files before shutting down. It is done to save system turn on time. While it is useful feature, but, if you want to free up disk space in Windows 10 and not worried about that extra time during system turn on, then you should clean hibernate files. To do this, follow these steps:
- Search for Command Prompt in the search bar on the taskbar.
- Right-click the result and select Run as administrator.
- In the Command Prompt window, type powercfg/hibernate off and hit Enter.
- You’re done!
Note: If you want to enable hibernate again, simply type powercfg/hibernate and hit Enter.
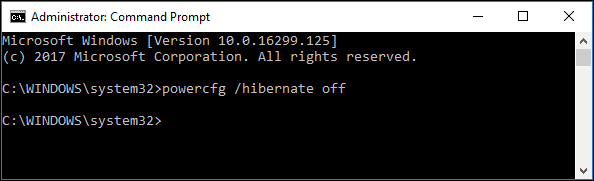
Method 7: Move Data to another Location
To free up disk space in Windows 10, you can move some of your data to another location. You can move this data to external drive, another partition, or on best cloud backup servers. Once you connect external storage drive such as USB flash drive, you can specify where you want to store each file type. To do this, follow these steps:
Go to Settings > System > Storage.
In the right-pane click Change where new content is saved option under More Storage Settings.
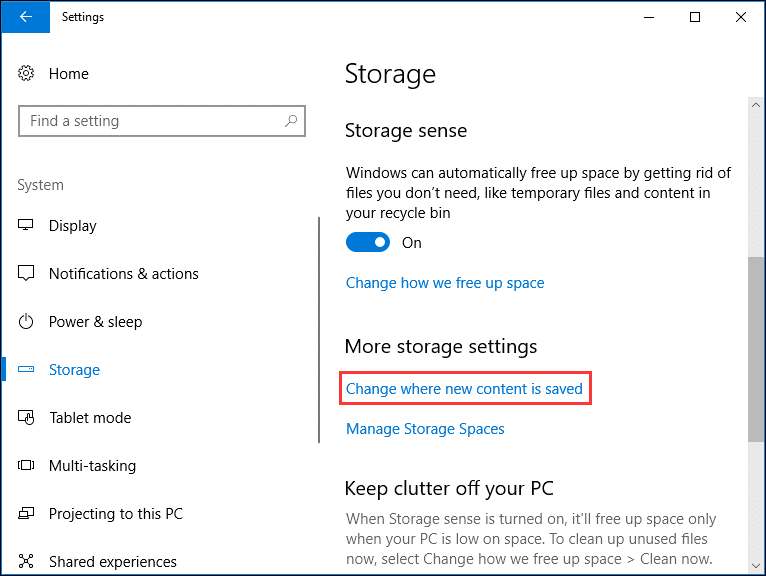
Now click the drop-down and select the new location for each file type.
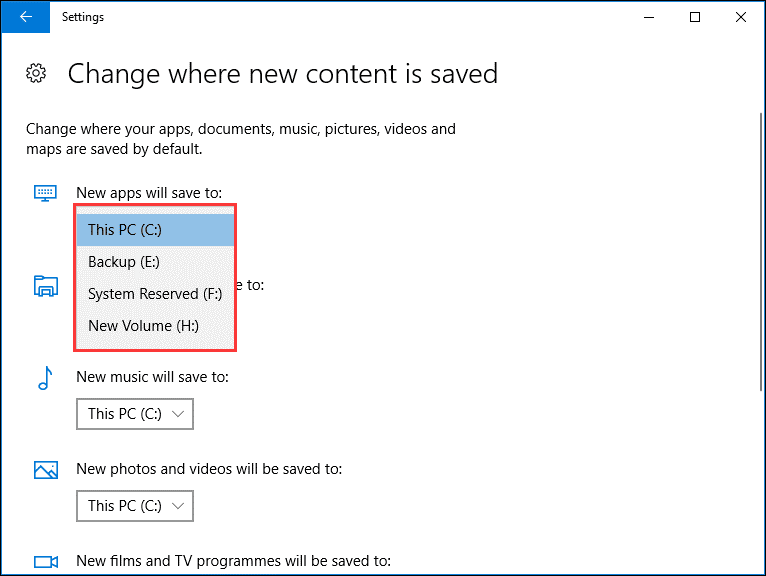
It is useful feature to free up disk space on your system drive.
Method 8: Use Compact OS
Compact OS is useful addition by Microsoft. It is designed to help you decrease the OS size and run the OS from compressed files. You can use this feature to save few GB’s disk space. It also helps you reduce the footprint of Windows apps. To use this option, follow these steps:
Note: It is suggested to take Windows backup before you try this option.
- Run Command Prompt as administrator.
- In the Command Prompt window, type Compact.exe /CompactOS:always and hit Enter.
- It will take 10 to 20 minutes to take effect.
Note: To revert changes, type Comact.exe /CompactOS:never and hit Enter.
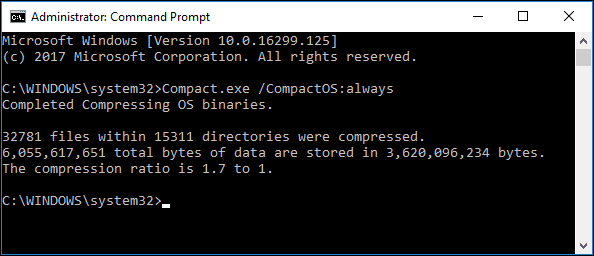
Method 9: Use Best PC Cleaner Software
If you have tried manual steps to disk cleanup Windows 10 and still think you could free up disk space, then we suggest using best PC cleaner software for instant & effective results. These powerful tools work on advanced algorithms to help you deep scan your system storage to find & clean all junk. These tools help you clean & optimize Windows for better performance. In addition to that, you can also use best duplicate files remover tools to remove junk accumulated in the form of duplicate files in Windows 10.
Method 10: Upgrade Hard Drive
Even after trying all other steps, if you think you often run out of space on Windows 10, then you should consider upgrading hard drive. You should upgrade hard drive to larger one to avoid disk space low issue. Here, you can use best disk partition software for Windows 10 to effectively allocate disk space for different files and programs.
FAQ
How to disk cleanup Windows 10?
You can use Disk Cleanup utility to clean disk space on Windows 10. To do this, search & select disk cleanup in the search bar on the taskbar. Next select the drive that you want to clean when prompted. Now it will scan your system storage and display scan results on Disk Cleanup window. To remove any of these files, simply select it and press OK. You’re done.
Is it safe to use Disk Cleanup utility?
Yes, Disk Cleanup utility on Windows comes as a built-in solution to help you clean & optimize your disk space. You can use Disk Cleanup to clean disk space in Windows 10 and also clean unnecessary system files automatically.
Does Disk Cleanup improve performance?
The built-in Disk Cleanup utility helps find and clean a lot of junk files efficiently. It helps you free up space in Windows 10 and also boosts your overall system performance.
Should I disk cleanup or Defrag first?
You should perform disk cleanup first as it will help you get rid of a lot of unnecessary files & data. Later, you can disk defrag that helps you remove fragmentation of your selected drive. Here unnecessary files & data will not interfere with disk defrag process.
Which is the best PC cleaner software?
CleanMyPC and CCleaner are the best PC cleaner tools available for Windows 10. It helps you deep scan your system storage and also helps you optimize your system for better performance. The malware protection features of these tools help you protect your system against malicious content effectively.
Conclusion
So, this was a quick discussion on how to free up disk space in Windows 10. Trying disk cleanup Windows 10 features, you can manage to recover disk space and speed up Windows 10 performance. Do try these steps and share your experience in the comments below.
Popular Post
Recent Post
TOp 10 Best Photo Resizer Apps In 2024
With today’s advanced technology, people can easily take high-quality images with their mobile devices. However, many platforms like social media apps do not accept pictures with bigger sizes that have resolutions upto 2,000 pixels of width. So, users have to resize the photo, but that can compromise the photo quality. Here, using top-quality photo resizer […]
Top 10 Best Ransomware Protection Software In 2024
One of the biggest threats that affect cybersecurity is Ransomware. Here, the malware affects a system with low security, encrypts specific files, and demands ransom from the victims to regain access to them. A ransomware protector app works as a prevention tool more, increasing the device’s security level and stopping such attacks ahead of time. […]
Content Marketing Trends for 2024
You may access content from various sources, including social media feeds, YouTube videos, e-books, websites, and others. The effectiveness of content marketing is gained from the interaction between the consumer and your organization. 92 percent of marketers said their organization considers “content” a business asset. Moreover, content marketing trends adapt and evolve to the reality […]
How to Fix Microsoft Store Not Working
The Microsoft Store, also known as Windows Store, is an offering of Microsoft for the users to view and install apps/services. However, it is not very popular with most users since the app has issues with performance. Bug crashes and speed issues are common, and the “Microsoft store not working” tag is often visible. Important […]
Best Free Brain Training Apps for Android And iOS
There are different types of mobile applications available in the market for educational and training-oriented functions. Among the most popular sections, brain training and stimulation apps have a huge audience base. Common games like crosswords and Sudoku puzzles are simple options that help with easy brain training. Besides that, you can try out the Systweak […]
Top 7 Best Bodybuilding Apps in 2024
Currently, there are app solutions available for different types of issues and interests. One of the most prospering industries is the fitness industry; it has expanded highly in the home workout sector. Many people choose to use apps for bodybuilding and other exercise styles. The mobile-based gym and home workout apps have extensive features like […]
10 Best Screen Recording Software for PC
Screen recording software is used to record your activities on a personal computer. Record your screen to train staff on new tasks or send a clearer message to your team on projects. With the right screen recorder for PC, you can create tutorial videos and edit your videos before sending them. Although there are many […]
10 Best Ad Blockers for Mac In 2024
Do you get agitated when advertisements pop up on your screen? Don’t worry. We have got you covered with the most effective ad-blocking solution. The internet is littered with obnoxious ads that clog up screens and bugs that monitor your online activities. Bringing an end to these activities can help to improve your online safety. […]
8 Best Spam Call Blockers for iPhone and iPad
Currently, simply putting the spam numbers into the “Do not Call” list on your device would not work. Marketing agents worldwide use multiple sources to send spam calls to users, using unique numbers each time. At this time, you should use high-quality software like Avast to protect your iPhone or iPad device from phishing calls. […]
Top Benefits Of A Dedicated IP – Is Dedicated IP Worth It?
In today’s world of the internet, everyone is fighting for a spot in front of the world. We all want to be seen and heard among the millions of websites and social media accounts. One way to get ahead of your competitors in a crowded marketplace is with a dedicated IP address. Dedicated IPs guarantee […]