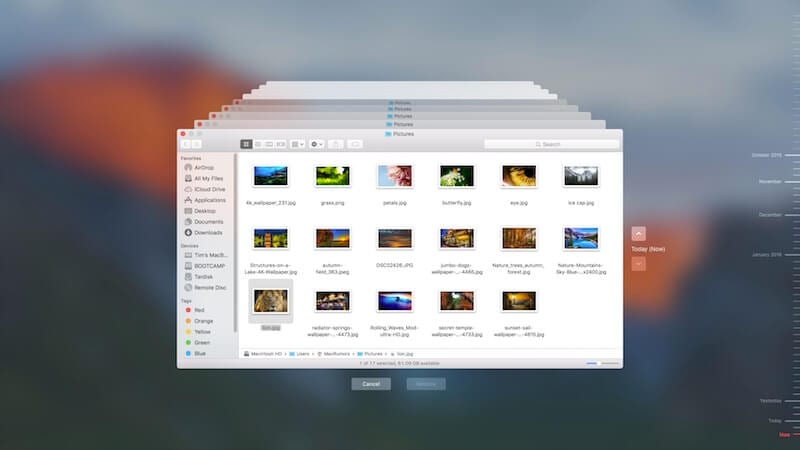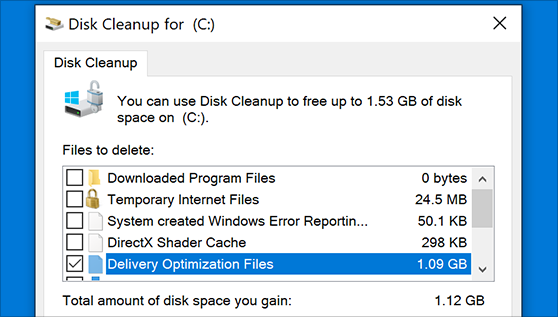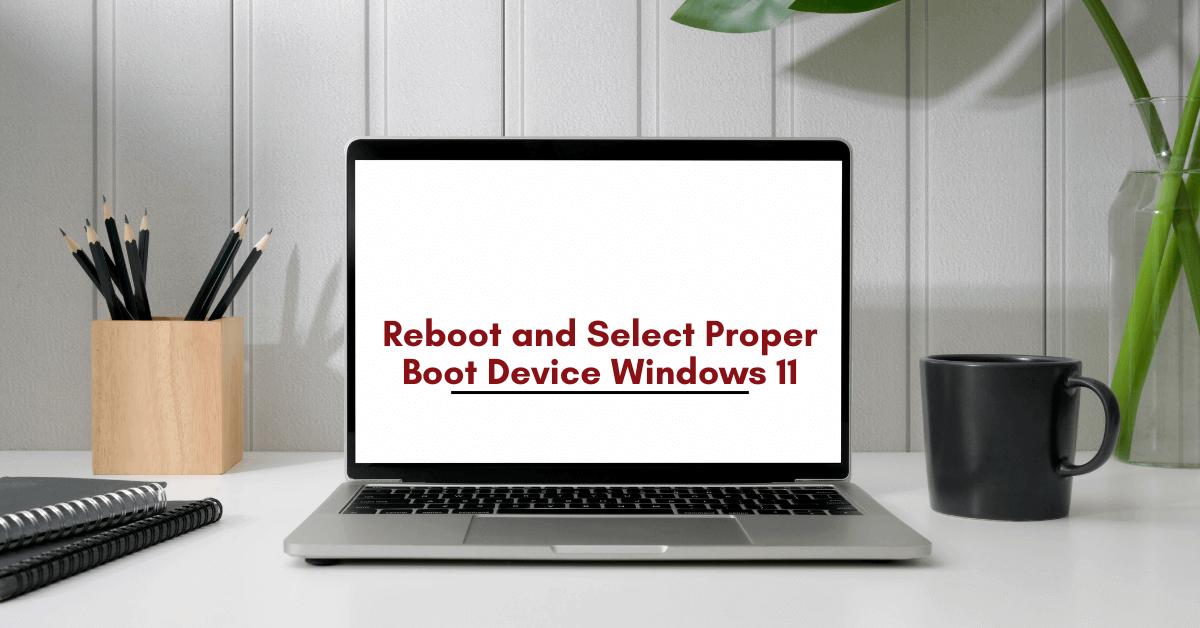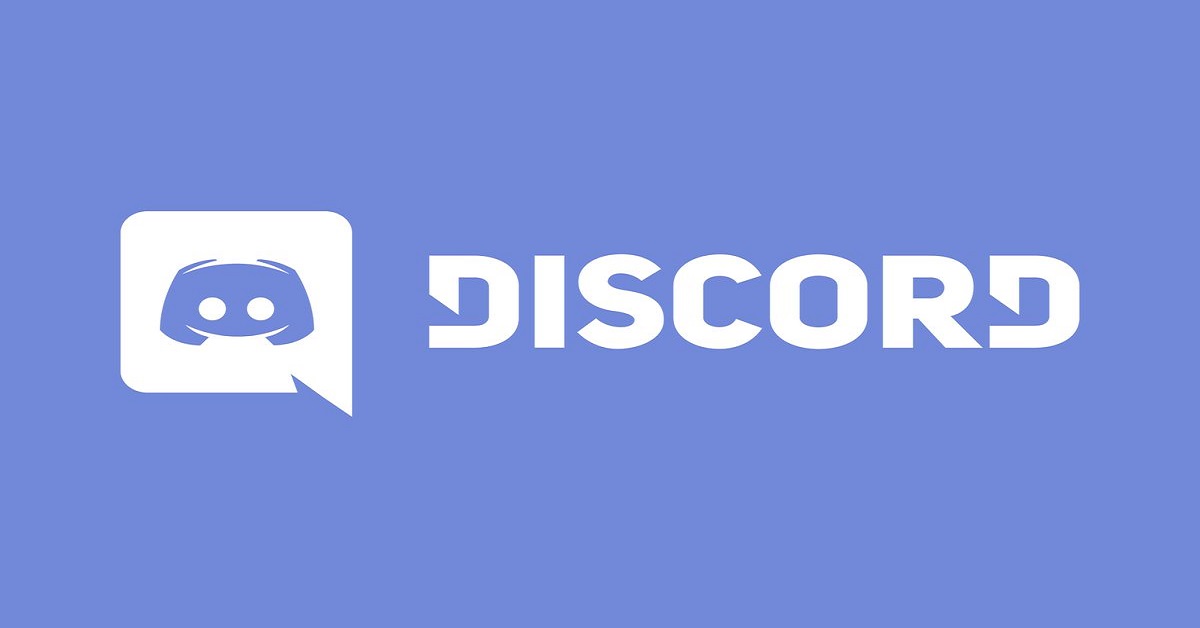How to Create Time Machine Backup on Mac
Time Machine is useful addition on your Mac that helps you backup your data in few quick steps. You can create Time Machine backup on Mac to automatically backup all your files, emails, apps, documents, music files, and system files. Once you backup Mac with Time Machine, you can restore files from this backup if the original files are ever deleted. Hard drive failure, malware attack, accidental deletion are few of the reasons you may lost your valuable data. Thus, it is wise to create backup on MacBook to avoid any trouble.
Note: You can use best backup software for Mac or cloud-based services to backup Mac if you don’t want to try Time Machine option. It will help you save a lot of time and ensure accurate backup results.
How to Backup Mac with Time Machine?
Time Machine is built-in backup utility that helps you backup Mac in few quick steps. To do this, you would require an external storage device. Once you have connected an external device to your Mac, Time Machine will start hourly automatic backups for the past 24 hours, daily backups for the past month, and weekly backups for all previous months. It will delete oldest backup files once the backup disk is full.
Connect an external storage device
You can connect different devices on your Mac for backup. These devices include:
- You can connect USB, FireWire drive, or Thunderbolt.
- Any external storage drive connected to an Airport Extreme Base Station (802.11ac model) or Airport Time Capsule.
- Another Mac that is shared as a Time Machine backup destination
- Airport Time Capsule
- NAS device that supports Time Machine over SMB
Select connected storage device as the backup disk
Once you have connected an external storage device to Mac, it may ask whether you want to use it to backup with Time Machine. You need to select Encrypt Backup Disk (recommended), and then tap on Use as Backup Disk button.
Note: You need to ensure Time Machine backup password is protected as won’t be able to access this backup if password is lost. It is required to keep your backup disk secure.
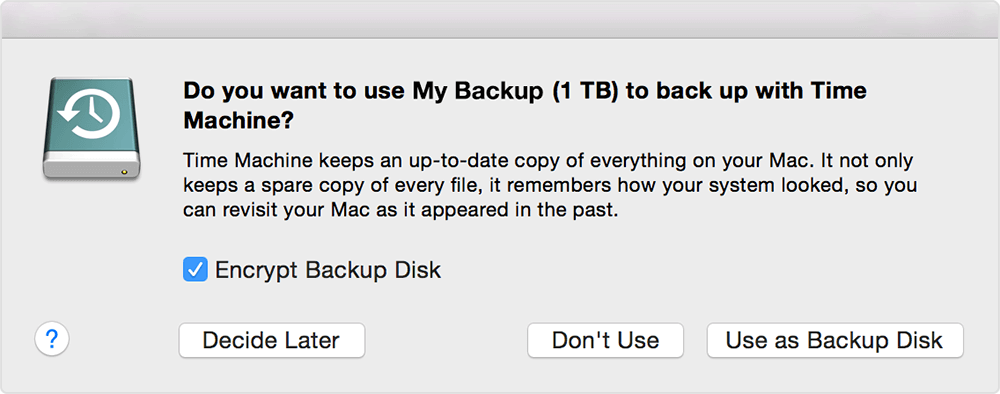
In case Time Machine doesn’t ask you to use connected drive for backup, then you need to add it manually following below mentioned steps:
From the Time Machine menu select Time Machine Preferences. Alternatively, select Apple menu > System Preferences > Time Machine.
On the next window, you need to click Select Backup Disk… option. Alternatively, you may find Add or Remove Backup Disk or Select Disk option that you need to click.
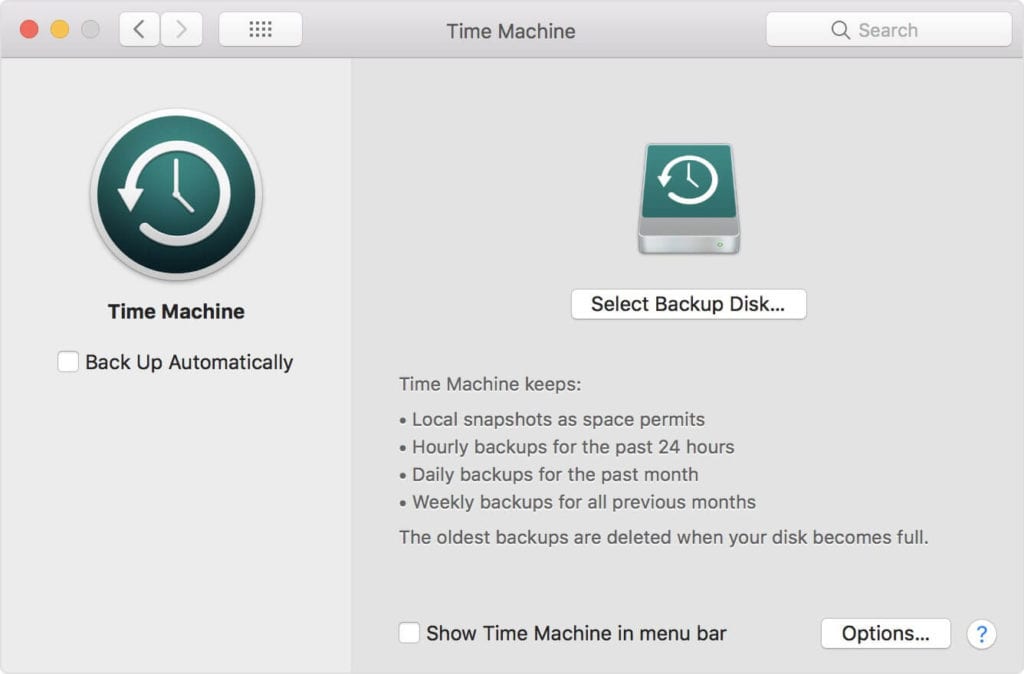
Now you will find a list of available disks. You need to select connected external drive. You also need to click Encrypt Backups (recommended) option and then click Use Disk option.
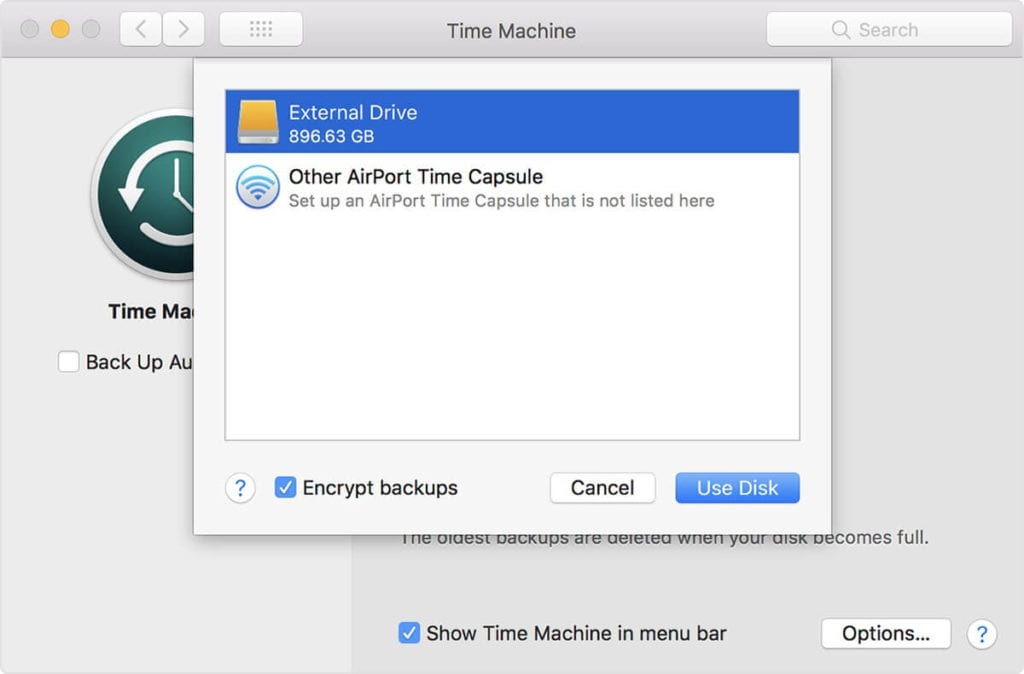
If the selected drive isn’t formatted with sufficient disk storage space, then it will ask you to erase the disk first. Click Erase to proceed. Once you select this option, it will erase all information on connected drive.
Once the backup disk is selected, it will start making periodic backups automatically. You may notice it takes longer for first backup that depends on how much data you have. The backup continues in the background while you can use your Mac. For the next backups, Time Machine will backup files only that are changed since the previous backup that takes less time.

Now to start a backup manually, you need to select Back Up Now option from Time Machine menu. You can use this menu to check the backup status or skip backup in progress. Once you have completed backup, you can restore your Mac from a backup when required.
Popular Post
Recent Post
How to Stop PS5 from Turning on With TV [2024]
The PlayStation 5 (PS5) is a powerful gaming console that offers an immersive gaming experience. However, one common issue that many users face is the console turning on automatically when they turn on their TV. This can be frustrating, especially if you’re not planning to use your PS5 at that moment. Here, we will explore […]
How to Clear the Delivery Optimization Cache in Windows
Delivery Optimization in Windows is a feature that helps users save bandwidth and improve download speeds by downloading updates and apps from other Windows devices on the same network or even from the internet. While this feature is beneficial, it can accumulate a significant amount of cache over time, impacting system performance. Here, we will […]
How to Add Multiple Monitors To Your Windows 10/11 Laptop [2024]
Multitasking and productivity are key factors for many individuals. Adding multiple monitors to your Windows 10 or Windows 11 laptop can greatly enhance your workflow, improving your overall efficiency. If you are wondering how to connect 2 or more monitors to your Windows 10 laptop, you are in the right place. Here, we will discuss different […]
How to Get Help in Windows 11: Complete Guide
Learn the best ways to get help in Windows 11 PC. Using these ways you can find help to solve issues in Windows 11.
How to Check SSD or HDD in Laptop [Windows 11/10]
Solid State Drives (SSD) and Hard Disk Drives (HDD) are the two main hard drive types that rule the laptop storage industry. Although they both store data, they are very different in terms of durability, speed, and performance. Knowing whether the SSD or HDD in your laptop is important since it may help you better […]
How to Stop Your Phone from Turning Off By Itself
Having your phone unexpectedly turned off can be frustrating and inconvenient, especially when it happens frequently. Whether you’re in the middle of an important call, playing a game, or simply browsing the internet, an unexpected shutdown can disrupt your productivity and disrupt your day. Here, we will explore some effective methods to help you if […]
Reboot and Select Proper Boot Device Windows 11: 7 Ways to Fix
Are you facing the “reboot and select proper boot device” on your Windows 11 PC? if yes, then find the best ways to fix this error.
Top 10 LiveLeak Alternatives In 2024
Since LiveLeak’s shutdown, many users have been searching for alternatives to the platform. There are plenty of LiveLeak alternatives in 2024. Therefore, if you are looking for a LiveLeak alternative, you are in the right place. Here, we will discuss some of the best LiveLeak alternatives in 2024. LiveLeak and its Evolution LiveLeak, established in 2006, […]
Discord Screen Share No Audio – 6 Ways to Fix [2024]
Discord has become a popular platform for gamers and other communities to connect and communicate. One of its most useful features is the screen share option, which allows users to share their screen with others. However, it can be frustrating when you encounter the issue of no audio during screensharing. Here, we will explore six […]
Top 14 Alternatives to TiViMate In 2024 [Updated]
Discover TiViMate Alternatives: See what TiViMate alternatives are the best for your entertainment needs.