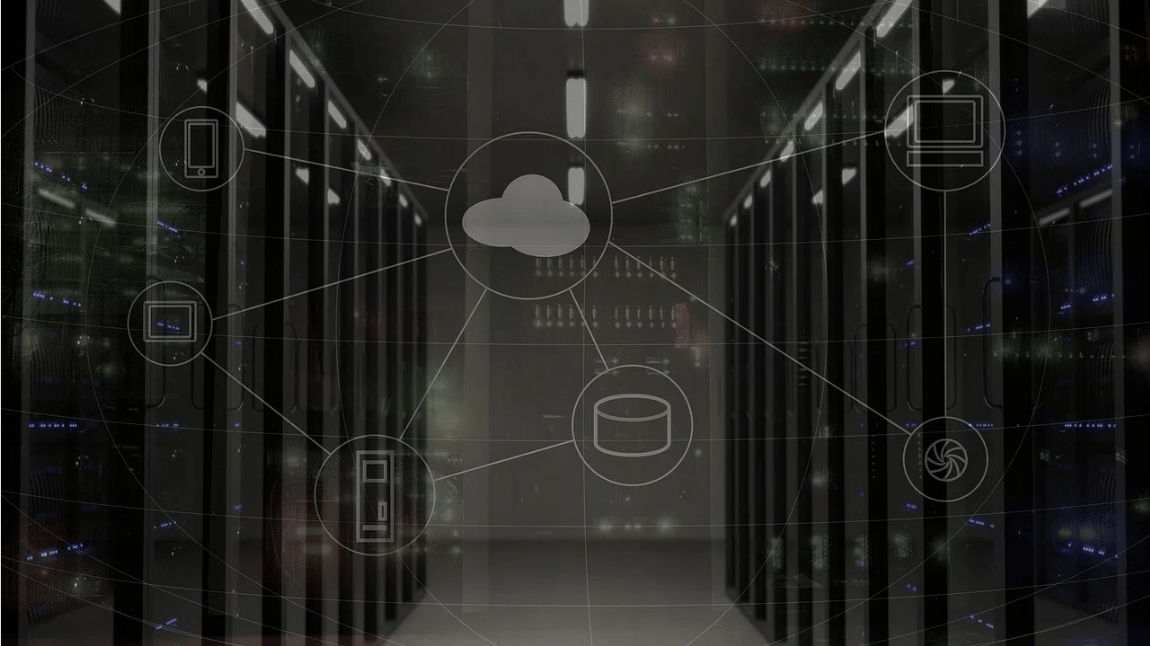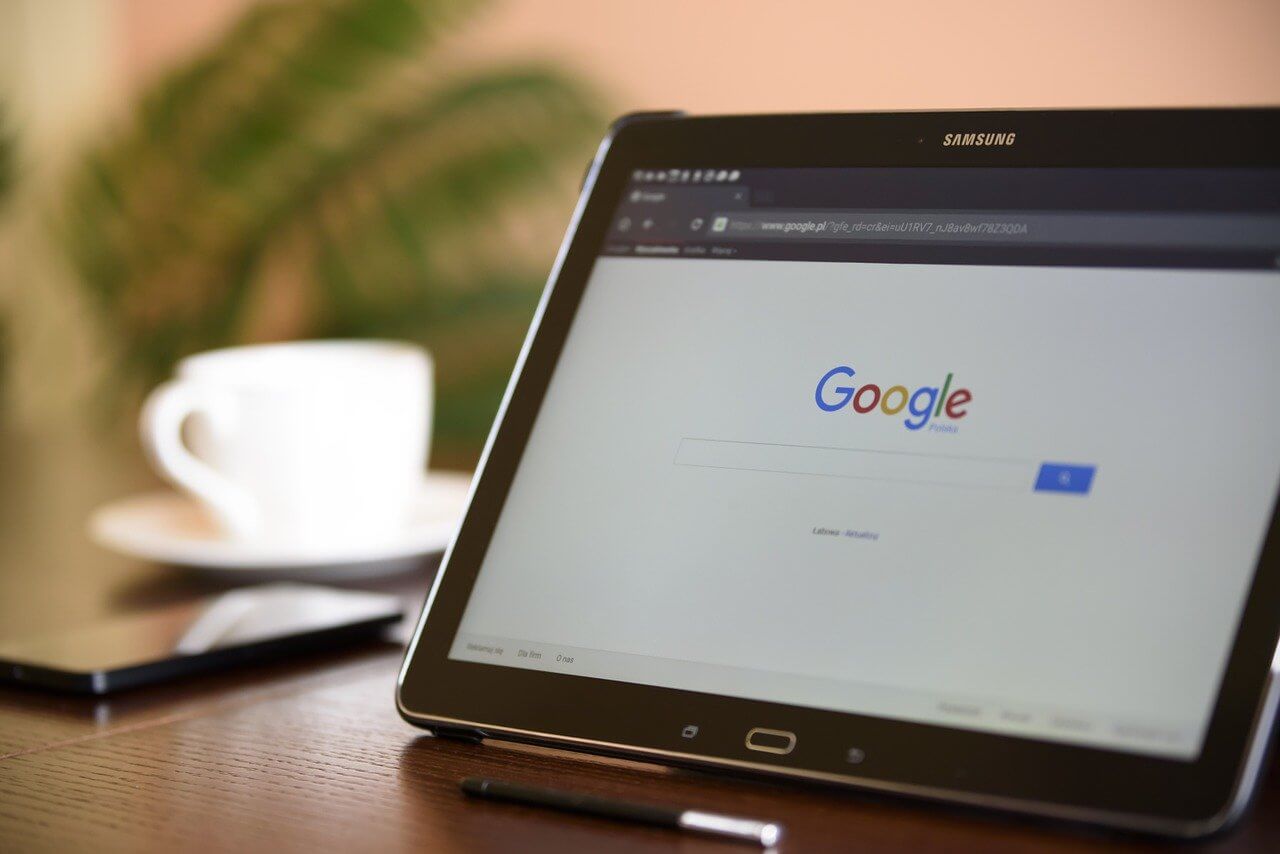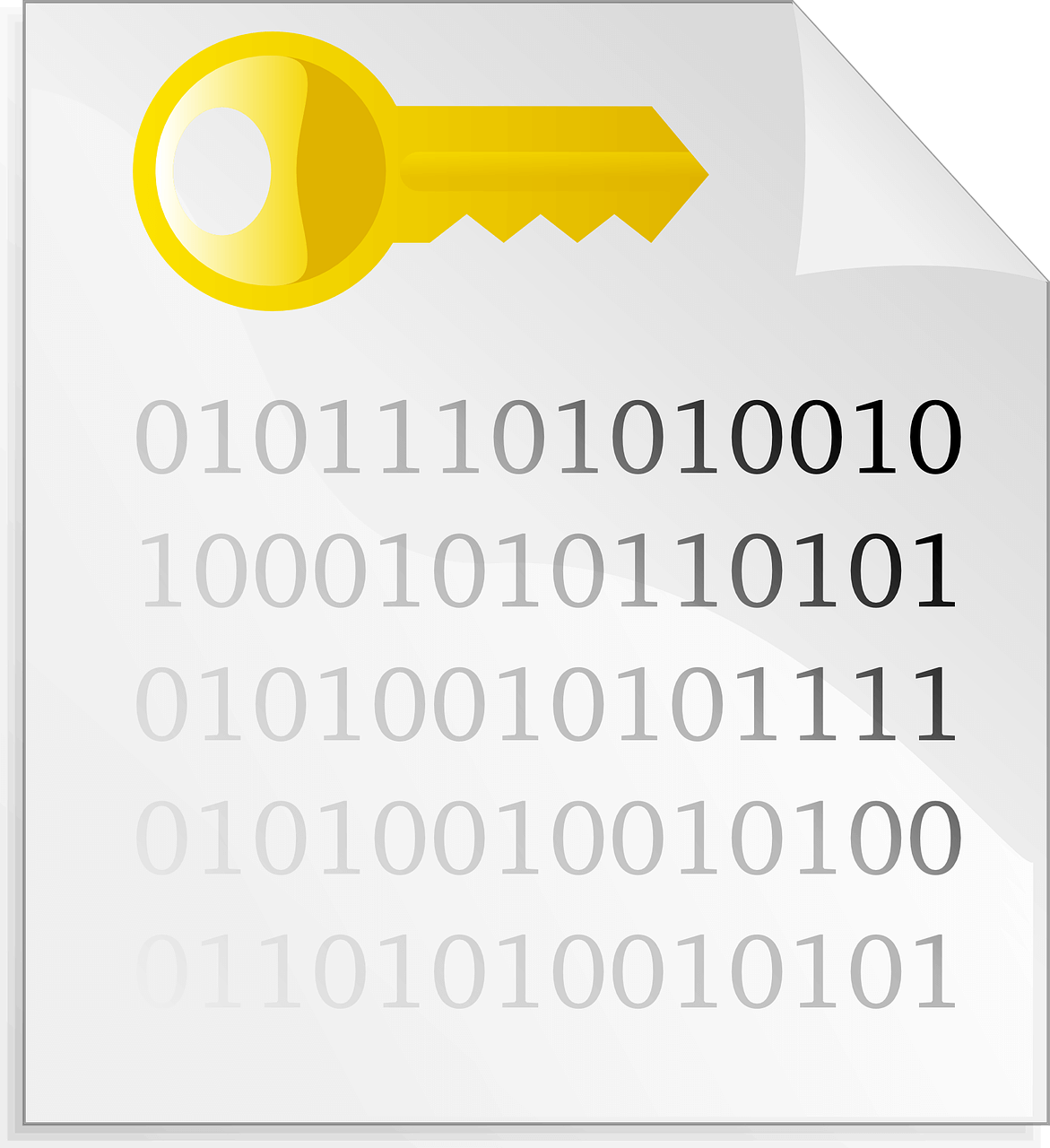How to Create a New User on your Mac Easily
Whether you wish to share your Macintosh with your kids, friends, or colleagues, it’s better to create a new user account to maintain your privacy. With separate Mac accounts, every person can have their own settings like application preferences, iCloud account details, and password-protect their personal data.
Most importantly, the process of adding users to Mac is not at all difficult. Just follow this post and quickly learn how to create a new user on Mac devices.
First know different types of Mac User Accounts
Before we head over to add a new user on Mac, let’s first check out different user accounts that you can set up on macOS:
- Administrator account is the first account that every new Mac user has to set up. This is the main account that you are required to add other accounts on your Mac, install apps, change settings and perform all other functions. Though, you can add multiple administrator accounts on your Mac.
- Administrator accounts create standard Mac user accounts. These account holders can install apps and change system settings, but they can’t add a new user or change other users’ settings. You can create this kind of account for your employees.
- Managed with a parental controls account is exactly what its name tells. It is a perfect account for kids who can only access content approved by their parents/administrator on the Mac. You can restrict website access, time limits to use a computer,, and so much more in this account.
- Sharing only accounts are useful if you have a remote working team. These accounts let users access shared files remotely, but they can’t log in to your computer or change any settings. If you have to share files back and forth with your remote team, this option is a lot easier than purchasing cloud-sharing software membership.
- Group accounts offer the same privileges to multiple users. For instance, if you want your entire department to access client files stored on your Mac, you can create a group account and allow all your employees to receive the same permission to access your Mac. For large teams, it is a great sharing account option.
Once you know what type of user account you wish to create on your Mac computer, the next step is to understand how to add new users. Keep on scrolling down.
How to Create a New User on your Mac
- Start your Mac computer, click on the Apple icon on the top left corner of your screen, and open System Preferences.
- Then, click open the Users & Groups to view a list of all the current users to the left.
- Press the lock icon to make changes and then enter the administrator name and password.
- Next, select the ‘+’ button located below the list of users.
- Here you have to select the type of account you would like to create (mentioned above).
- Next, you have to enter the user’s Full Name in the same window, which will be the default name for the user automatically. Next, enter a password, verify it and add a password hint.
- Tap on the Create User button.
- That’s it! Your new user’s name is added.
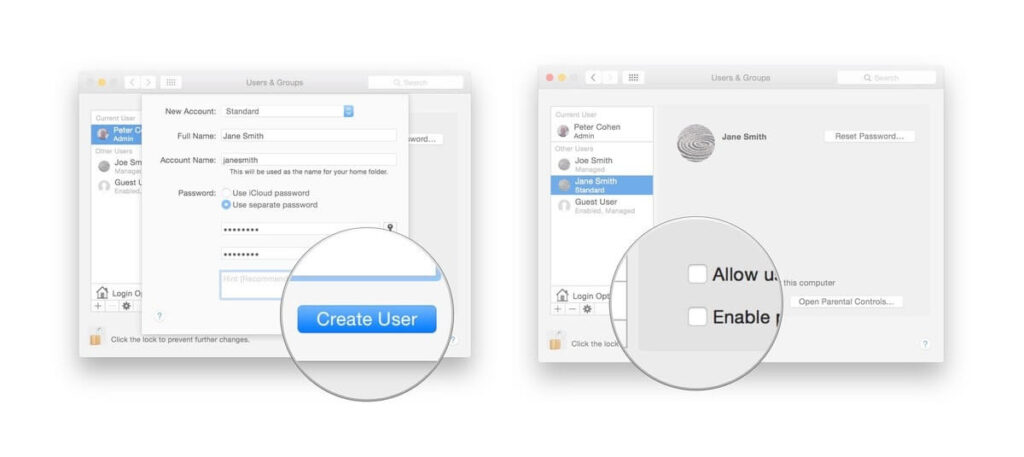
Before customizing the new user account, log out of your admin account and allow the new users to log in. From there, they can customize their apps, background, browsers, or anything else.
How to Create a New User on Mac Using Terminal Mac OS X Screen Sharing
Adding a new user through the built-in graphical interface is indeed the easiest option. But if you prefer to use a Terminal window, perhaps because you are troubleshooting a computer over a Sharing screen, the Terminal is the best option. To add a new user with Terminal, follow this method:
- Open a Terminal window, click on the ‘Go’ from the dropdown menu, and select Utilities.
- Next, double-click to open the ‘Terminal’ icon.
- Type “sudo dscl . -create /Users/username” and hit Enter. Replace the username with the name of a new user.
- Next, enter your administrator account’s password and press Enter.
- In the next line prompt, type “sudo dscl . -create /Users/username UserShell /bin/bash” and click “Enter.”
- Next, type “sudo dscl . -create /Users/username RealName “TechCommuters”” and hit Enter. You can replace the real name with any other name as per your wish.
- Up next, use “sudo dscl . -create /Users/username UniqueID 1001” command line and again press Enter. Remember one thing, the number after “UniqueID” has to be something that you haven’t assigned to another user.
- Next, type sudo dscl . -create /Users/username PrimaryGroupID 1000″ and press Enter.
- Now, you have to create a home folder for the new user with this command “sudo dscl . -create /Users/username NFSHomeDirectory /Local/Users/username”.
- To allow a new user to access Mac with a password, type “sudo dscl . -passwd /Users/username password”. Then, replace ‘password’ with the desired password that you want a new user to type to log in to the Mac.
- Finally, type “sudo dscl . -append /Groups/admin GroupMembership username” to provide privileges to the new user.
How to Delete a User Account on Mac
If a person no longer works with you or simply doesn’t want to share your system with a certain user, you can delete a user account on Mac. To do so, just follow these steps:
- Launch your Mac, click on the Apple icon > System Preferences > Users & Groups.
- Click on the lock from the lower-left corner to make changes.
- Enter your administrator password and then, on the Unlock.
- Just click on the Remove user account button, and the user account will be deleted from your Mac system.
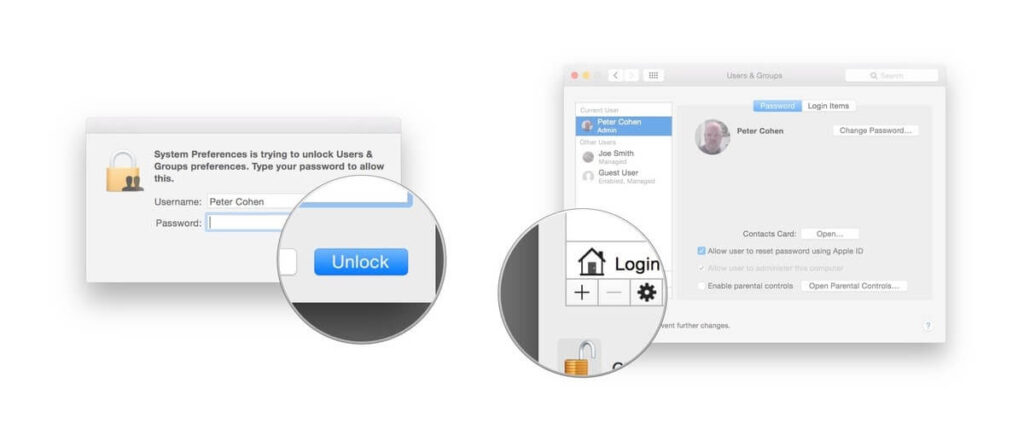
Here you go, peeps! Now, you know how to add users to your Mac with a graphic and terminal interface, along with an extra tip on how to delete a user account. So, you are all set to create a new Mac user account, but let us know in the comments if you require any further information.
And don’t forget to like and share this post with your friends.
Popular Post
Recent Post
How to Use a Dedicated Server for Gaming
Online multiplayer games offer the chance to connect and compete with your friends, meet new people, and work collaboratively to build something great. If you’re ready to take your online gaming experience to the next level, a dedicated server is a great option for hosting. Instead of operating game servers from your own hardware, you’ll […]
Importance of the Best Mirrorless Camera for Travelling
It can be difficult to find the best mirrorless camera for under 1000 dollars. This blog post discusses some of the best models on the market and provides a link to Amazon where you can purchase them. We are going to give you a couple of the best mirrorless cameras that are under 1000. We […]
How to Reset Network Settings on a Mac
Macs are usually always trustworthy, although you may experience issues attaching to the web or experiencing poor surfing speeds at times. The web may be operating well on your additional devices, which might be frustrating. That’s not always clear what’s causing an issue, or whether one exists at all. When you discover yourself in a […]
How to Create a Timeline in Google Slides
Timelines are an excellent method for displaying sequential listings of activities from start to end. It is a visual display of information that includes lists, charts, or visuals. A timeline is written down and organized in the same chronological sequence. A timeline is a smart method to condense information and better explain your brand using […]
How to Undo and Redo on a Mac
Almost every Mac software includes the option to implement an “Undo,” that would be, to overturn the previous action. Similarly, practically every single Mac software offers the capability to “Redo,” that would be, to completely upend the most recently undone operation. The Mac shortcut keys for doing Undo as well as Redo have always been […]
How to Increase Internet Speed on Windows 10
Internet connectivity is a mandated requirement for many routine works on Windows 10 systems. Whether it is some official work or personal work, having a smooth internet connection is important for both. However, internet connectivity is not so smooth for all Windows 10 users. This is due to multiple reasons like geographical issues, increased traffic, […]
How to upgrade to Windows 11 for free
Windows 11 offers the ultimate experience to the users and comes with multiple features. Hence, all devices require an updated version of Windows for seamless operations. Many times a user has to go to purchase the costly Windows 11. Due to the cost constraints, it is not feasible for all Windows users to purchase the […]
11 Best File Encryption Software for 2024
The finest encryption software enables keeping your files private and safe for security considerations, as well as protecting them against intrusion. When it relates to securing your data and documents, encryption software seems to have become increasingly vital. Hacking attempts and privacy breaches have made it simpler for total strangers to access the most private […]
How to record screen on Windows 10/11
Have you often pondered how to display your desktop on whether you’re a Windows 11,10 user or recently updated towards the beta windows version 11? It is a question that almost all of us have asked. Using a display capturing app is the most straightforward approach to record a screen. And TweakShot is one of […]
How to recover permanently deleted files in Windows 11?
Windows 11 is the leading operating system that is used on multiple systems globally. Many times users have the issue of recovering the permanently deleted files in Windows 11. There can be multiple reasons that may lead to the permanent deletion of files on this operating system. The good news is that technology helps the […]