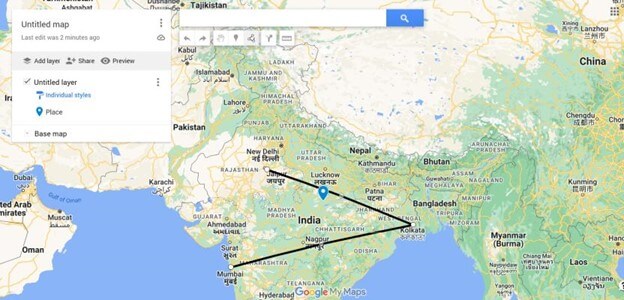How to Create a Custom Map in Google Maps
Introduction
You may create Google custom maps that do not appear on anyone’s page by going to maps.google.com and using one of the many available choices. You do not need specialized software to make a unique map for you or someone else. All you require is Google Maps, which enables you to create a personalized map with your instructions, shapes, and pins.
You will need a Google Maps account on your desktop computer to achieve this. You must also erase your site information if Google Maps gives you an empty screen.
How to Customize a Map in Google Maps
You can only construct the Earth’s surface using a customized Google my maps. But you may add your places of interest, routes, and sites if you want to.
To add even more complexity to the current map, you may draw your personalized forms onto it. A custom map can only be made using the desktop internet-based version of Google Maps, even if you can see one via the Google my maps mobile application for Android and iOS.
Step 1: Visit the Google Maps webpage and my maps login with your Google account. Click the Put symbol in the top-left corner once you have logged in.
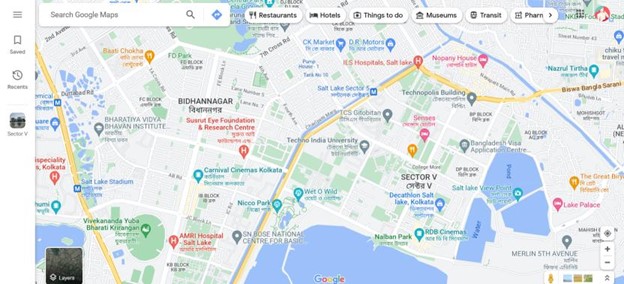
Step 2: Select “Saved” from the options menu.
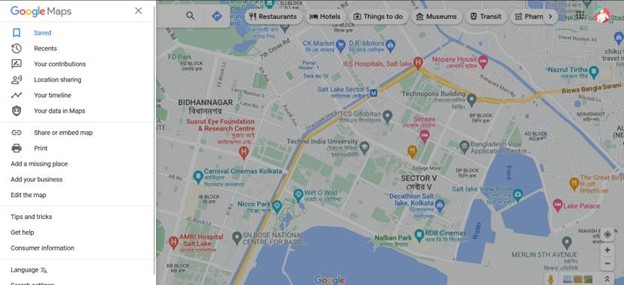
Step 3: Select the “Maps” tab from the “Your Places” option on the left. Choose the “Create Map” option from the menu’s bottom.
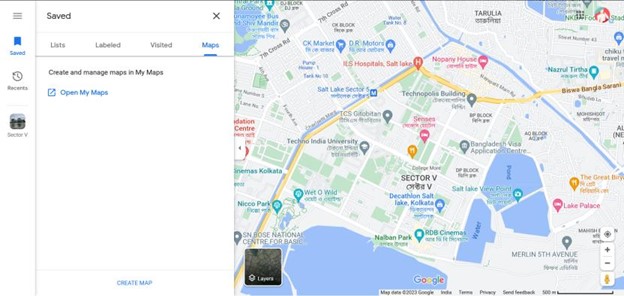
Step 4: A new browser tab will open with the map creation window. Select the “Untitled map” phrase at the top of the list of options on the left to give it a name.
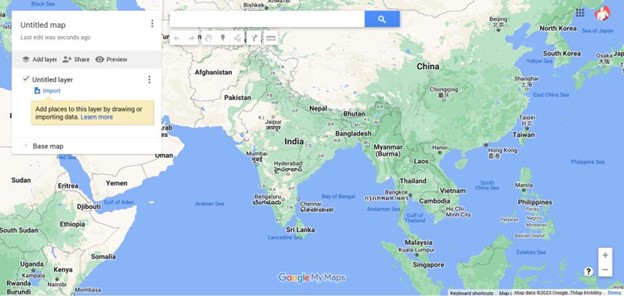
Step 5: Give your map an acronym and a brief description in the “Edit map title and descriptions” option, then click “Save” to store it.
Customized Map Layers
The “Base Map” layer, which is the default Google custom maps viewpoint, is the lowest layer of your customized map.
Step 1: Click the options icon next to “Base Map” and pick a new map theme to change the “Base Map” layer’s design.
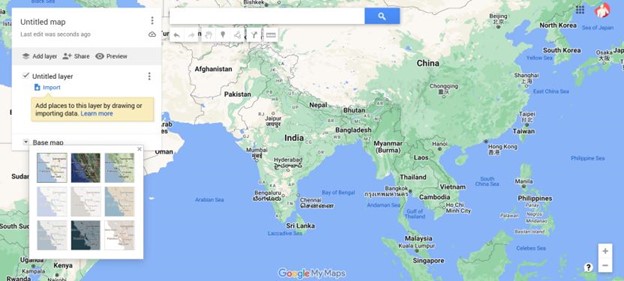
Step 2: By standard, an “Untitled Layer” is included when you build a new customized map in Google Maps.
Step 3: Choose the “Add layer” option to add as many different layers as you would like to your map, allowing you to distinguish between its many elements.
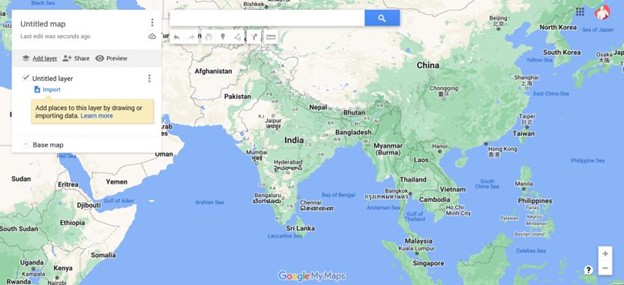
Step 4: To change the name of this layer, click “Rename Layer” in the drop-down selection after choosing the three-headed icon next to it.
Step 5: Choose “Delete Layer” in its place to remove it.
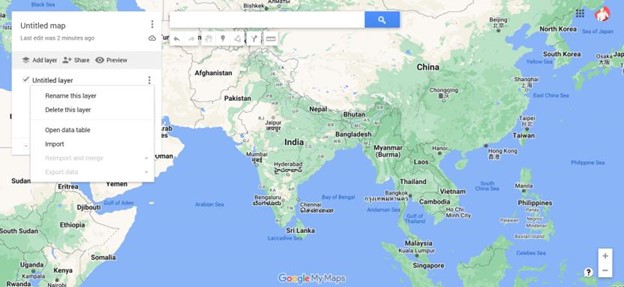
Google Maps: Adding Features to a Customized Map
Google Maps allows you to add various elements to a custom map. You may draw directions, marker stages, shapes, and lines straight into the map.
Start by visiting the Google Maps webpage and choosing the hamburger-style menu > Your Location > Maps > Create a map free to ensure you are in the customized map editor.
Combining a Marker Point
A pinpoint on the map is referred to as a custom marker point. This can give an area extra explanations and direct map viewers to a place or region not included in the “Base Map” layer.
Step 1: Ensure you have selected a suitable location on the “Base Map” layer before adding a marker point on the map itself. When ready, choose “Add Marker” from the menu below the search field in the customized map editor.
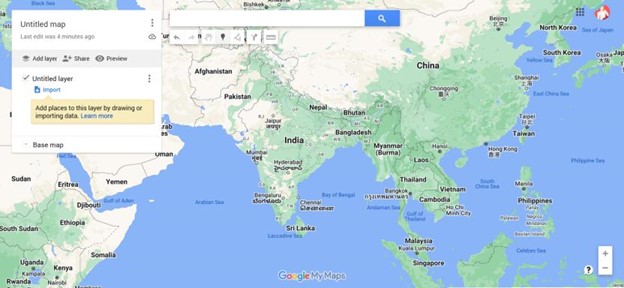
Step 2: Select a map region with your mouse or trackpad. This will open the marker editor; provide an appropriate designation and description before choosing “Save” to add it to the map you have created.
Incorporating Lines or Shapes
You may add unique contours and lines to your map to highlight particular places.
Step 1: To begin, choose “Add a line or shape” from the menu below the search bar after clicking the “Draw a Line” option.
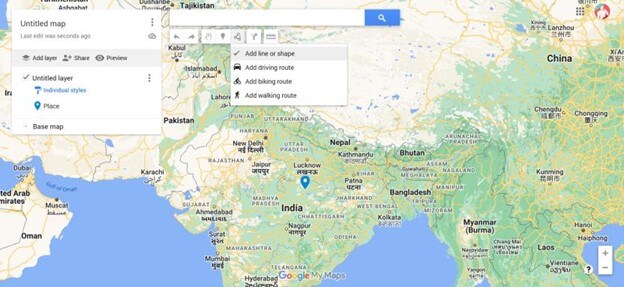
Step 2: Using your computer’s mouse or trackpad to draw a line at a suitable location on the map, connect many lines to form a joined-up shape. Entering characters submits lines.
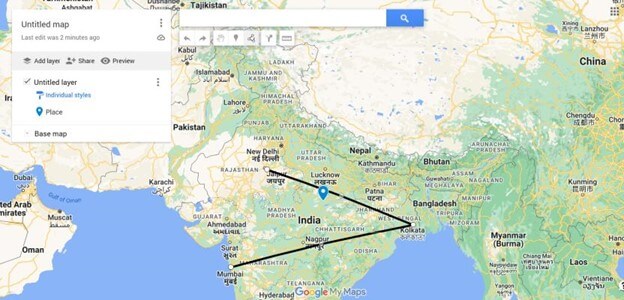
Step 3: In the pop-up menu, give your choice a unique name and explanation before clicking “Save” to finish.
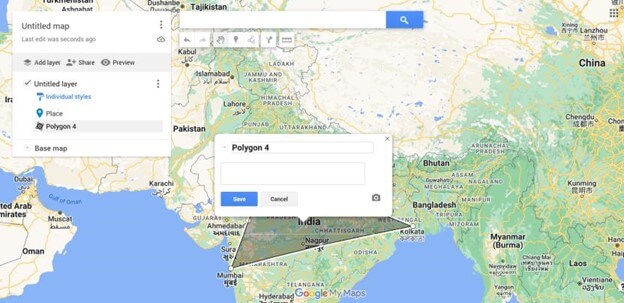
Making Customized Directions
Adding a directions layer to a custom map lets you easily publish directions from point A to point B.
Step 1: Select “Add Directions” from the menu below the search box to build this layer.
Step 2: The menu on the left will now show the instructions layer. Fill in the “A” text box with your place of departure point and the “B” text box with the destination point.
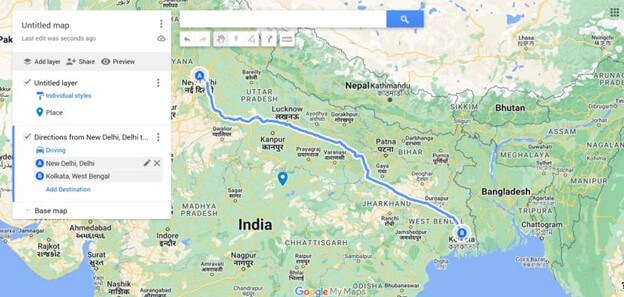
Step 3: The map will be modified to reflect the path between your designated places after both the “A” and “B” boxes have been filled in.
Share Google Maps Custom Map
Once you have made your map, you can view it anytime from either the Google Custom Maps webpage or the hamburger menu under Saved > Maps in Google my maps.
Your personalized map is initially just visible to you, but you can share it. Navigate to the Google Custom Maps internet site, log in, and then choose the “Owned” page to get your personalized map.
Step 1: Select the “Share Map” option to distribute it to others. This will allow you to email, embed, or share your personalized map across multiple social media networks.
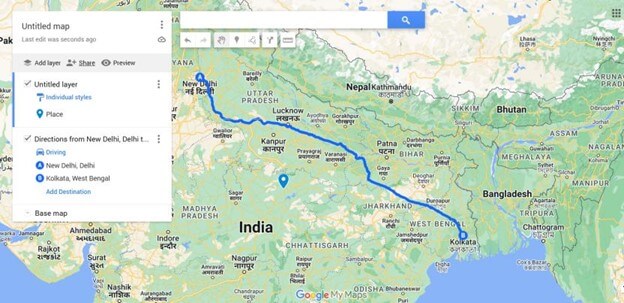
You may also get an individual hyperlink to your map, letting you send it straight to others.
Step 2: Choose the map you created to get back to the map designer on the Google Custom Maps website’s “Owned” tab, and finally, click the “Share” option in the menu on the left side.
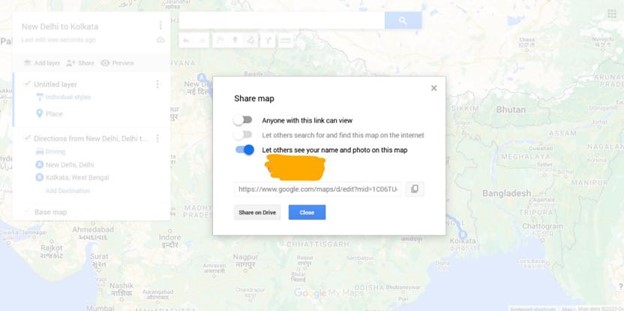
This will open the “Share Map” menu of choices. If you would like, you may make your map accessible online and open it for anybody with the URL to view.
It is incredible to have the ability to use Google my maps‘ capability for your unique maps. It is one of Google Maps’ fewer-popular options besides “Local Guides.” Remember that this cannot be the same as pointing out missing landmarks or routes on a public map.
Conclusion
It is simpler than you would think to make your personalized map. Utilizing the Google custom maps webpage or mobile app is the most widely used technique for producing custom maps, and this is where most users begin. This often works well for specific activities like creating a route or outlining a few places.
However, consider looking at greater-level mapping services if you want to carry out any more significant customizing, such as locating hundreds or thousands of sites at once or wishing to design more complicated routes.
Popular Post
Recent Post
How To Record A Game Clip On Your PC With Game Bar Site
Learn how to easily record smooth, high-quality game clips on Windows 11 using the built-in Xbox Game Bar. This comprehensive guide covers enabling, and recording Game Bar on PC.
Top 10 Bass Booster & Equalizer for Android in 2024
Overview If you want to enjoy high-fidelity music play with bass booster and music equalizer, then you should try best Android equalizer & bass booster apps. While a lot of these apps are available online, here we have tested and reviewed 5 best apps you should use. It will help you improve music, audio, and […]
10 Best Video Player for Windows 11/10/8/7 (Free & Paid) in 2024
The advanced video players for Windows are designed to support high quality videos while option to stream content on various sites. These powerful tools support most file formats with support to audio and video files. In this article, we have tested & reviewed some of the best videos player for Windows. 10 Best Videos Player […]
11 Best Call Recording Apps for Android in 2024
Whether you want to record an important business meeting or interview call, you can easily do that using a call recording app. Android users have multiple great options too. Due to Android’s better connectivity with third-party resources, it is easy to record and manage call recordings on an Android device. However it is always good […]
10 Best iPhone and iPad Cleaner Apps of 2024
Agree or not, our iPhones and iPads have seamlessly integrated into our lives as essential companions, safeguarding our precious memories, sensitive information, and crucial apps. However, with constant use, these devices can accumulate a substantial amount of clutter, leading to sluggish performance, dwindling storage space, and frustration. Fortunately, the app ecosystem has responded with a […]
10 Free Best Barcode Scanner for Android in 2024
In our digital world, scanning barcodes and QR codes has become second nature. Whether you’re tracking packages, accessing information, or making payments, these little codes have made our lives incredibly convenient. But with so many barcode scanner apps out there for Android, choosing the right one can be overwhelming. That’s where this guide comes in! […]
11 Best Duplicate Contacts Remover Apps for iPhone in 2024
Your search for the best duplicate contacts remover apps for iPhone ends here. Let’s review some advanced free and premium apps you should try in 2024.
How To Unsubscribe From Emails On Gmail In Bulk – Mass Unsubscribe Gmail
Need to clean up your cluttered Gmail inbox? This guide covers how to mass unsubscribe from emails in Gmail using simple built-in tools. Learn the best practices today!
7 Best Free Methods to Recover Data in Windows
Lost your data on Windows PC? Here are the 5 best methods to recover your data on a Windows Computer.
100 Mbps, 200 Mbps, 300Mbps? What Speed is Good for Gaming?
What internet speed is best for gaming without lag? This guide examines whether 100Mbps, 200Mbps, or 300Mbps is good for online multiplayer on PC, console, and mobile.