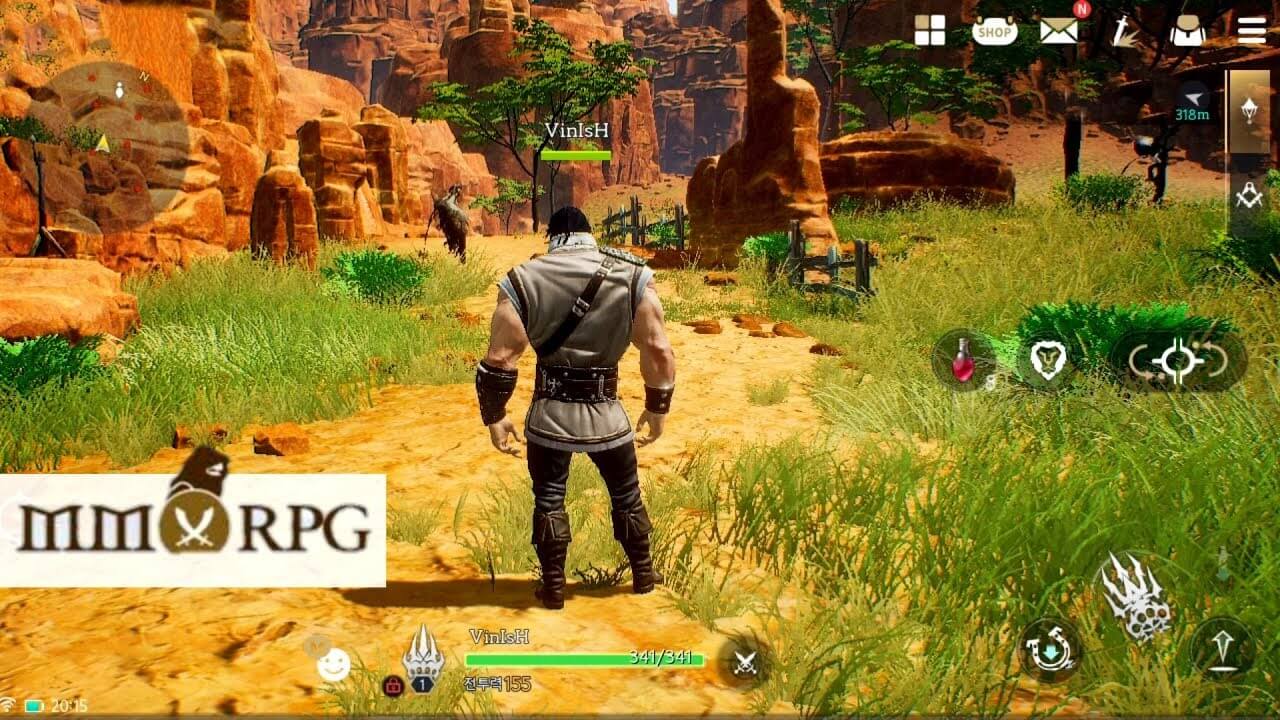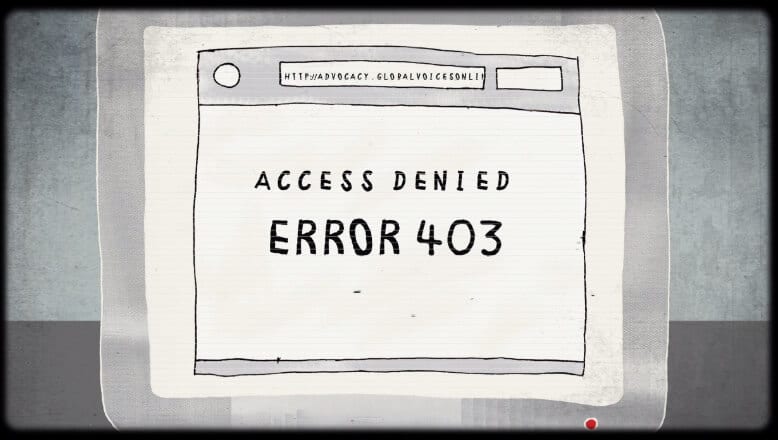How to Compress Files on your Mac
Bulky files are a great hindrance when you have to transfer or move them. Plus, they unnecessarily take up more room on your hard disk and slow down its performance. But you can easily tackle large files by knowing how to compress files on your Mac.
The compressed file bearing .zip extension lets you store a number of files in a file and make them send around quickly. On Mac, compressing or decompressing files is a lot simpler than you are thinking. Thanks to a little hidden app, Archive Utility, you can compress files with a click.
In this article, you will learn how to compress files on Mac using all the possible ways. We will also discuss some additional points that can make handling compressed files a lot easier on Mac.
Things to Consider Before Compressing Files on Mac
Default Mac compression and decompression format is ZIP, which is the most acceptable format on the internet. Mac also supports compressed archive (.cpgz) and regular archive format. So, you should select the compression format considering where you are sending files. For example, use a compressed archive when you are sending files to Unix and Linux OS devices.
The actual amount of file compression depends on its content. Some types of files are more compressible than others. Therefore, don’t get annoyed if your compressed files on Mac aren’t light.
Also, it takes some time to compress files on Mac. Depending upon your Mac’s processor speed and RAM capacity, compression and decompression time vary. File compression time also depends on the size of the files that you are compressing.
How to Compress Files on your Mac
To compress files on your Mac, you can follow different directions, such as:
Compress a File on Mac from Finder
- Launch the Finder and search for the file or folder you want to compress.
- Control-click or right-click on the file to launch the pop-up menu.
- Click on the Compress Filename.
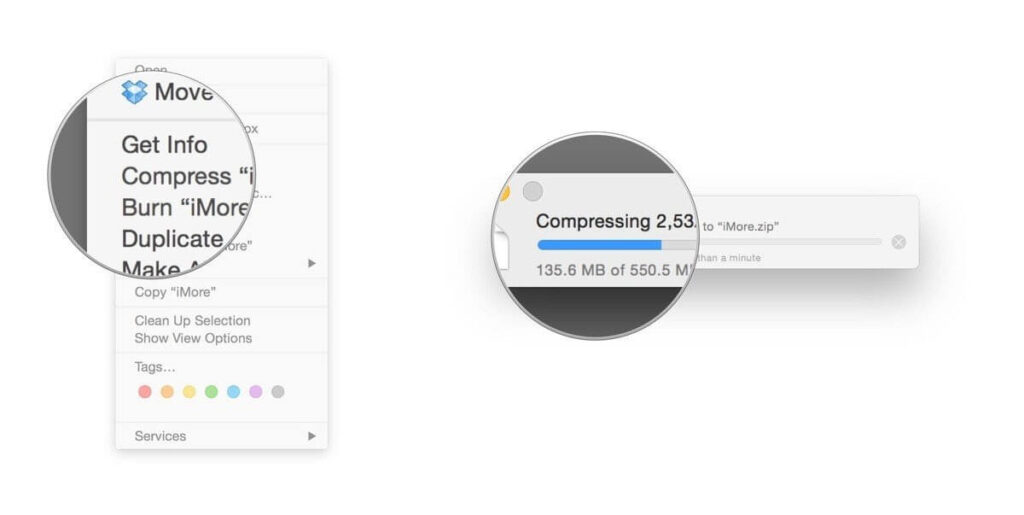
- Mac will start compressing your selected file or folder. Once it’s done, you will find the filename ending with .zip next to the original file.
- Your original file won’t get affected in the process anyway.
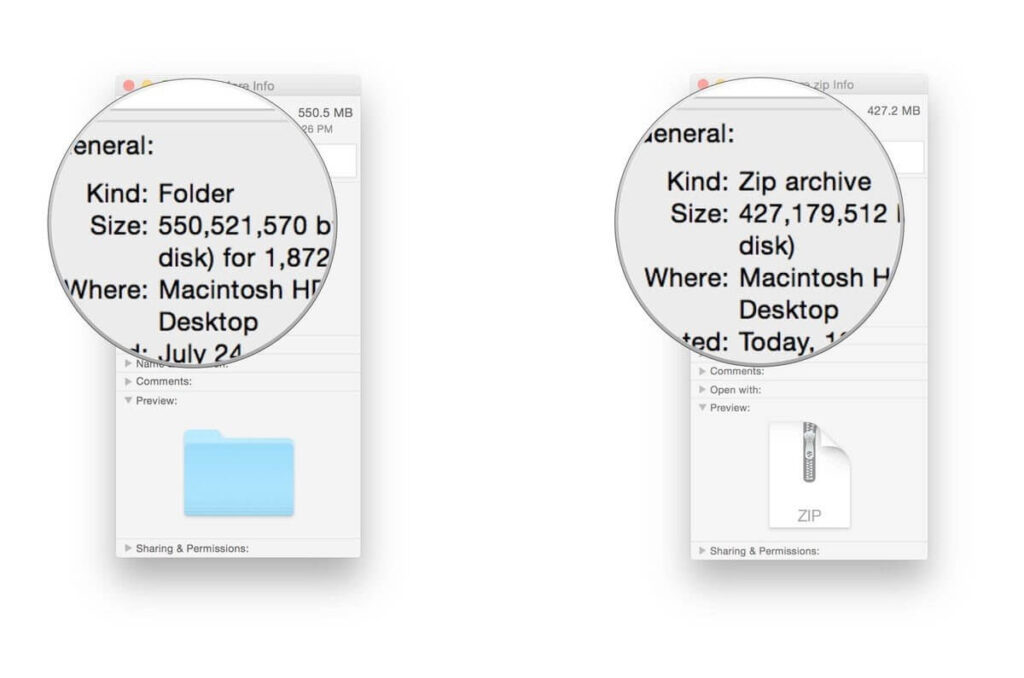
Compress Multiple Files on Mac
Mac allows you to compress multiple files to easily move or send them. To compress multiple files on Mac, you have two options:
- Create a new folder using Shift + Cmd + N within Finder or on the desktop.
- Give a name to your new folder.
- Drag and drop all files that you want to compress.
- Hold down the Ctrl key and click the folder; select the Compress option on the menu.
- Once the zipping process is complete, you can delete the new folder that you have just created. Deleting it won’t impact the zipped folder.
Second option to compress multiple files on Mac via launching the Archive Utility app. Using this method, you don’t have to create a new folder to store together all compressed files.
- Go to System > Library > CoreServices > Applications > Archive Utility.
- Here you can select all files and folders that you want to compress, right-click and choose Compress.
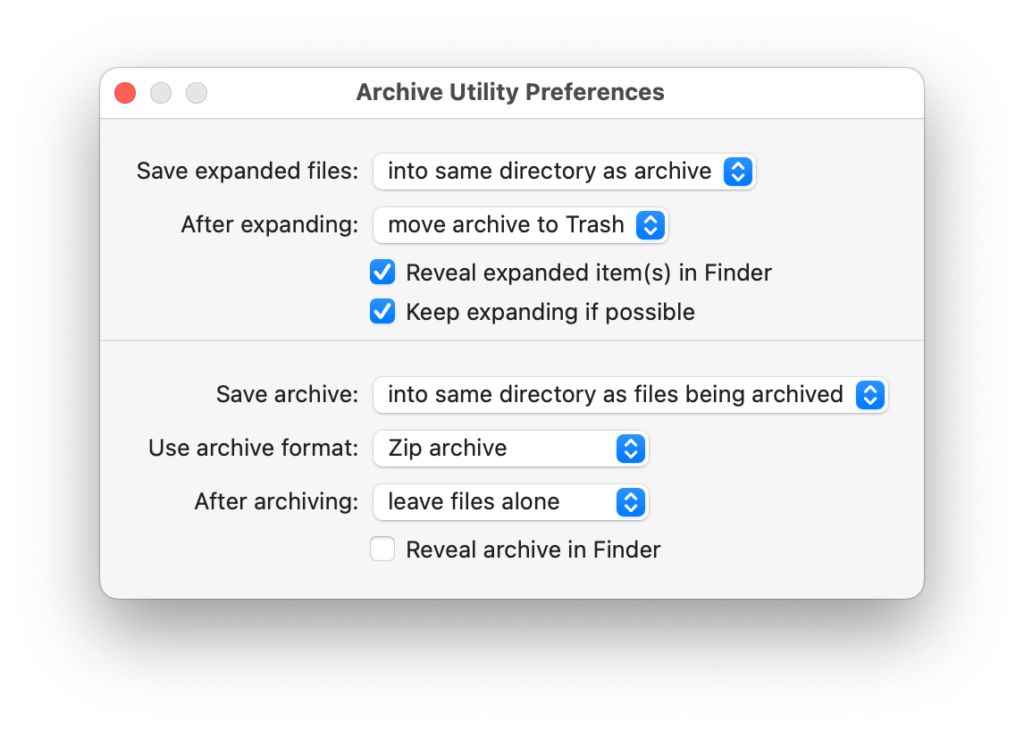
Compress Files on your Mac Using Third-party Apps
If you don’t prefer the default Mac compression features, you can always use the third-party compression tools. You can download numerous file compressors like 7-Zip, WinZip, Keka, and many more from your Mac App Store. Based on your requirements, you can use file compressors on Mac.
Things to Do After Compressing Files on your Mac
Once you have compressed files on your Mac, you can send, move, decompress or password protect them. With your compressed files, you can do the following things:
How to send compressed files on Mac
You can simply attach a zipped file or folder to an email and send it. You can also send compressed files via Skype, WhatsApp, or other messaging apps on the Mac.
How to move compressed files on Mac
You can change the destination of your compressed by opening the Archive Utility app. Open the app, click on the drop-down menu at the top of the screen and select Preferences. Click on the Save Archive menu and select Into and pick the destination for your zip file.
How to decompress files on Mac
To open compressed files on your Mac, simply double-click on it. However, if you need to decompress an archive that’s not a zip, you can use third-party tools like The Unarchiver.
How to extract safe files from compressed files
Most web browsers automatically unzip what they consider is safe to download, and Safari is one of them. Go to the Safari drop-down menu, click on Preferences and select the General Tab. Now, tick on the option ‘Open safe files after downloading.’
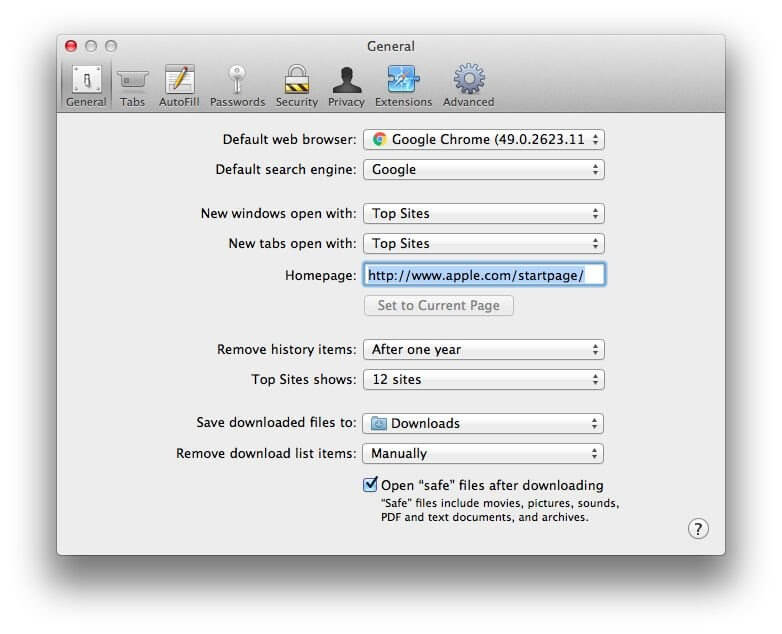
How to password protection compressed files
It is a bit challenging to password-protect zipped files. But if you are familiar with Terminal commands, it will be a piece of cake for you. Go to Applications > Utilities > Terminal, or you can use Spotlight to search it. Once the Terminal opens, type in the following command (imagine file name is TechCommuters):
cd Desktop
zip -e techcommuters.zip techcommuters.jpg
In the case of folders, you have to use this command:
zip -er techcommuters.zip tech commuters
How to open password-protected compressed files
No need to worry about Terminal to open an encrypted zip file. Just double-click and enter the password, and it will unzip in a regular manner.
Wrapping Thoughts
The process to compress files on Mac is genuinely very easy. Within a few clicks, you can compress or decompress files and folders on your Mac. And you can easily send or move files on the internet. In this post, we have touched on all aspects of compressing files on macOS, but if you have any other better way, do share with us. Meanwhile, keep on following the TC for more informative posts.
Popular Post
Recent Post
How To Fix Mouse and Keyboard Not Working On Windows 10 and 11
Mouse and keyboard not working? Fix non-working mice and keyboards in Windows 10/11. Troubleshoot software issues to restore mouse and keyboard functions.
Top 15 Best Lightweight Browsers for Windows 10 and 11
Introduction: With the ever-increasing demand for faster browsing speeds and lower memory usage, lightweight browsers have become quite popular among Windows users. These browsers are designed to be swift, responsive, and easy on system resources. In this article, we will discuss the top 15 lightest browsers for Windows 10 and 11 to help you find […]
10 Best IPTV Apps For iOS & Android in 2024
Introduction: Watching TV on your phone or tablet has become incredibly popular in recent years. IPTV (Internet Protocol Television) allows you to stream live TV, movies and shows directly on your mobile devices. With IPTV apps, you can take your favorite TV channels and content with you wherever you go. In 2024, there are tons […]
How To Fix Dns_Probe_Started Error [Top 10 Ways]
Introduction: The DNS_PROBE_STARTED error occurs when your DNS lookups are failing. DNS (Domain Name System) is like the phonebook of the internet—it translates domain names (e.g. google.com) into IP addresses needed to load websites. When you attempt to visit a website, your device sends a DNS lookup request to your DNS server. If the DNS […]
11 Best IPTV Player For Mac In 2024 [Free & Paid]
Are you interested in watching your favorite live TV channels, lots of trending movies, and TV series on a Mac device? Then, look nowhere else! You can get your hands on the perfect IPTV player for Mac. Such top IPTV apps can easily turn your Macbook into the ultimate entertainment center, which we will discuss […]
10 Best Free Caller ID Apps For Android In 2024 [Latest List]
Introduction: In today’s fast-paced digital world, our smartphones have become an integral part of our daily lives, serving as a gateway to constant communication. However, with the rise of spam calls, telemarketers, and unwanted contacts, managing incoming calls can become a daunting task. This is where caller ID apps come into play, offering a reliable […]
10 Best Free File Manager Apps For iPhone & iPad 2024
Introduction: Managing files across different cloud services and local storage on your iPhone or iPad can be a hassle. While iOS has fairly robust built-in file management capabilities through the Files app, many users find they need more advanced functionality. That’s where dedicated file manager apps come in. These apps allow you to access, organize, […]
15 Best Finder Alternatives for Mac in 2024
If you are a Mac user, you probably already have a bittersweet relationship with Mac Finder. It is an indeed powerful file manager and graphical user interface tool for Macintosh. But, despite being the default Apple program, it lacks many features. Plus, Apple hasn’t made any efforts to update Finder in a long time. However, […]
10 Best Free MMORPG for Android in 2024 [Latest List]
Introduction: MMORPG (Massively multiplayer online role-playing game) is an online game where a large number of players interact with one another in a virtual fantasy world. MMORPGs are extremely popular on PCs but are now also available on mobile devices. Mobile MMORPGs allow you to play these immersive and addictive games on the go on […]
9 Ways to Bypass Blocked Sites Without Using Proxies or VPNs
If your government or local ISP blocks certain websites, it must be really frustrating. While these blocks may be the reason for any violations by these websites, most of the cases involve these websites getting blocked for no apparent valid reasons. The Internet is full of knowledge and information, but these blocks can really be […]