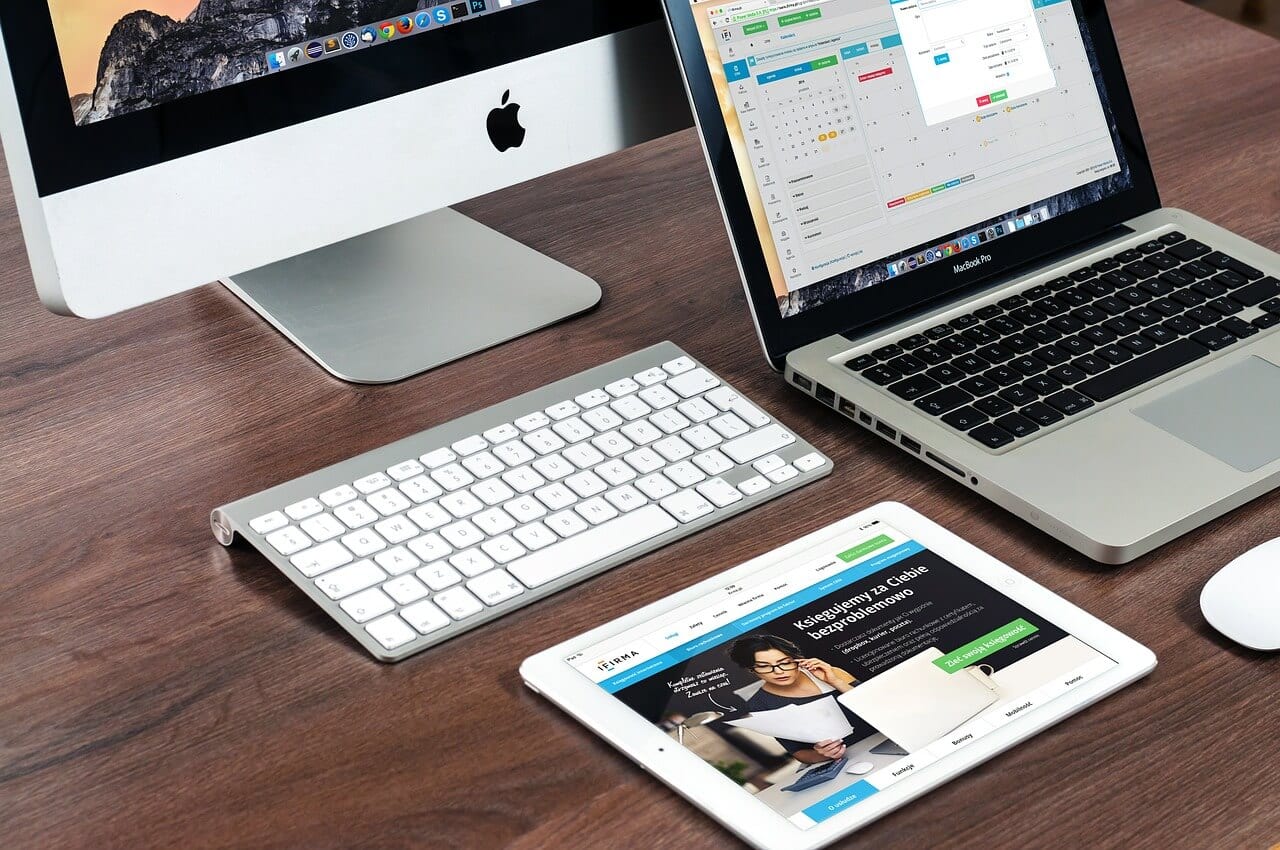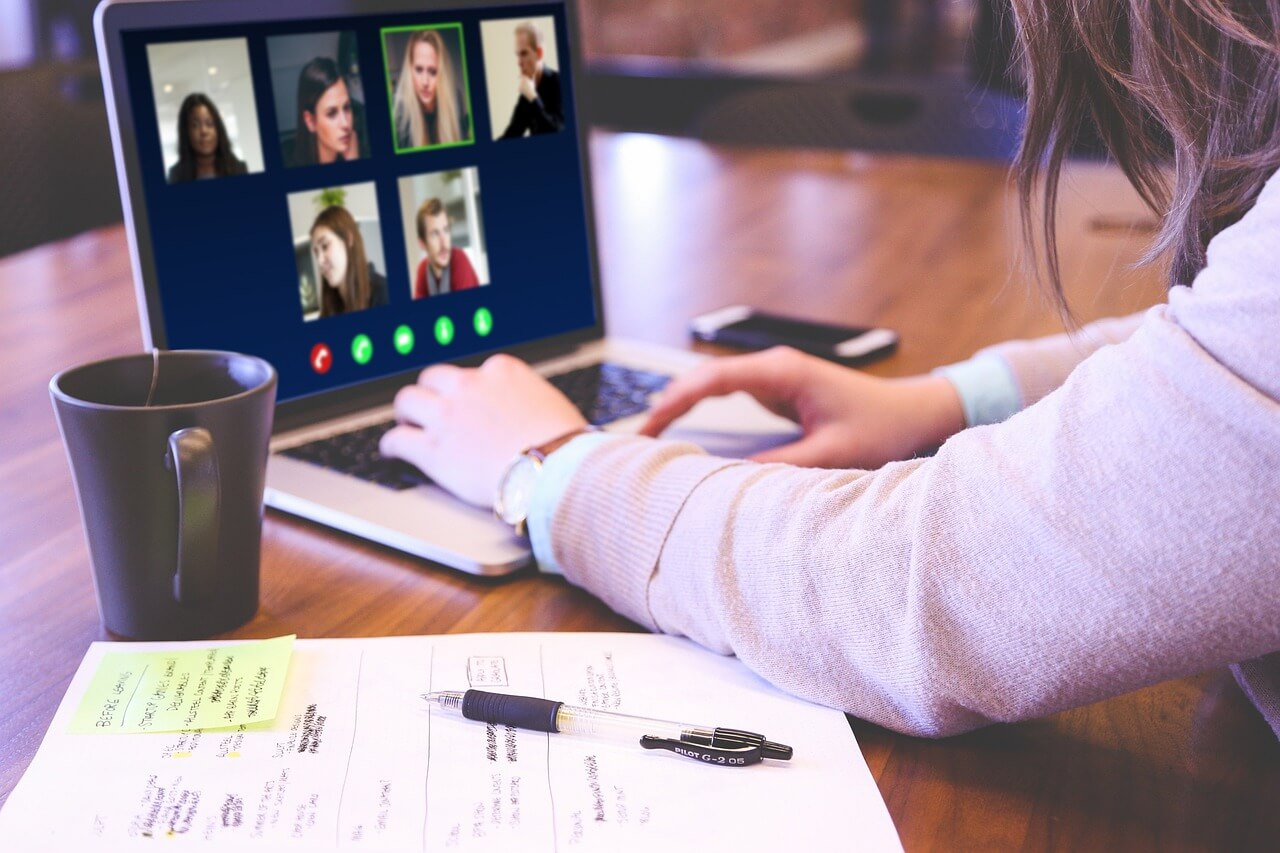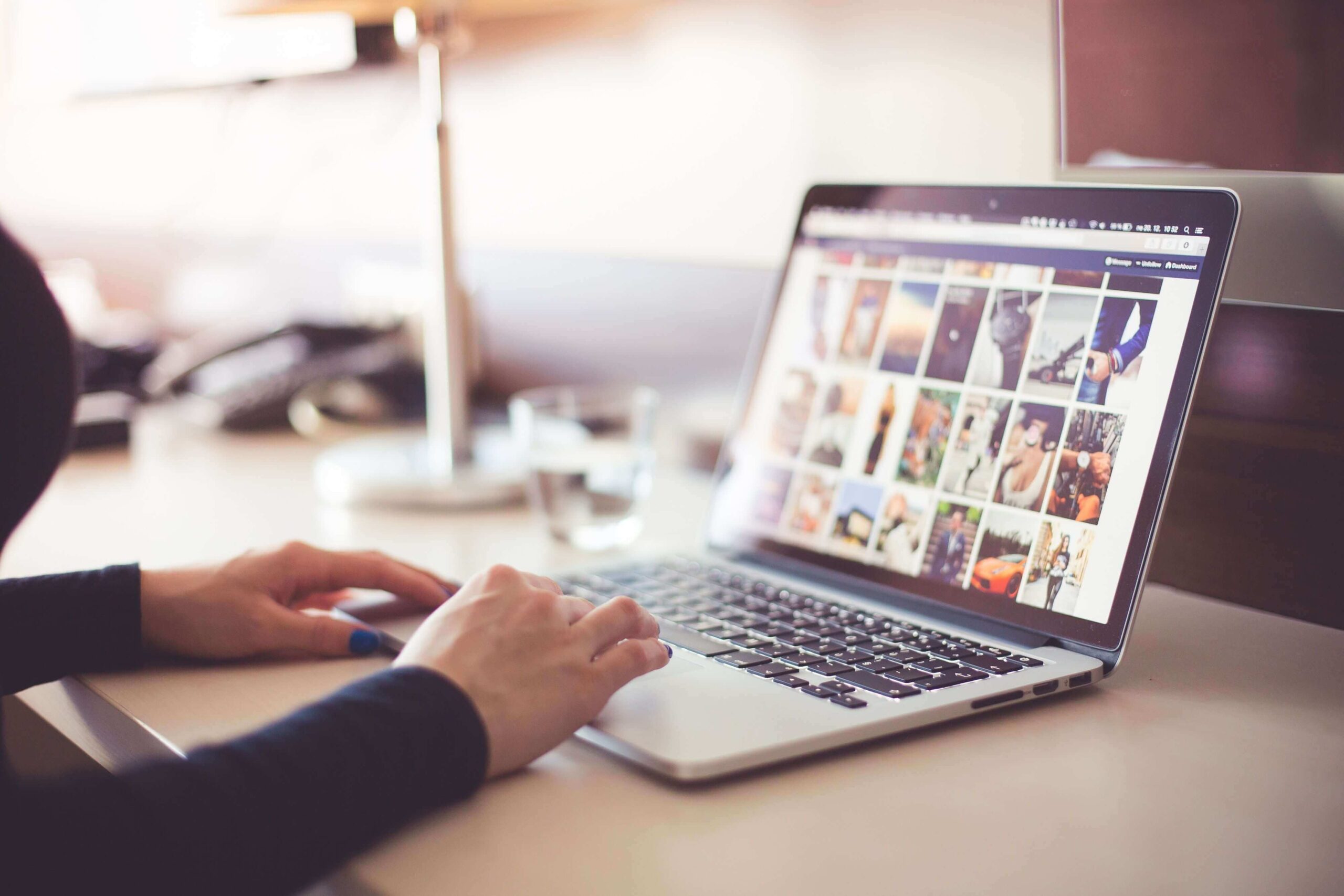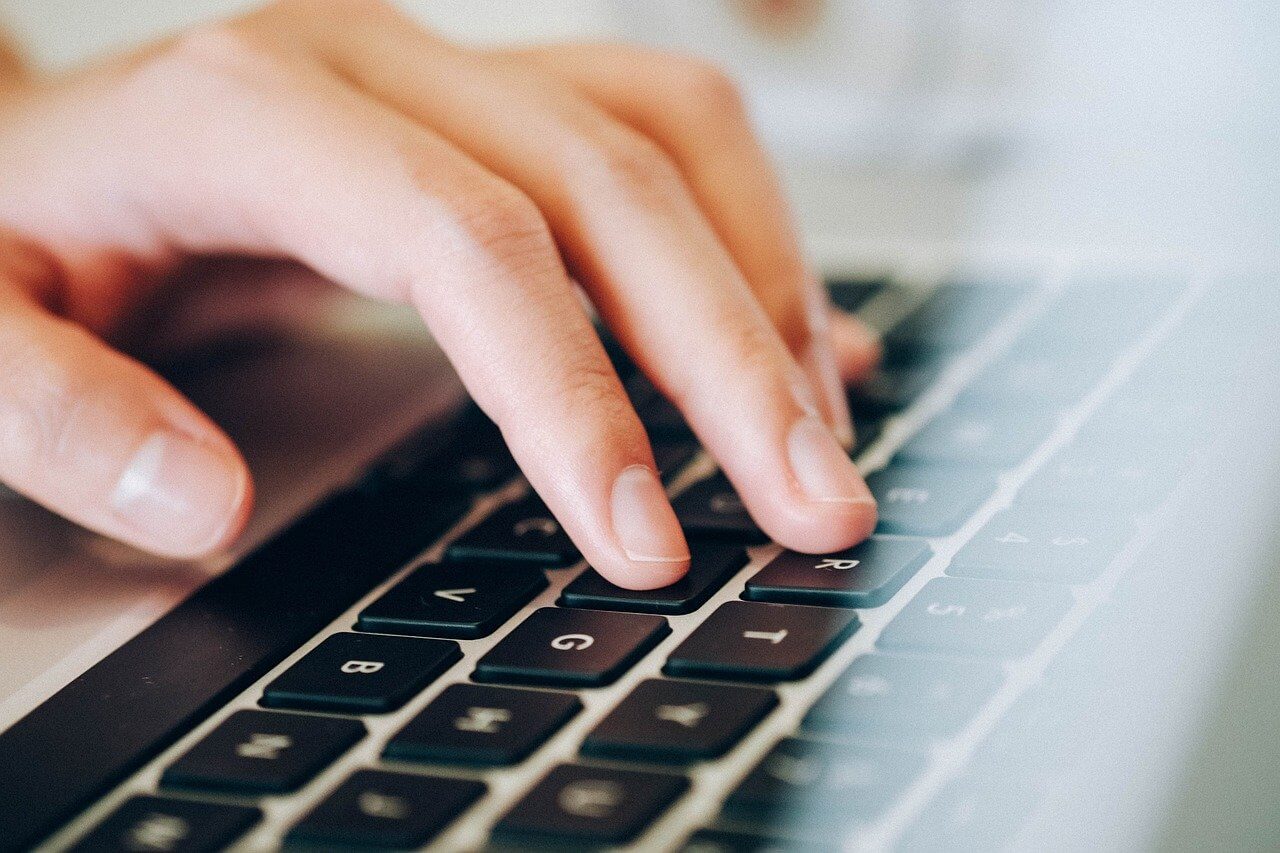How to Secure, Speed up and Clean Mac (Without Software)
As technology advances, almost everything is now online making computers more vulnerable to cyber crimes and attacks. This calls for secure and fast machines.
Mac is no exception. Whether using a personal computer or a public computer, there are plenty of ways to improve Mac security and performance. Here are some simple tips for a clean Mac with high security and ways to speed up Mac without using external software.
Ways to Clean Mac
There are several tools available like Mac Cleaner, Clean My Mac, etc. claiming a faster and more productive Mac. Buying any of these would be unnecessary as macOS comes with cool built-in features for the same. A clean Mac is the key to greater Mac security and efficiency. Here’s how to keep it clean without any software and reclaim some drive space effectively:
1. Delete unwanted apps
The applications installed on Mac take up a good amount of space and can slow it down. To clean Mac, any application not used or needed anymore should be uninstalled. To do so, go to Finder, click Applications in the Finder sidebar. Open Applications folder and sort the apps by size.
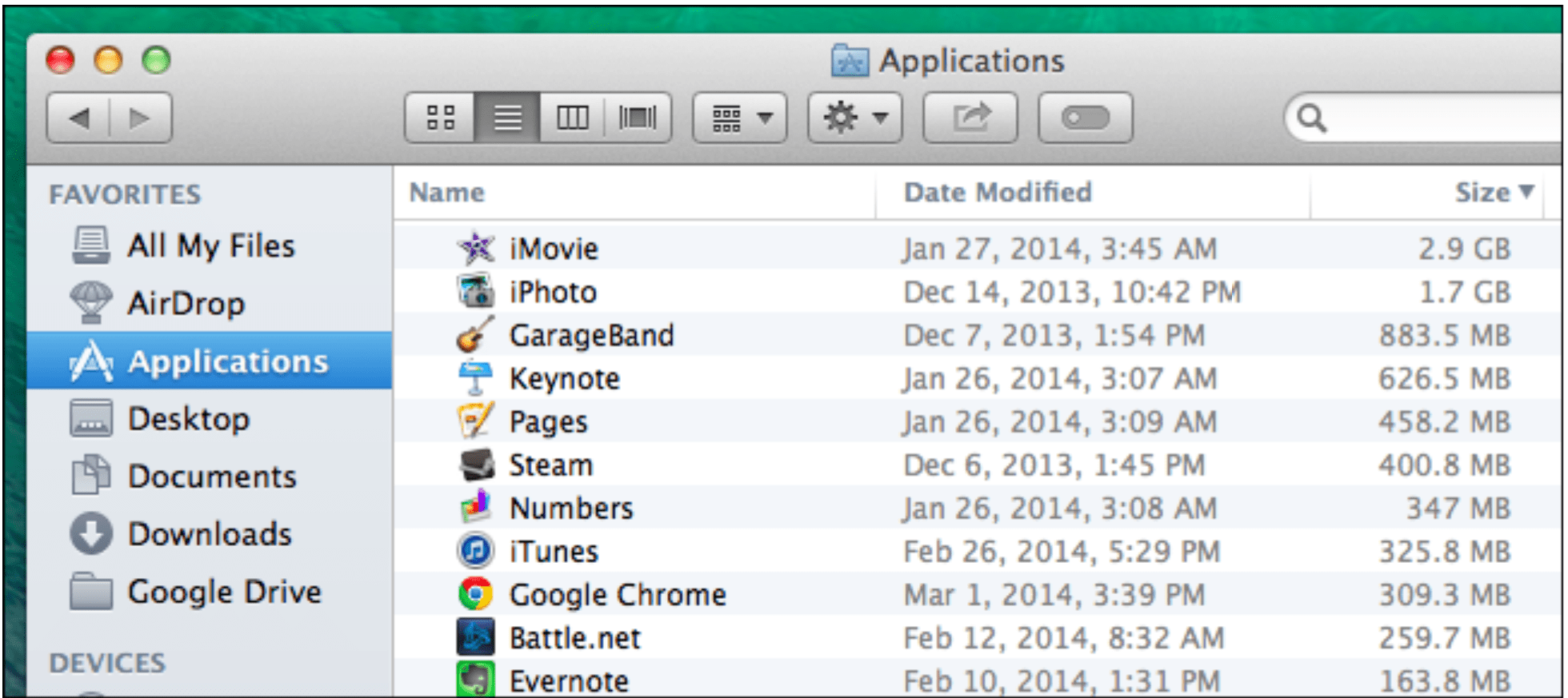
ImageSource: macworld.co.uk
Drag the unwanted application’s icon to the trash can, or select the app and choose File > Move to Trash. Empty the trash.
In macOS Sierra and Catalina, the new built-in Optimize Storage feature can be used to uninstall apps. Go to apple logo>About This Mac. Select Storage>Manage. In the left section just under Recommendations, select Applications. It will show a list of installed applications. Select the unwanted app, to delete click on the X button. It works effectively without the use of any tool like Clean My Mac, etc.
2. Clear Storage Space
- Delete Old Mail Downloads: Email attachment files are saved in Mail Downloads folder that take up significant space. To access this folder,press Command-Space to see a search field appear, type Mail Downloads. In the Folders section, there is Mail Downloads Data folder.Go inside the folder and select all the unneeded files and delete. This will surely clean mac and some space on the disk.
- Clear Login items: Login items are applications that run automatically during startup. Extra login items must be deleted as these consume memory. To clear login items, open System Preferences > Users & Groups. Choose Username on the right. Choose Login items Check startup programs to remove. Press the “–” sign below.
- Empty Cache: Mac stores a lot of information in files called caches, allowing fast access to that data. These files take a lot of space. Therefore, clear cache filesfor a boost to a clean Mac. To delete User cache and App cache, Open Finder window > Go >Go to Folder. Type in ~/Library/Caches, hit enter. Go into each of the folders and delete everything. Substitute ~/Library/Caches with /Library/Caches and repeat the same process.
- Delete Language Files: Mac applications come with language files for every language they support. Remove the unnecessary language files to clean Mac. Go to Finder >Applications, then right-click the app for which language files are to be removed and choose Show Package Contents. Open theResources folder, it shall have folders ending with .lproj. Each .Iprojfolder contains language files for a particular language. Delete the unused language files to clean Mac.
- Clear Downloads Folder: Most browsers save every downloaded file to the Downloads folder. To delete old and unused files, open Finder, navigate to Username>Downloads. Take a look at all the files in here, delete the ones that are not needed.
- Clear Disk Images: Macs use disk images to install files, which makes for easy installation, but take valuable space. Open Finder>All My Files, then type in Disk Manager in the search box to locate any of those DMG files. Delete DMG files to retrieve space and clean Mac.
- Empty Trash: It is a good practice to empty Trash regularly. Ctrl-click the trash can in the dock and select Empty Trash to release storage space.
- Remove Duplicates: There are chances of having duplicates of files and photos on the system. Finding and deleting them would make a clean Mac.
- Delete large and old files: Delete large and old files from the system to free some space. A clean Mac means a faster Mac.
- Clear iTunes: To free some storage space go to Library > iTunes and delete old iOS backups, old iPhone Software Updates and installers that are not needed anymore.
In macOS Sierra and Catalina, the new Optimize Storage feature can be used to manage storage space in an easier way. Go to Apple logo>About This Mac. Select Storage>Manage.
In the left section are several tabs like Recommendations, Applications, Documents, iTunes, iOS Files, Mail, Photos, Trash that help to manage storage space by deleting unwanted files from respective headers. The Recommendations tab gives four options:
Store in iCloud: This moves files back and forth between Mac and iCloud abased on usage.
Optimize Storage: This saves space by automatically removing unneeded files. This includes removing any iTunes items or deleting large email attachments.
Empty Trash Automatically: Empties trash can.
Reduce Clutter: Clicking the Review Files button here just takes to the Documents tab which gives access to Downloads folder and sorts out large files.
This works almost as automatically as a cleaning tool like CCleaner for Mac, etc.
Ways to Secure Mac
The number of threats targeting Macs continues to rise.
Keeping data secure and maintaining privacy are highly essential for a Mac user to ensure that hackers are unable to access any sensitive data. The tools in the market may come out to be potentially unwanted programs (PUP) that trick user into buying the paid version by showing fake error reports and malware.
macOS makes it simple to secure data, thanks to a host of tools and features in System Preferences.
1. Update Mac
It is wise to update macOS whenever Apple issues security updates to keep the Mac secure. Mac checks for available updates weekly. From the Apple, menu select Software Update to check for an available update. To change the frequency of checking updates, select Apple Menu >System Preferences>Software Update. Information about already installed updates can also be found here.
2. Turn on the Firewall
The first step for Mac security is enabling the firewall thus blocking any unwanted incoming network connections.To turn on the Firewall, under System Preferences > Security & Privacy, click the Firewall Click the padlock icon at the bottom left to unlock system settings.Type in the login password and click the Turn On Firewall Options>Enable Stealth Mode. This will make Mac largely invisible on public networks, such as shared Wi-Fi in a cafe.
3. Turn on FileVault
FileVault secures the files by encrypting data. It should be switched on for high data security. Either the account password or the recovery key created when FileVault was switched on is used to decrypt.
4. Manage Privacy Settings
For optimum Mac security, it is advised to manage the apps and control their access to information for Location Services, Contacts, Photos, Twitter, etc. through Privacy Settings.
5. Safari Privacy Settings
In Safari app, go to Preferences> Privacy section to manage Mac security preferences such as: guard against unsafe files, identify fraudulent websites, prevent cross-site tracking, block all cookies, clear browsing history.
To prevent Safari from storing website username and passwords, or personal data, go to the AutoFill and Passwords sections and uncheck the boxes that enable these services.
Tip: Open a private browser window in Safari’s file menu and it won’t save browsing history.
6. Manage Sharing
Mac has a bunch of sharing services like sharing files with other Macs and sharing screen to facilitate remote working. Having Sharing services on is a huge risk to Mac security.Go to System Preferences > Sharing and ensure to turn off any sharing service that’s not being used.
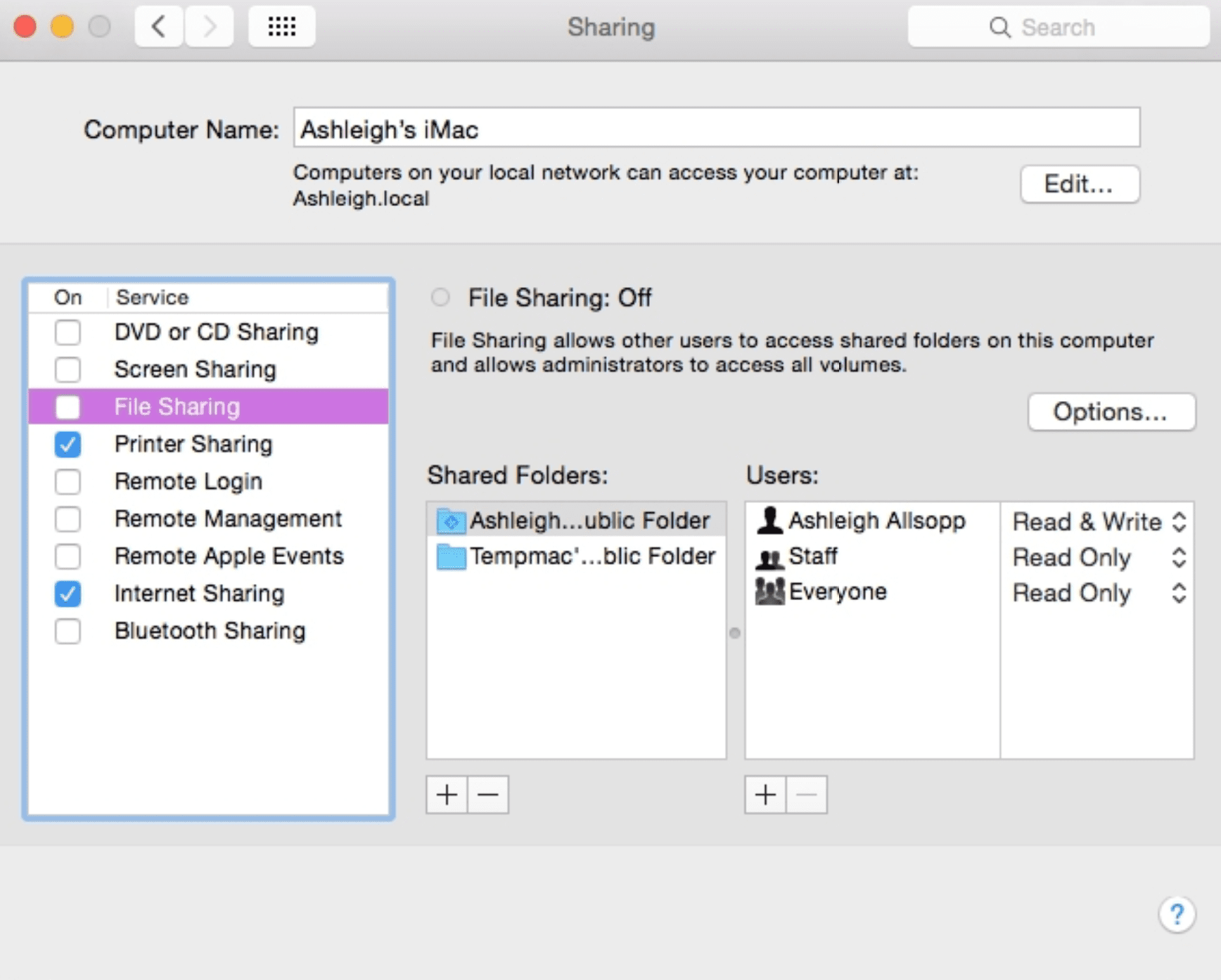
ImageSource:macworld.co.uk
7. Enable Two-Step Authentication
Two-step authentication is a system whereby in addition to username and password, login to services and websites requires a numeric code that is either sent as a text message or generated by a special app on the user’s mobile. It is strongly recommended to set up Two-step authentication for all sites and services because it presents an invincible Mac security against any hackers.
8. Apply a Firmware Password
There is a potential risk of using a USB memory stick to boot the Mac and access system data. To prevent Mac security from being compromised, it is wise to use a firmware password. Mac’s firmware password prompt will appear only if anybody tries to boot Mac in a non-standard way.
Activate the firmware password for Mac from the Recovery Console. To do so, restart the computer and just before the Apple logo appears, press and hold down Command+R. Lift fingers from the keyboard when the boot-time progress bar appears and select language and location when prompted. Click on Utilities > Firmware Password Utility. Follow the instructions to set the password.
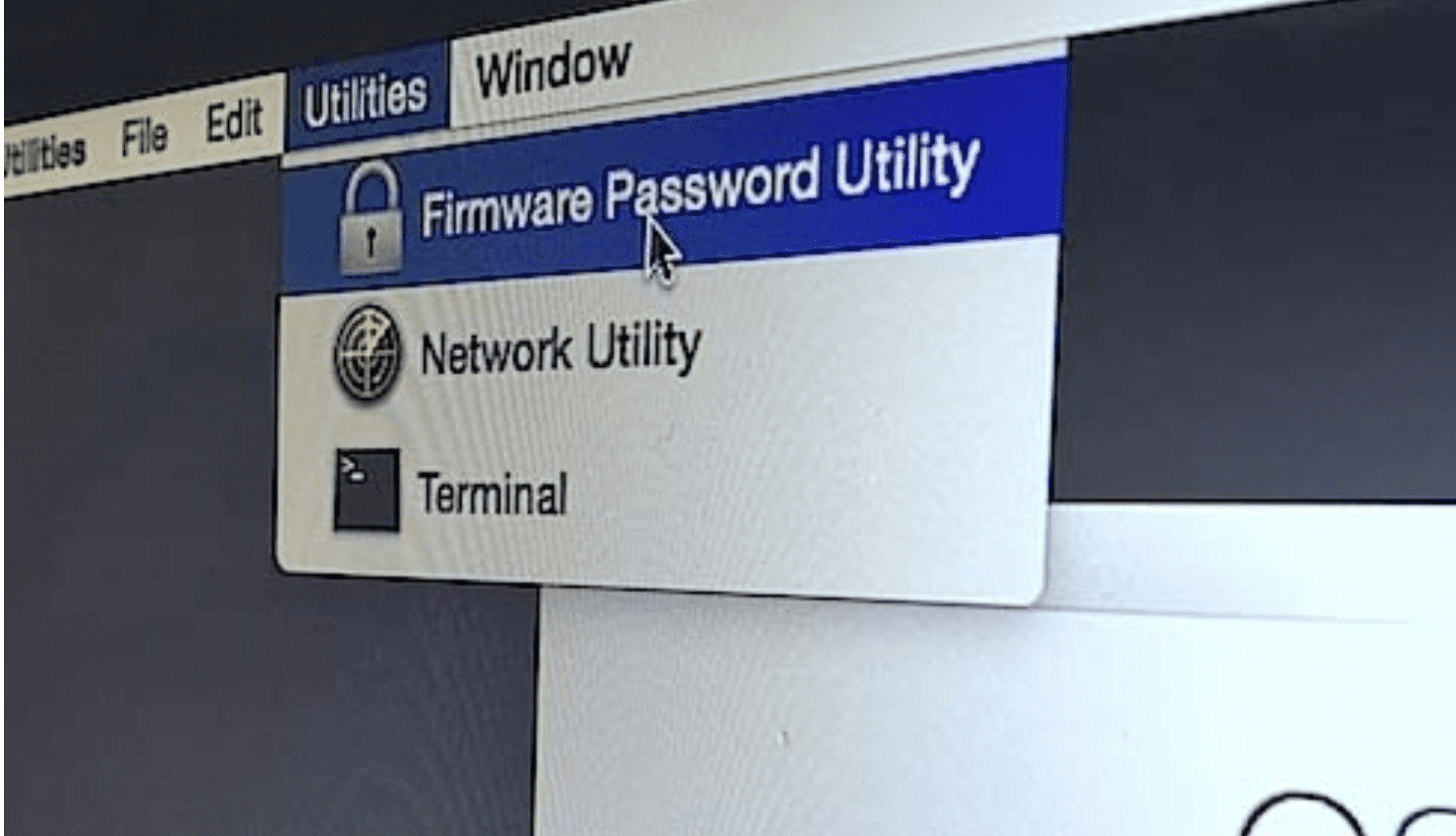
ImageSource:macworld.co.uk
9. Create a Standard user account
Standard users and guest users are non – admin accounts. Since they have limited access and permissions on a Mac these are preferred over admin accounts for enhanced Mac security.
10. Visit Sites with HTTPS
It is essential to have a secure web connection especially while accessing banks, webmail services, and online shopping sites. Any loophole in the web browser security is an open threat to Mac security.The URL of any site should start with ‘https:’ — the ’s’ means “secure”. There should be a padlock in the browser’s status bar.
11. Use a VPN
It is recommended to use a Virtual Private Network (VPN) service for an additional layer to Mac security. On public network, VPN encrypts data and entirely blocks other users on the same network from spying with malicious interests.
12. Backup
Ransomware attacks and hardware disasters could endanger sensitive data. Data backup is a must to ensure security. Ideally, this should include combining an external hard drive usage with an iCloud backup service.Mac already has built-in tools to make system backups. Here’s Apple’s official page on how to back up Mac using Time Machine, iCloud, and more.
13. Use a password
Using a password is very important for Mac security. To set a password, go to System Preferences > Security & Privacy > General tab. Additionally, Enable the Require password option to unlock Mac when it goes to sleep or a screen saver begins. Disable Automatic login for obvious security reasons.
Ways to Speed up Mac
Mac becomes slow and sluggish with time due to factors like increase in number of installed apps, temporary files and low disk space. Here are some simple steps to follow that will speed up Mac and greatly improve overall system performance.
1. Restart
It’s very common to leave Mac on without shutting it down. As the system boots up again, restarting gives a fresh start to the RAM. This will speed up Mac and get rid of all unused processes running in the background.
2. Find Resource-Hungry processes
Some apps are higher in resource-consumption and slow the system. Activity Monitor gives a list of all the processes running on the Mac. To launch, press Command+Space to open Spotlight search, type in Activity Monitor. The Activity Monitor details under five different resources: CPU, Memory, Energy, Disk, and Network usage. Sort by CPU usage to see the running applications and processes using the most CPU. To force-quit the process consuming most CPU, select it and click the X button on the toolbar. Please make sure not to quit an important process.
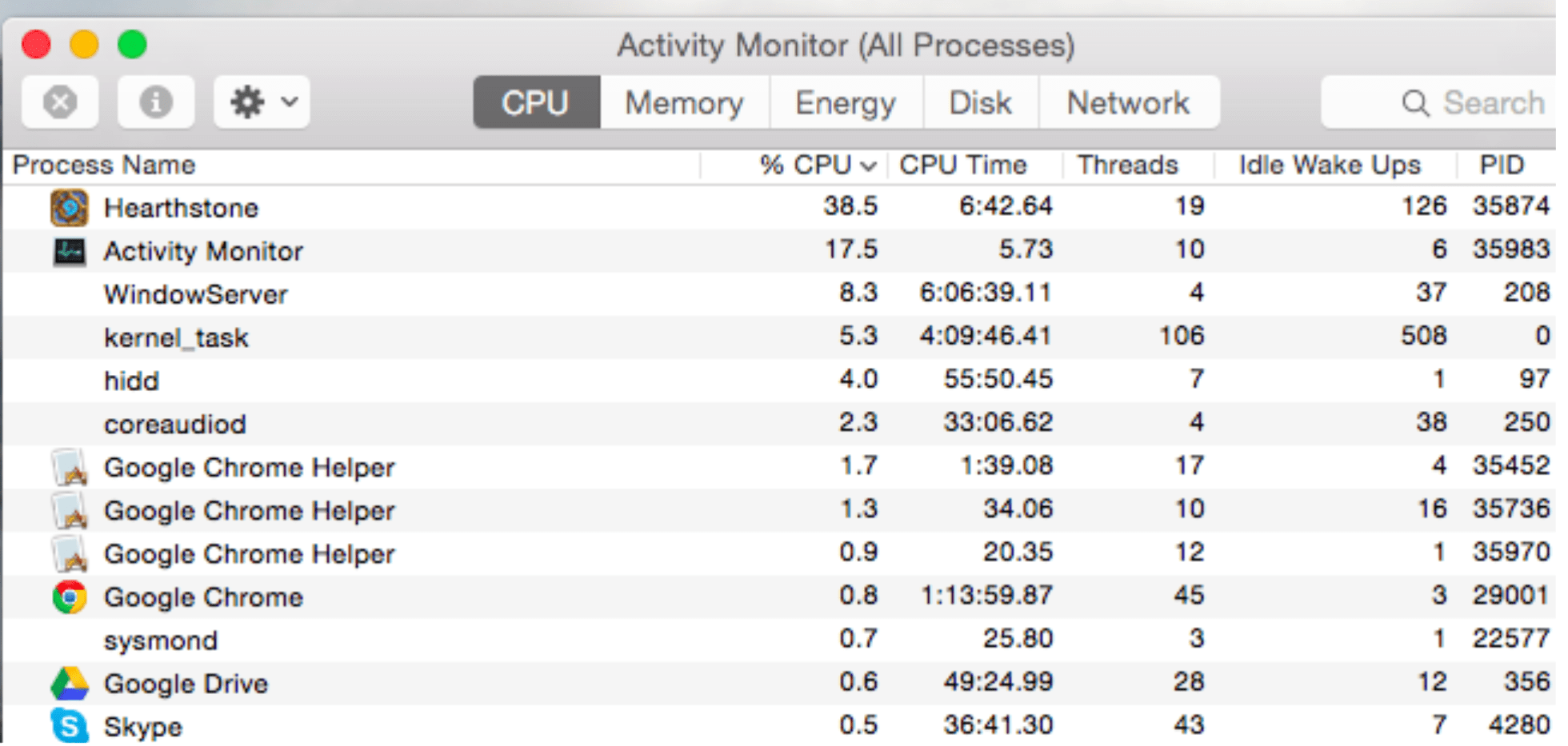
ImageSource:macworld.co.uk
3. Update System Software
To speed up Mac, make sure macOS is up to date. Click the Apple icon > App Store > Updates tab to Install the software updates available. Actively updating the apps and macOS gives latest features and great performance.
4. Manage Start up Items
Having too many startup programs slows down the Mac. To prevent a program from loading at Start up, go to System Preferences > Users & Groups and select current username. Click on Login Items and select the program and click the – button below it. Reducing the number of start up programs will speed up Mac.
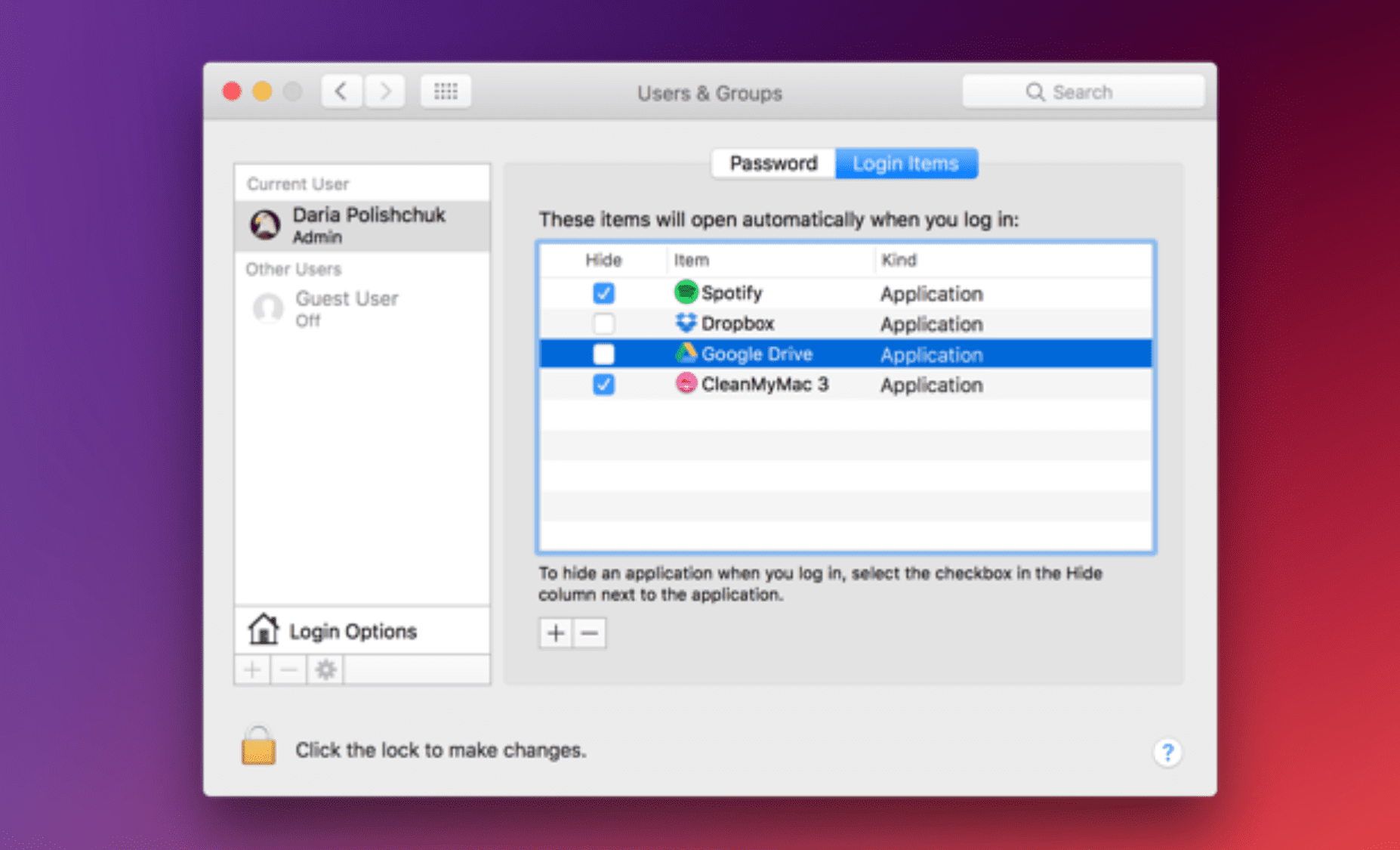
ImageSource:macworld.co.uk
5. Delete Browser Extensions
To speed up Mac, minimize the number of browser extensions and have fewer tabs open at once to save memory and system resources.
6. Reindex Spotlight
Spotlight indexing slows down the system sometimes. In order to speed up Mac, reindexing Spotlight is preferred. To reindex, go to System Preferences > Spotlight > Privacy. Drag Mac’s hard drive from Finder into the Privacy List.On being added, click the “-” sign to remove it. This starts the indexing again and on finishing properly gives a boost to Mac speed.
7. Reduce Apps in Dock
Each app in the Dock consumes system’s resources for faster access. To speedup Mac open System Preferences > Dock, uncheck the Animate opening applications and Automatically hide and show the Dock and limit the RAM usage of the Dock. Also, click on Minimize windows using and change Genie effect to Scale effect to turn off visual effect for a better speed.
8. Uninstall Unused Apps
The Applications folder has a list of all the programs installed on Mac. One good way to speed up Mac is to uninstall apps not needed anymore and free up some space.To uninstall, just click and drag the app icon from the Applications Folder to the Trash can on macOS.
9. Cleanup Mac’s Hard drive
Caches, logs, apps, widgets, hidden trash, large and old files take up most space on the hard drive. To check for storage space, click the Apple menu > About This Mac > Storage. Cleaning the disk space by emptying cache and Trash, and deleting large files can speed up Mac by manifold.
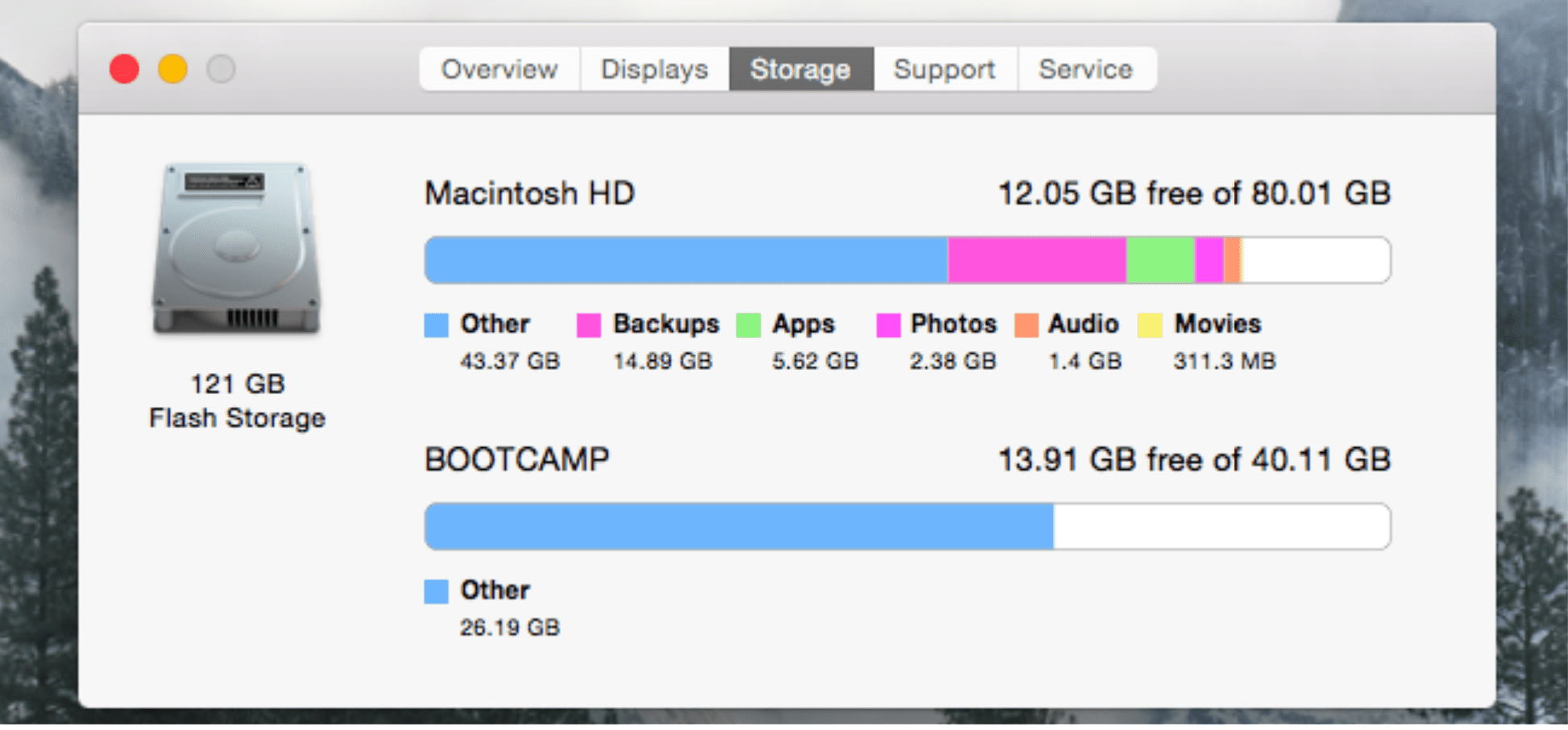
ImageSource:howtogeek.com
10. Use SSD or External RAM
SSDs are significantly faster and efficient than HDDs. Adding an SSD (solid-state drive) makes the system booting and loading programs, saving data, and transferring files much faster.Upgrading RAM is usually a great solution to speed up Mac as it improves responsiveness and makes multitasking easy.
11. Reset SMC and PRAM
At times, Mac would act just very strange for no known reason – like shutting down unexpectedly, battery not charging, and very slow and sluggish. Resetting SMC (system management controller) and PRAM (parameter RAM) could solve such issues. The process of resetting the SMC differs depending on whether Mac’s battery is removable or not. Resetting SMC and PRAM can really help to speed up Mac. Here’s Apple’s official page on how to Reset SMC and Reset PRAM.
Wrapping Up
These are all good to adhere steps for a clean Mac, ensuring Mac security from any big threat. Tools like Mac Cleaner, Clean My Mac, etc. are no “perfect remedies” to boost Mac’s privacy and performance. Taking heed to these simple tips will speed up Mac and keep information protected.
Popular Post
Recent Post
11 Best Webinar Software Platform to Must Try in 2024
With the pandemic strike, all the traditional meeting and greeting methods have been completely changed. Businesses had to move their sales events into a virtual environment to build personal relationships with their audience. Significantly, the demand for webinar software suddenly spiked in 2020, and everyone started to look for the best webinar platforms. If you […]
10 Best Photo Editing Software for Windows in 2024
Whether you are a professional photographer working on a client’s project or an Instagram enthusiast, you need a cutting-edge photo editor for Windows 11 and Windows 10 to manipulate your shots a little. With the power-packed photo editing software for Windows, you can accentuate your photos’ visual aesthetics and perfectly tell your tale through images. […]
Why Choose an i7 Laptop over an i5 Laptop?
Whether building or setting up a new PC for gaming or work or planning to purchase a new device—pre-built computer or laptop, your processor’s choice plays a vital role in your device’s overall performance. Intel processors are a crowd-favorite and top choice due to their performance, quality, reliability, and durability. But the real question is, […]
10 Best Photo Editors for iPhone in 2024
Are you a professional photographer? Or, Do you want to edit your social media marketing photos? Today, you can easily enhance the appearance of your iPhone clicks with a photo editor. From the iOS App Store, you can install various dynamic photo editors for iPhone and touch up your photos’ visual features. There are a […]
10 Best Typing Games for Kids in 2024
There was a time when parents used to enroll their kids into calligraphy classes to improve their handwriting skills. But, today, in this digital era, parents need to focus on improving the typing speed of their kids. And, when your kid can learn typing, use proper form and develop good keyboarding habits while having fun, […]
How to Fix Microphone Not Working on Windows 10?
When you are in the middle of an important video call, and suddenly another person on the call can’t hear you, this might be due to your faulty microphone. The microphone not working on Windows 10 can occur due to hardware or software problems. Therefore, you need to run multiple mics not working on Windows […]
How to Check and Free Up iCloud Storage Space on Your Apple Devices
Apple introduced the iCloud facility back in 2011 and, since then, has been offering a 5 GB free iCloud storage space with every Apple ID. In a device where you want to store your work files, family photos, music tracks, and other digital content — 5 GB is a peanut space. However, you can move […]
10 Best Meditation Apps for Android in 2024
Are you feeling more anxious lately? Is your focus and productivity degrading? Then, you need to relax your mind and practice meditation to reduce your stress level. Today, you don’t need to attend a class or visit a professional to practice mindfulness; you just need to download the best meditation apps on your smartphones and […]
How to Download Embedded Videos Online
Do you want to download embedded videos online? And, then transfer them from your one device to another? It might sound daunting to download an embedded video, but it isn’t actually that hard. You can easily download videos from self-hosted and HTML5 based web pages on your computer or mobile. Without going to the original […]
How to Fix a Camera or Webcam Not Working on Windows 10 and Mac?
With the rise in remote work culture, video meetings and online presentations are ingrained in our lives. If your webcam is not working, you can’t properly communicate with your colleagues or family members. The problem of “Window 10 camera not working” or “Mac camera not working” is still pretty common even after decades of camera […]