How to Clean & Optimize Windows 10 for Gaming?
If you are short on time:
There are multiple manual methods available to help you boost gaming performance on Windows 10. But, the problem is, it consumes a lot of time and efforts. Now that, if you are looking for an instant solution to optimize Windows 10 for gaming, then we suggest you should use best PC cleaner tools for enhanced gaming performance. CleanMyPC and CCleaner are two best tools available that offer tons of useful features to optimize PC for improved gaming.
Overview
If you love gaming on Windows 10, then you are not alone. The Microsoft has designed Windows 10 keeping needs of power gamers in mind. This powerful operating system for gamers allows mixing native games, support retro titles, and even supports Xbox One Streaming. But, there are limitations with Windows systems as well that could affect your gaming experience negatively.
Why you should clean Windows 10 for better gaming performance?
You may encounter sluggish gaming performance due to various reasons. It could include over occupied disk space, malware issues, hardware & settings issues, and more. Now to get best out of your PC to enjoy seamless gaming experience, you need to make certain tweaks. With these tweaks, you can optimize Windows 10 for improved gaming performance.
How to clean & optimize Windows 10 for gaming?
To clean & optimize Windows 10 for gaming, you can consider to enable Game Mode, disable Nagle’s algorithm, upgrade to SSD, manage the active hours, tweak visual effects settings, and try similar things. Remember, best PC cleaner software also helps you optimize your PC for better gaming performance.
Method 1: Use Windows 10 Game Mode
Game Mode on your Windows 10 PC is a powerful tool that is designed to dedicate more resources for games for seamless gaming experience. Once you enable this mode, it will prevent other programs and Windows Update from distracting you with annoying notifications. It will also prevent these programs from hogging system resource while you are playing. To enable Game Mode, follow these steps:
- Press Windows + I keys to open system Settings.
- On Settings window, type game mode in the search box and hit Enter.
- Click Control Game Mode for optimizing your PC for games option.
- On the next window, select Game Mode from the left pane.
- In the right pane, turn on the Game Mode option.
If your PC supports game mode, it will optimize your system for seamless gaming experience, If yu can’t see this option, then latest Windows Creators Update is not installed on your PC.
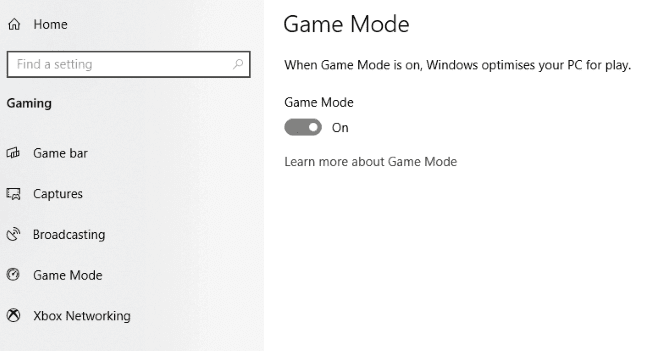
Method 2: Tweak Visual Effects Settings
Next thing you should do to optimize Windows 10 for gaming is to tweak Visual Effects settings. You can find stunning visual effects on your Windows 10 PC that enhances aesthetics of your PC. But, it consumes a lot of device resources making gaming experience sluggish. To deal with that, you can consider tweaking Visual Effects settings. To do this, follow these steps:
- Press Win + I keys to open Settings.
- On Settings window, search Performance and hit Enter.
- On the next window, select Adjust the appearance and performance of Windows option,
- Select Adjust for best performance when prompted.
- Click Apply.
- Next you need to click the Advanced tab and make sure, the Adjust the best performance of is set to Programs.
- Click Apply & OK.
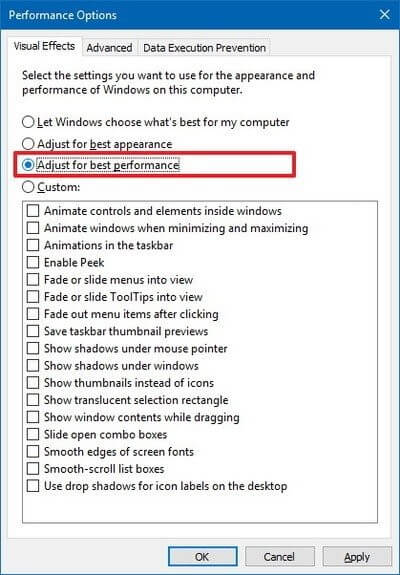
Method 3: Adjust for high performance
You can tweak power plans to adjust for high performance to speed up your gaming experience. To do this, you need to tweak your power settings. Follow these steps to adjust for high performance.
- Press Windows key + I to open Settings.
- On Settings window, type Power and hit Enter.
- Select Power & sleep settings > Additional power settings option in the right panel.
- On the next window, select the High Performance option.
- If you can’t find this option, then select Create a power plan from left pane and select High Performance on the next window.
- Follow the on-screen instructions to complete the process.
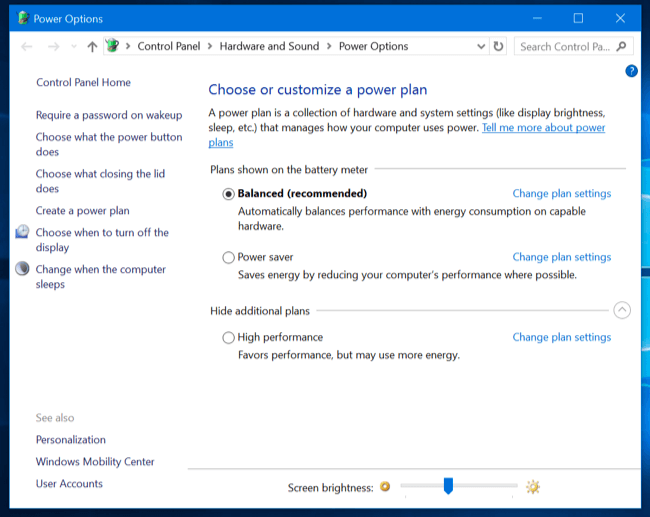
Method 4: Update drivers
To speed up gaming performance in Windows 10, you can consider to update display drivers. Outdated, missing or corrupt drivers could affect your gaming performance, thus, it is suggested to update them immediately to avoid performance issues. To update drivers on Windows 10, follow these steps:
- Right click on Start menu and select Device Manager.
- On Device Manager window, search and expand Display Adapters category.
- Once expanded, right click on device type and select Update Driver.
Now you will find two options on next window:
First, Search automatically for updated driver software that allows Windows to search and install the latest drivers automatically.
Second, Browse my computer for driver software, where you can browse the location of your driver file and install it.
Note: Before you browse the location of driver file, you need to download the latest driver file from the device manufacturer website.
If you find updating drivers manually complicated task, then you can consider using best driver updater software for instant and effective results.
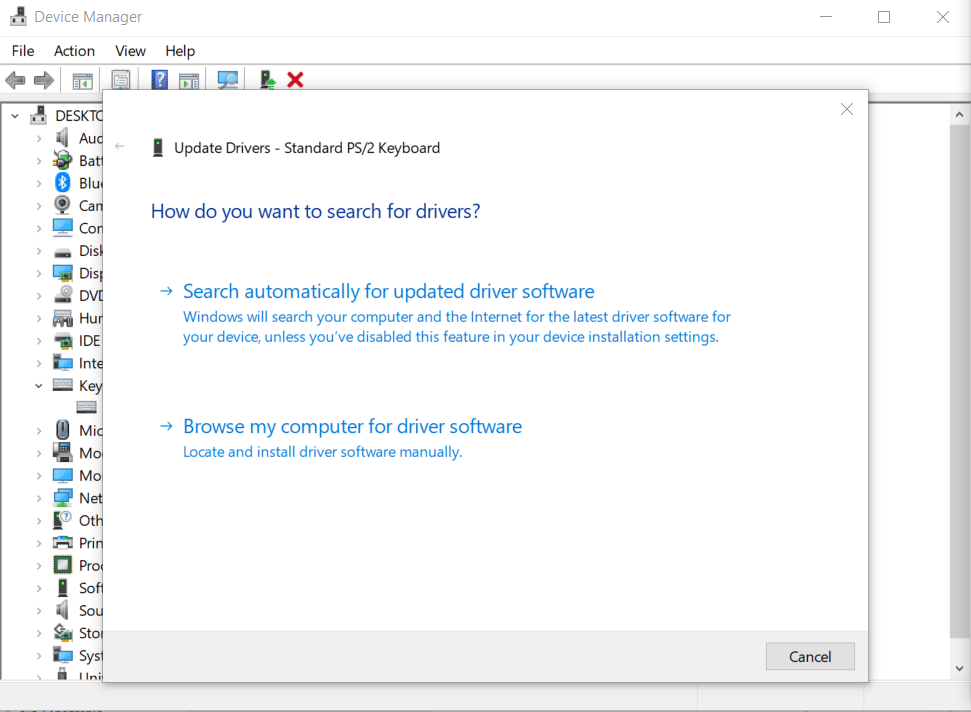
Method 5: Install DirectX 12
DirectX 12 is useful addition on Windows PC that enhances gaming performance. It comes with the latest version of Microsoft’s popular API tool. With DirectX 12, you will find support for various CPU and GPU cores, lowered power consumption, better frame rates, and enhanced graphical effects. To check if your system has DirectX 12, open Windows PowerSheel, type dxdiag and hit Enter. You will find a direct Diagnostic Tool. If you don’t have DirectX 12 installed, follow these steps:
- Open Settings > Update and Security.
- Select Windows Update from left pane.
- Click Check for updates in right panel.
- Let the system update automatically.
DirectX 12 will be installed automatically and optimize many gaming settings.
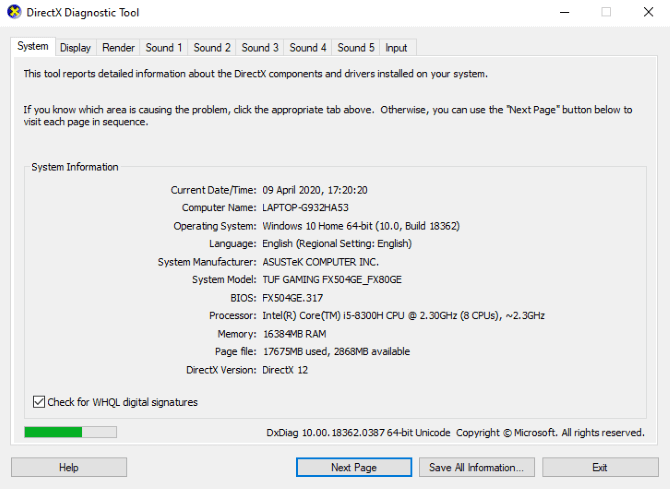
Method 6: Tweak DNS Settings
If you are relying on a remote server for Windows 10 gaming or playing online multiplayer, then network traffic could cause a trouble. To fix this issue, you can consider upgrading to faster Internet. To do this, follow these steps:
- Open Settings > Network and Internet > Change Adapter Options.
- On the next window, right-click on your wirless network.
- Choose Properties.
- On Properties window, highlight Internet Protocol Version 4.
- Here, you need to write down the two DNS entries for future reference.
- Next is to replace these entries with 1.1.1.1 and 1.0.0.1
- Click OK.
- Restart your browser to changes take place.
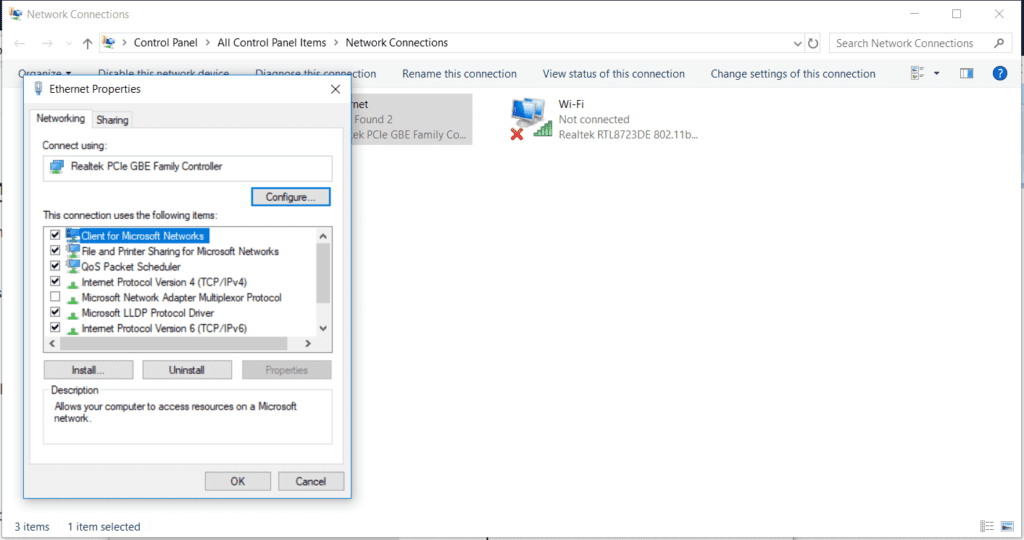
Method 7: Disable Automatic Updates
If you find Windows 10 updates and restarts automatically, then you can disable automatic updates to avoid trouble during game save. This is one of the easiest ways to optimize Windows 10 for gaming. To do this, follow these steps:
- Go to Settings > Update & Security > Windows Update.
- Click on Advanced options > Update Options.
- Here, disable Restart this device as soon as possible when a restart is required to install an update.
- Enable Show a notification to allow Windows to send notifications before restarts.
- You can click on Pause Updates to delay installation for different time duration.
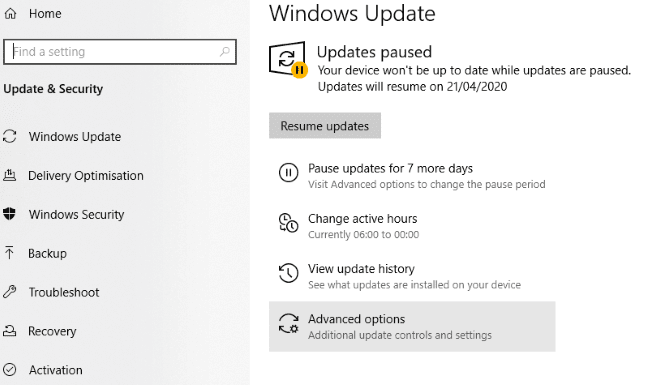
Method 8: Disable Notifications in Windows 10
Notifications and pop-ups could be annoying while you are playing your favorite game. To disable notifications, chimes, and pop-ups, follow these steps:
- Go to Settings > System.
- On the next window, select Focus Assist from left pane.
- In the right pane, select Alarms Only to hide all other notifications.
- You’re done.
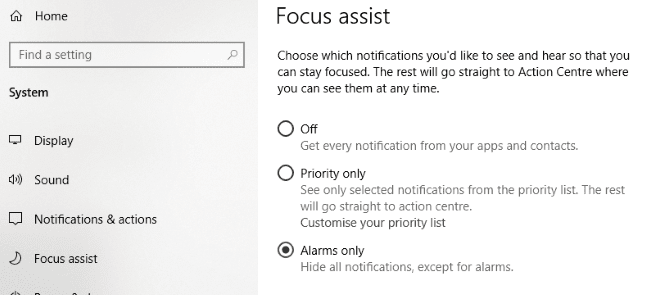
Method 9: Manage your Active Hours
To stop Windows from updating automatically, you can consider to enable Active Hours. Once you specify active hours on your PC for gaming and working schedule, the OS will be prevented from downloading updates during those times. You can try to optimize Windows 10 for gaming using this step to heading to Settings > Update & Security > Change active hours.
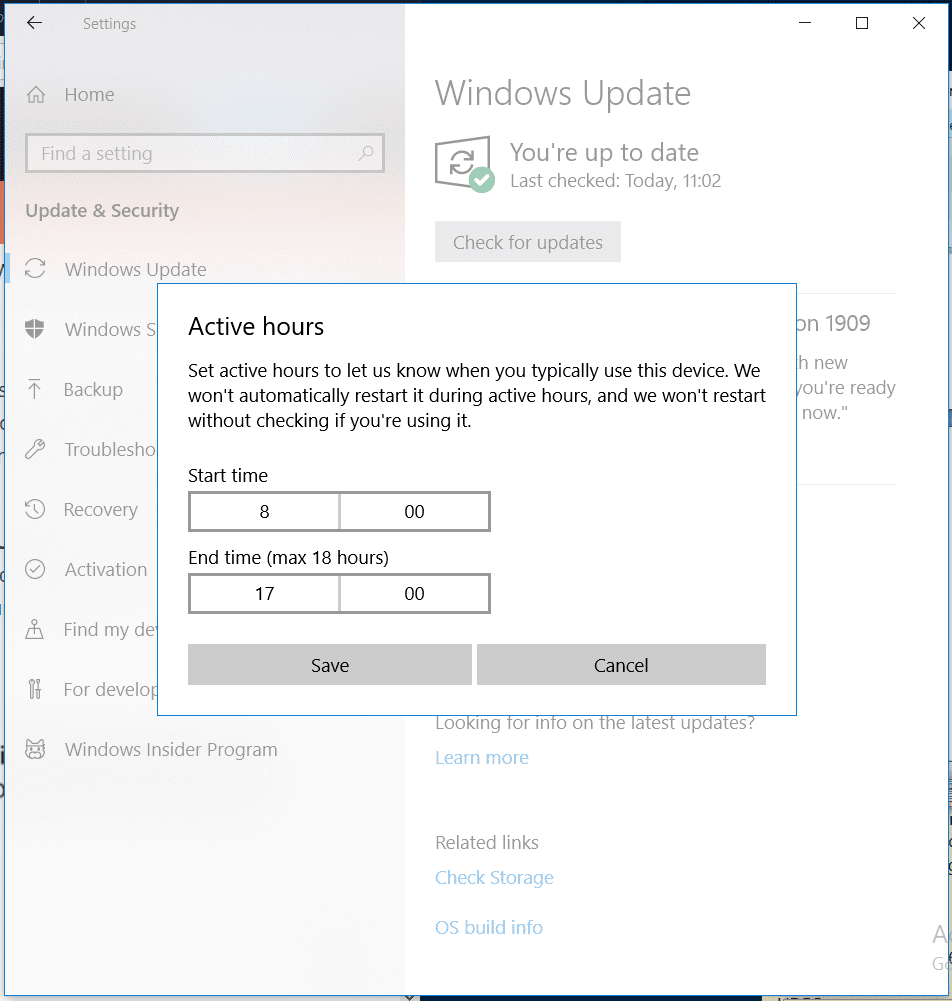
Method 10: Disable Mouse Acceleration
It doesn’t improve your Windows performance directly, instead, it helps you enhance your personal gaming performance. When this feature is enabled, your system mouse will move based on detection of physical movements and on speed. Thus, it may interfere with gaming performance. To disable mouse acceleration, follow these steps.
- Press Windows key + I to open Settings.
- On Settings window, type Change the mouse pointer display or speed and press Enter.
- On the next window, select Pointer Options tab and uncheck Enhance pointer precision.
You can also try to change the pointer speed slider to set it to the best configuration that suits you.
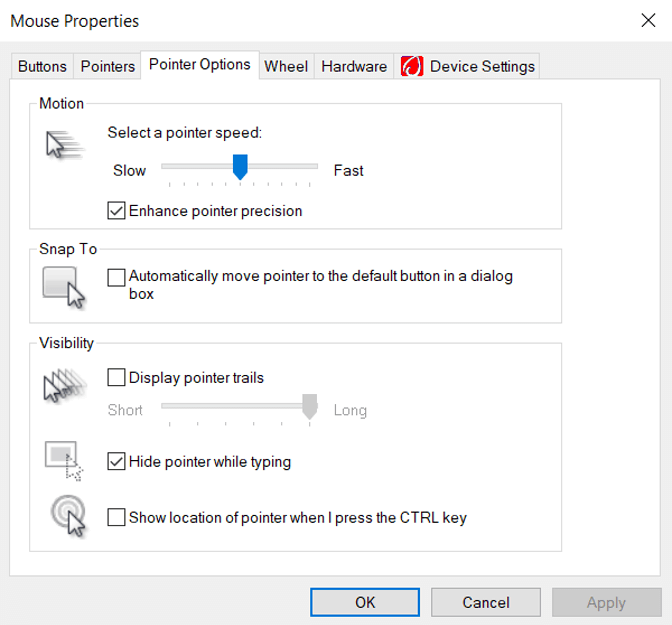
FAQ
How to turn on Game Mode in Windows 10?
To turn on Game Mode in Windows 10, press Windows + I keys to open Settings. On Settings page, type game mode and press Enter. Next click Game Mode settings or Turn on Game Mode. On the gaming screen, turn on Game Mode option.
How to clean & optimize Windows 10 for gaming?
There are multiple ways to clean & optimize Windows 10 for gaming. It includes turnig on Game Mode, disabling Nagle’s algorithms, using faster DNS servers, disabling automatic updates, disabling notifications, and more. You can also use best PC cleaner to speed up gaming performance.
Which Windows 10 is best for gaming?
If you are going to use your system only for gaming, then Windows 10 Home edition will suffice. You can upgrade to Pro version, if you are power user. Here, you will find better security and compatibility features.
Does RAM increases FPS?
Depending on the memory size you are using, it could affect FPS. By adding more RAM, you could expect to increase your FPS. As all games require certain amount of memory to run, more RAM will translate into better gaming speed.
Conclusion
Following above mentioned steps, you can easily clean & optimize Windows 10 for gaming performance. Do try these steps and share your experience in the comments below.
Popular Post
Recent Post
How to Access Microsoft’s New Emoji in Windows 11
Ever since the public introduction of Windows 11, we’ve seen it gradually mature further towards the operating system that it is presently. Microsoft is working hard to give Windows 11 a next-generation experience, as well as new updates, are being released as a result. So now, emoticons in Windows 11 have been updated. Microsoft later […]
How to Transfer iPhone Photos to Your Mac (8 Easy Solutions)
Have you clicked a stellar image with your iPhone and now want to upload it on your website or edit it? Then, you can easily transfer your iPhone photos to your Mac to edit them with robust MacOS editing tools and further upload them on the web. Transferring photos from iPhone to Mac can save […]
How to Set Up and Use iCloud on Mac
If you haven’t set up iCloud on your Mac yet, do it now. iCloud is a powerful cloud storage service for Apple users that allow people to back up and synchronize email, photos, contacts, and other files across various devices. iCloud service was introduced in 2011, and it supports MacOS 10.7 or higher. As of […]
How to Create a Guest User Account on Mac
Computers are a very personal thing today. They store all your private documents, photos, videos, and other data. Thus, giving your Mac password to someone else is never a good idea. But what if you have to share your Mac with a colleague or friend for some reason? Sharing Mac’s user password can jeopardize your […]
How to Set Up a New Mac in a Few Minutes
Have you bought or received a brand new Mac computer? Then, you must be on the seventh cloud. Your Mac will open a pandora of several graphics-rich apps and features for you. If you are moving from Windows to Mac for the first time, the change will be really dramatic. At first, all the interfaces […]
How to Clear Browsing History
Are you concerned about what others could see if they use your web browser? Is your browser history clogging up your device and slowing things down? A list of the website pages you have viewed is stored in every web browser. You can remove this listing easily. It will clean your browser history and erase all […]
The Definitive Guide to Managing Your Mac’s Storage Space
Are you struggling with low storage space on Mac? Wondering what is taking up so much space?You are at the right place. Here we will discuss how to reclaim space on Mac. Gone are those days when you used Mac machines only for p rofessional purposes. Now, everything from downloading movies to streaming content, saving […]
Is New World a modern-day RuneScape?
Amazon Game Studios has released an MMO nearly identical to RuneScape, but with a new look, a better PvP system, and a lot more money. Allow me to clarify. New World is influential ‘RuneScape only it’s not RuneScape.’ New World vs. RuneScape 3 New World digs deep into the well of memories and pulls out […]
How To Set Up Voicemail on iPhone 11
Although accessing voicemail is extremely beneficial to you, users should understand how to set up voicemail on their iPhone 11. You can remove, categorize, and play the voicemails from the easy menu. Once you are occupied or unable to pick up the phone, this program will give you info in the style of an audio […]
Best Virtual Machine Software for Windows 10/11 in 2024
A virtual machine software, often known as VM software, is an application that replicates a virtual computer platform. A VM is formed on a computer’s underlying operating platform, and the VM application generates virtual CPUs, disks, memory, network interfaces, and other devices. Virtual machine solutions are becoming more popular because of the flexibility and efficiency […]






















