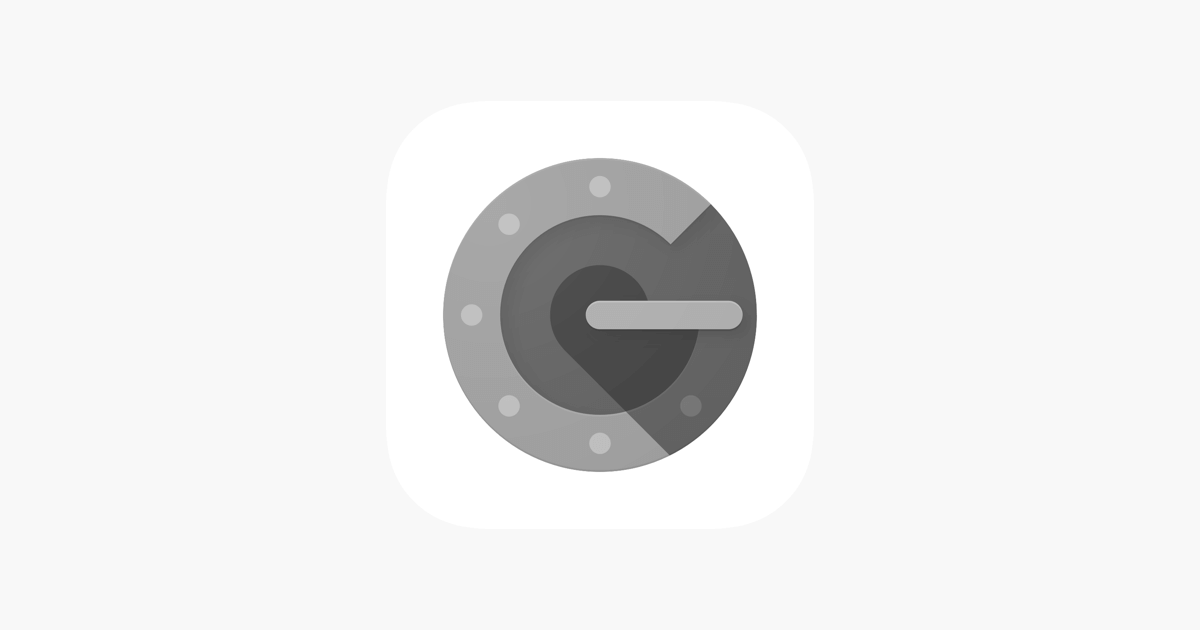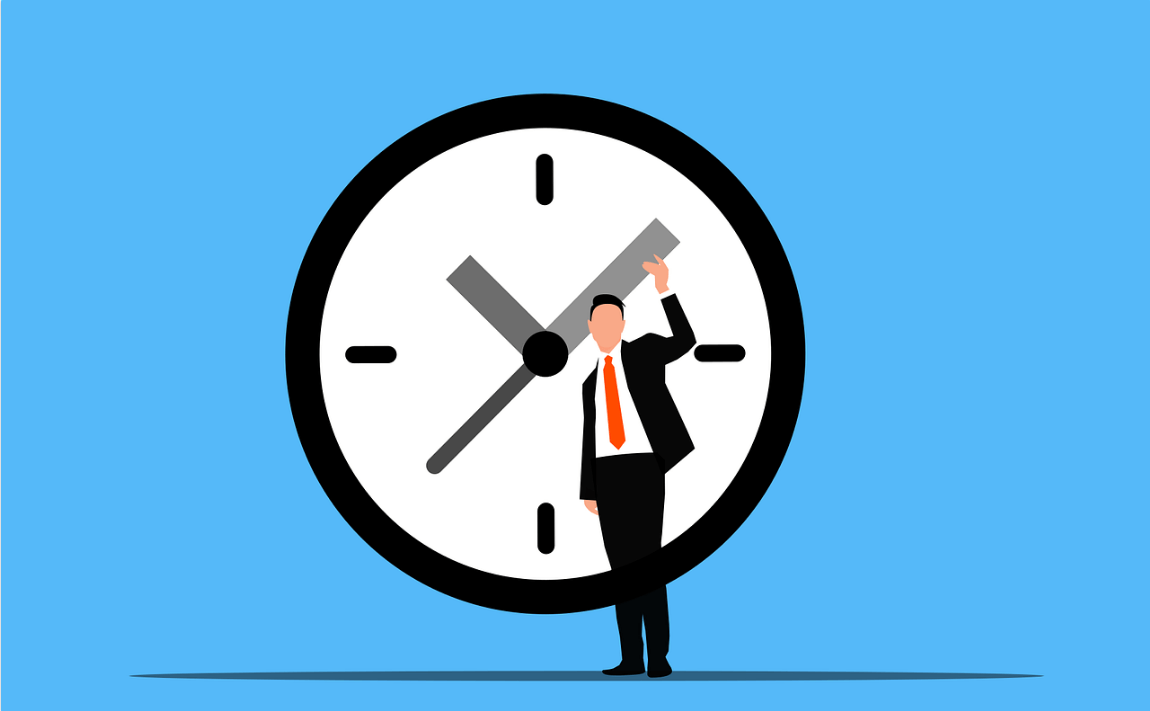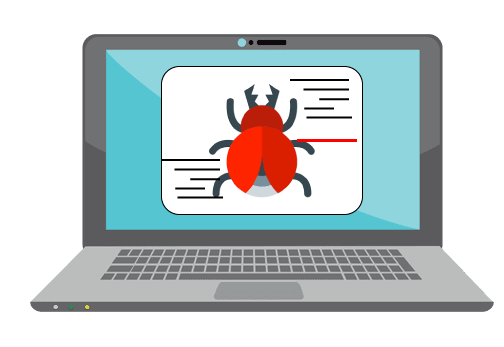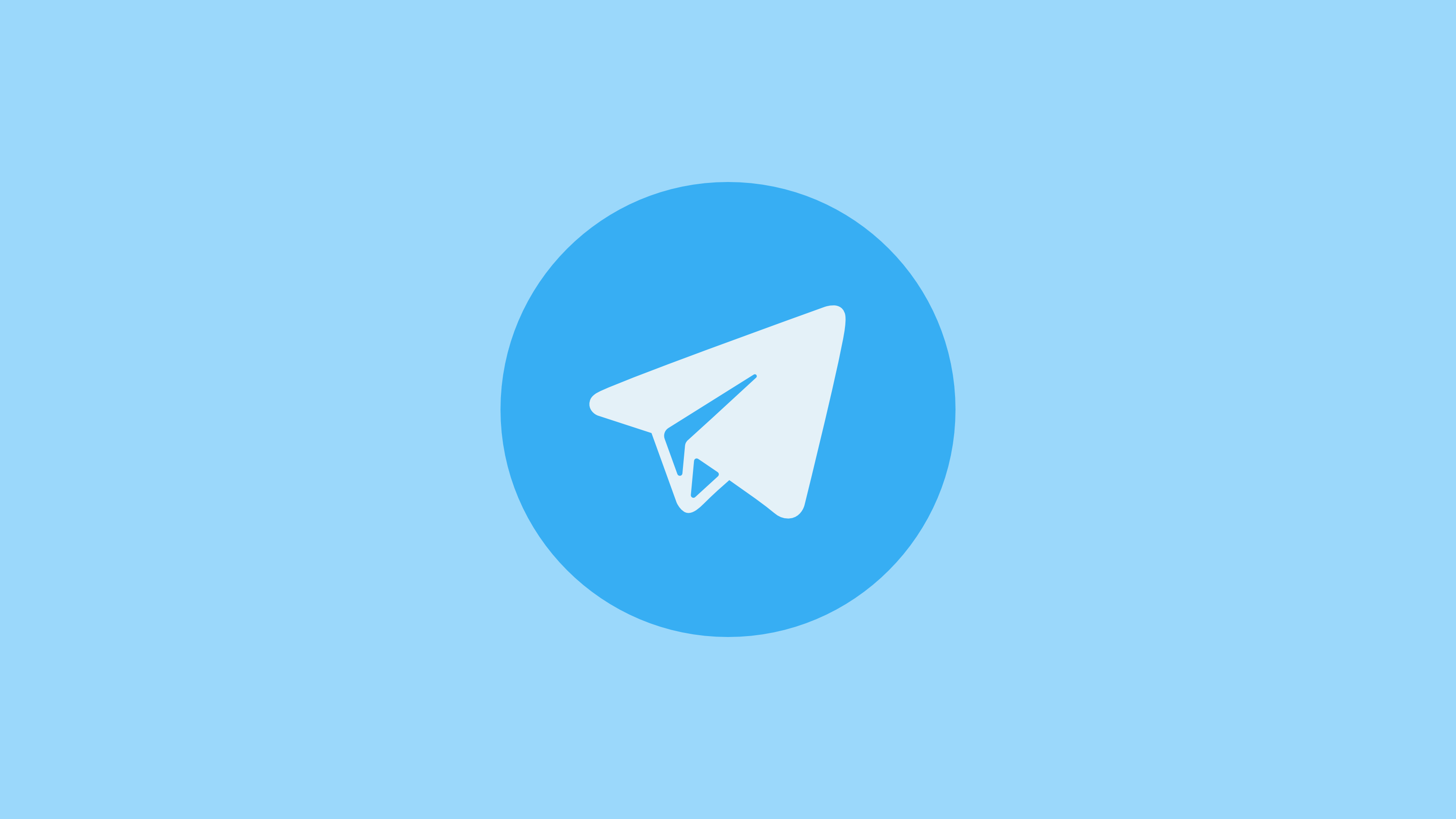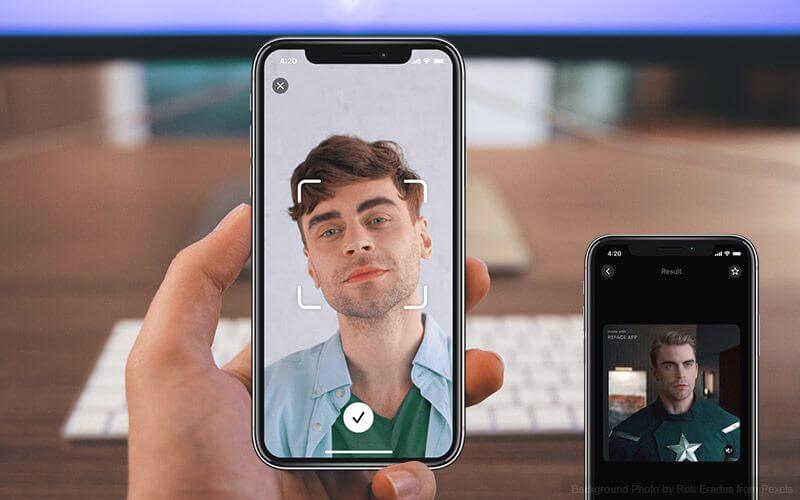How to Clean & Optimize Mac to Speed up Performance
If you are short on time:
Manually cleaning disk storage could be an option, but it consumes a lot of time & efforts. To save time and get accurate results, it is always suggested to use the best Mac cleaner software. These smart cleaning software helps you clean & optimize Mac to speed up performance. One such tool is CleanMyMac X that offers advanced cleaning modules to free up disk space on Mac. You can download this powerful Mac cleaner now:
Overview
If your Mac is running slow, then it is time to clean & optimize it for better performance. The primary reasons behind sluggish Mac performance could be over occupied disk space, software & hardware issues, malware issues, and device settings issues. Now that we know over occupied disk space is one possible reason behind slow system performance, you should consider cleaning & optimizing disk storage for seamless Mac performance.
What is the solution to clean disk space in Mac?
As we have discussed, using the best Mac cleaner software is the easiest & safest solution to boost Mac performance, next thing you should try is manual cleaning. In this article, we have discussed multiple ways to clean & optimize Mac following built-in features & utilities.
Ways to Disk Clean up & Optimize Mac
The primary steps to clean Mac includes cleaning up disk storage using built-in features, emptying Trash, uninstalling unnecessary apps & programs, managing login items, and cleaning cache files. Let’s discuss more methods here.
Step 1: Clean up Disk Storage
If you are on macOS Sierra or later versions, then you find a built-in feature to check and manage storage space effortlessly. It helps you check total occupied disk space and also helps you manage it. To free up disk space in Mac, select Apple Menu and go to About This Mac > Storage. Here, you can hover over these pointers to check space occupied by them.
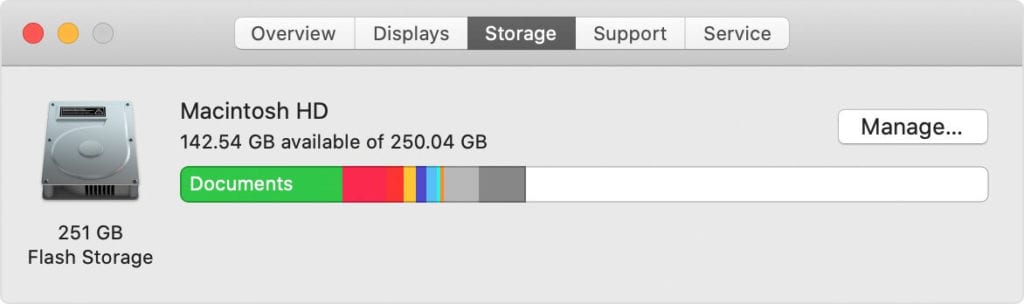
Now to free up disk space in Mac, click on Manage button. Now you will find different recommendations to clean & optimize Mac for better performance. It also helps you move your files to iCloud and save space on the local storage driver.
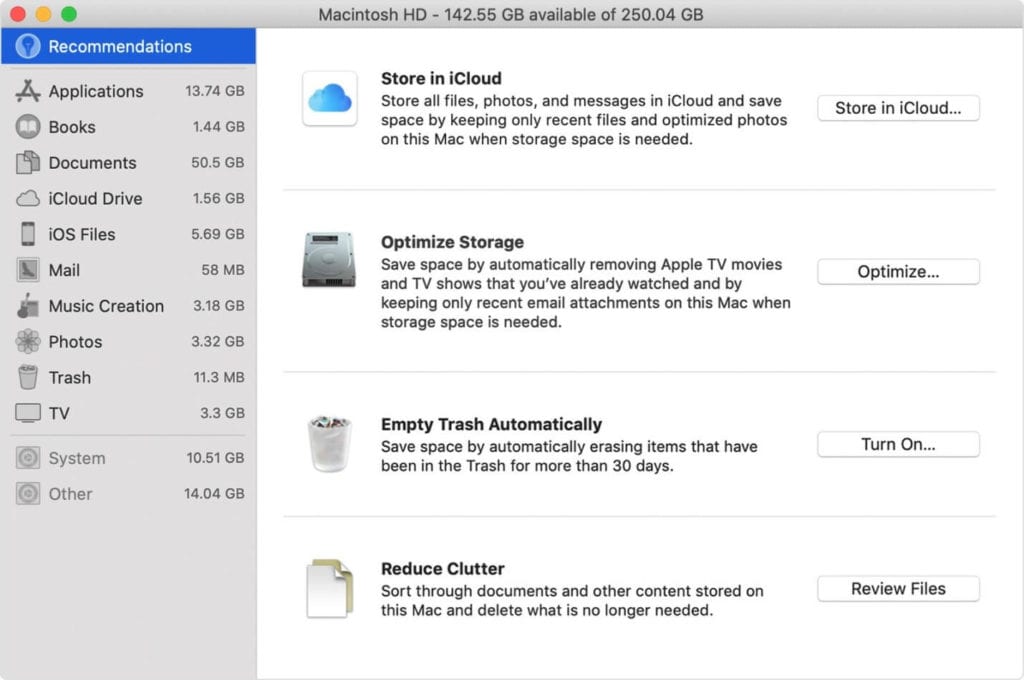
Here, you will find four options to optimize your storage. If you have already turned on some recommendations, then you will see fewer recommendations. These four recommendations include:
- Store in iCloud to move your data to iCloud
- Optimize Storage to remove unnecessary junk from Mac
- Empty Trash Automatically to remove Trash items automatically after 30 days
- Reduce Clutter to manage and delete data that is no longer needed.
Now if you find manual cleaning tool complicated task, then we suggest using the best Mac cleaner tools. Working on advanced algorithms, CleanMyMac X helps you clean & optimize Mac to speed up performance. It is compatible to all Mac versions. If you are looking for a complete set of cleaning & optimization tools, then consider Setapp to boost your productivity.
Important features of CleanMyMac X
- It helps you remove unused apps.
- You can use CleanMyMac X to empty out the Trash.
- You can compress old files to free up disk space.
- It helps you clean system logs, temporary files, and old iOS backups.
- You can run disk utility to verify and repair Permissions.
- It helps you protect your Mac from malware threats.
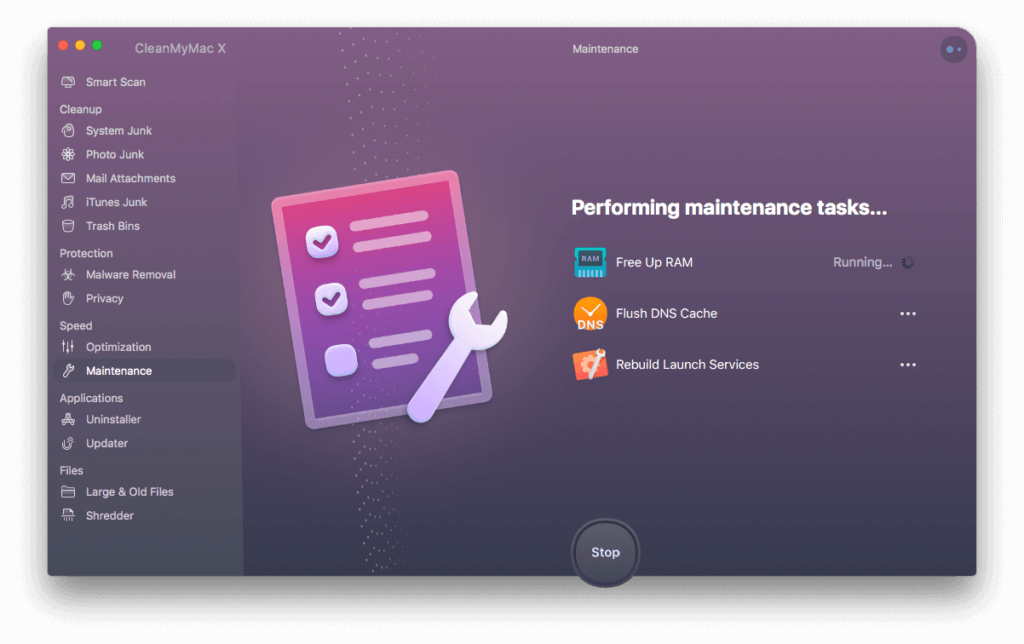
Step 2: Empty the Trash
Whatever you delete on your Mac goes directly to the Trash folder. It remains here occupying valuable storage space, until you empty Trash folder or you have set it to clean automatically after specified time. To empty Trash, follow these steps:
- Click and hold on the Trash can icon in the Dock.
- Click Empty and then Empty Bin when prompted.
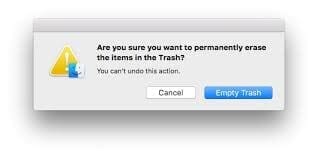
Step 3: Remove obsolete old Mail Attachments
If you have mistakenly downloaded mail attachments such as images, documents, etc. on your Mac, then it is time to get rid of it to free up valuable disk space. To do this, press Command + Space to make the search field appear. Here, you need to type Mail Downloads to check these obsolete downloads in the Mail Downloads folder. Now open the folder and find & delete all junk files.

Step 4: Uninstall Unnecessary Apps
This is another effective step to clean and optimize Mac to speed up performance. You install a lot of apps over a period of time and stop using many of them after some time. To uninstall unnecessary apps on Mac, follow these steps:
- Open Finder and select Applications.
- Select the app that you want to delete.
- Once selected, press Command + Delete.
- Now open Trash and Empty it to remove the app completely.
Even though the app is uninstalled, still there remain certain associated files of the app on your system. It not only occupied valuable disk space, but it also affects your system performance negatively. To get rid of this digital junk, you can consider using CleanMyMac X for deep cleaning.
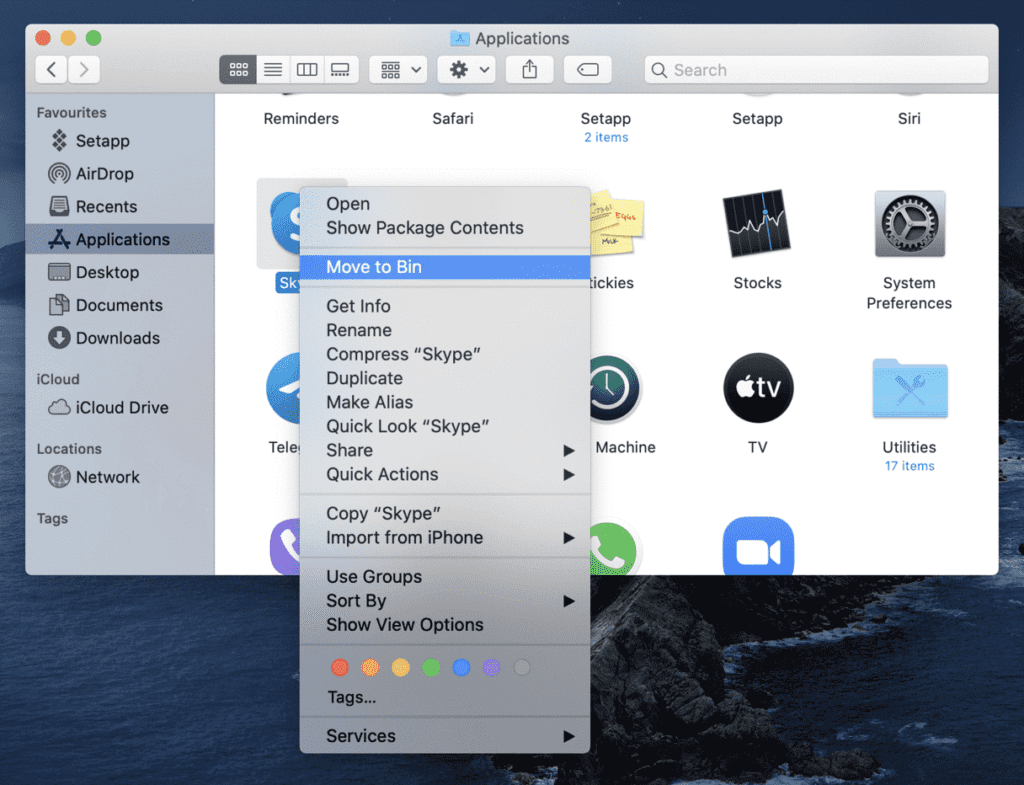
Step 5: Manage Login Items
A lot of applications run during startup unnecessarily causing long boot time. You can remove these applications from login items to save system resources. To do this, follow these steps:
- Go to System Preferences > Users & Groups.
- Select your nickname on the right.
- Select Login Items tab.
- Select the program that you want to remove.
- Once selected press the “-“ sign below.
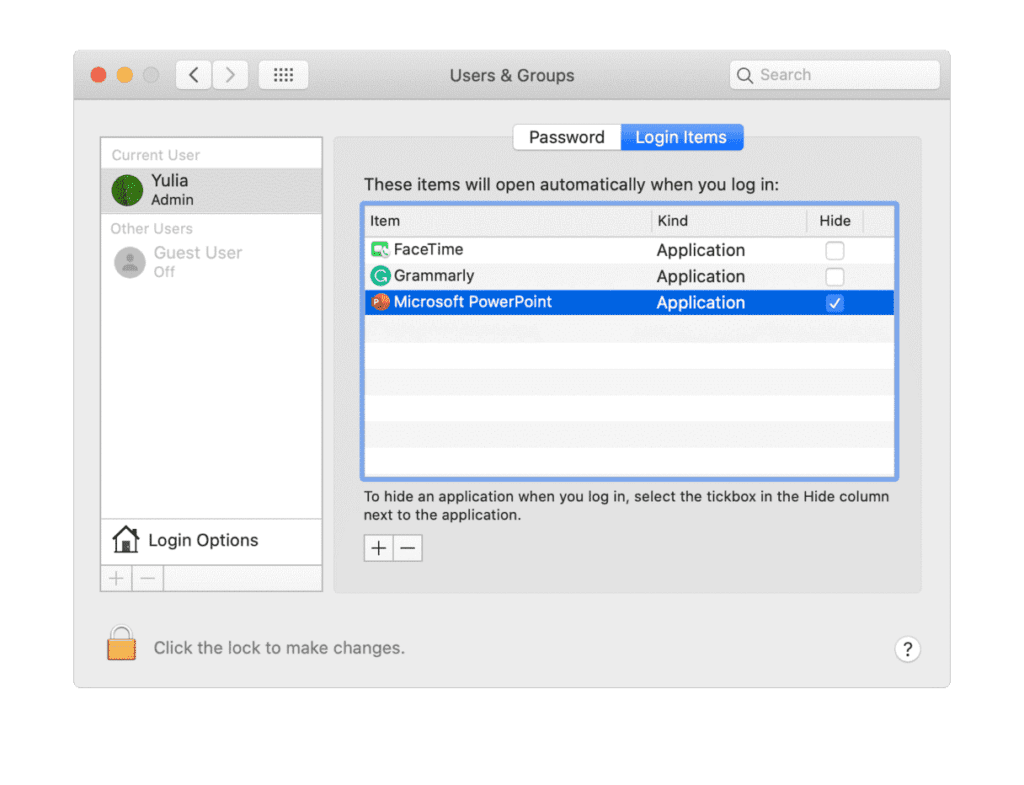
Step 6: Clear Cache
Cache files accumulate in tons on your system and occupy GBs of disk space. To delete user cache files on Mac, follow these steps:
- Select Go to Folder in the Go menu in Finder.
- Now type ~/Library/Caches and hit enter.
- Now copy all the content from here to different folder in case you need it later if something goes wrong.
- Next is to open each folder and clean out everything from it.
Note: Remember you need to clean content within the folders not the folders itself.
Next, you need to repeat the same steps above, by substituting:
~/Library/Caches with /Library/Caches
Once done empty the Trash and restart your Mac. Now your system will create fresh cache files.
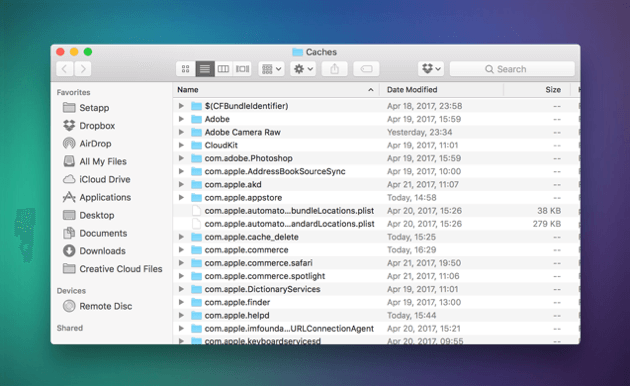
Step 7: Delete old DMGs
Disk Image files are next space hogs that occupy a lot of space. To clean these unnecessary junk files, open Finder, type disk image and press Enter. On the window that appears, you need to delete all files with .dmg extension. Once done, empty your Trash.
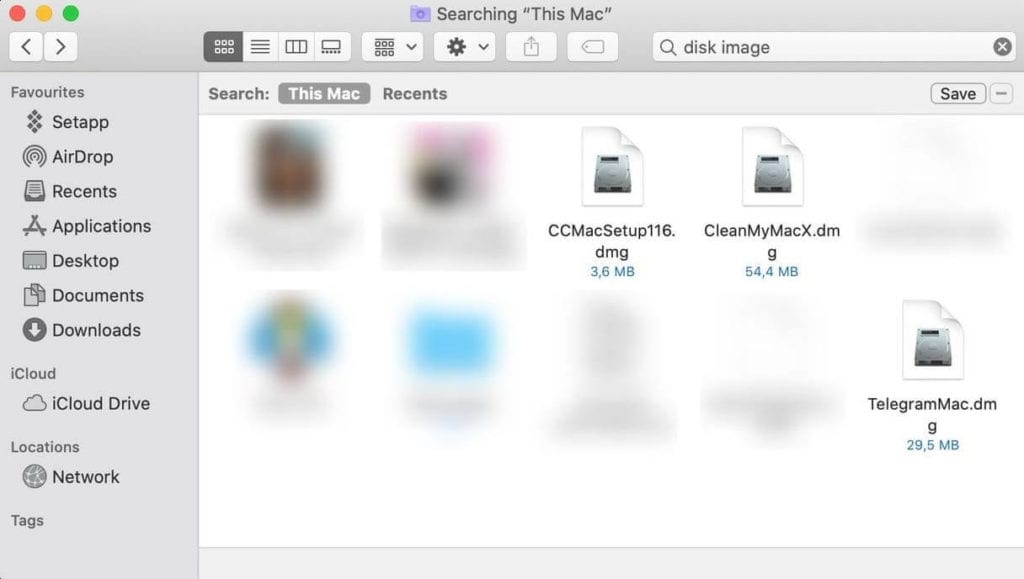
Step 8: Remove Duplicates and other Junk Files
The last step you should follow is to delete other junk files on your Mac. It may include duplicate files, old iOS backups, obsolete large files, old downloads, and more. To delete old iOS backups, go to Apple menu > About This Mac > Storage. Click the Manage button and select iOS files. Next is to select the old backup files that you wish to delete and click Delete.
If you are looking for instant results, you can use Gemini 2 that helps you find & delete all duplicate files automatically. You can use this app to recover disk space instantly.
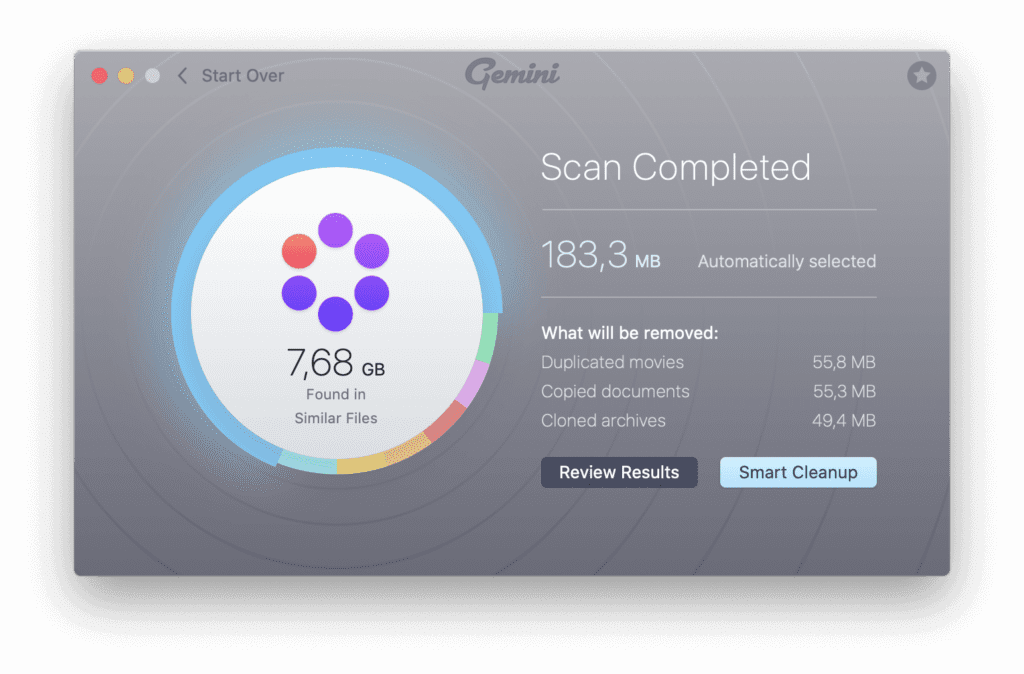
To delete other junk files, you can always use CleanMyMac X. If you are on Windows, you can try CleanMyPC that is also offered by MacPaw.
Conclusion
Now this was a quick discussion on how to clean & optimize Mac to speed up performance. Do try these steps and don’t forget to share your experience in the comments below.
Popular Post
Recent Post
Top Benefits Of A Dedicated IP – Is Dedicated IP Worth It?
In today’s world of the internet, everyone is fighting for a spot in front of the world. We all want to be seen and heard among the millions of websites and social media accounts. One way to get ahead of your competitors in a crowded marketplace is with a dedicated IP address. Dedicated IPs guarantee […]
Top 10 Best Free System Information Tools In 2024
Sometimes, understanding all details of your PC’s software and hardware is necessary. For example, if you have already purchased a new desktop or gained access to one that you are unacquainted with, you’ll want to learn more about it. That’s where the importance of selecting the finest system information software becomes apparent. Are you aware […]
Top 8 Best Automatic Mouse Mover Software In 2024
While working on the computer, there are some moments where people need to go to another room or work on other tasks. At this time, or during similar situations, many want to keep their computer running instead of going to sleep mode. You can run stable software like CCleaner. It would remove junk from your […]
Top 10 Best Authenticator Apps In 2024
In today’s digital world, hacking and data leaks are common, even with solid security elements in place. One can still access a strong password with advanced software or hacking skills. Here, multifactor authentication (MFA) or two-factor authentication (2FA) is helpful for securely protecting social media, banking, and other personal data by giving an additional safety […]
How to turn your Mac into a Wi-Fi hotspot?
Owning a Mac can be one of the best experiences of your life. While there are multiple benefits of working on Macbook, the sharing pane in the macOS system preferences offers many benefits. Whether it is about sharing network connections, Mac’s screen, files, or printers, this option can do wonders for your organized work. This […]
Reasons Why Project Managers Create A Timeline For Monitoring
Monitoring a project is important, but it can be difficult to know when and how to do it effectively. This is especially true if you’re new to project management. One way to make monitoring easier is to create a timeline for it. A timeline for monitoring will help you stay on top of things by […]
The 9 Best Debugging Tools for Windows In 2024
One of the most significant issues in software coding that users face frequently is errors or bugs. These problems can cause programs to crash unexpectedly and harm the system’s operational ability. It is better to use a Windows debugger to eradicate this issue. This software can identify and rectify bugs, defects, and errors in software […]
Top 10 Best Free Music Notation Software In 2024
Music and movie editing is possible with the right kind of software. In the current period, there are several advanced software available for regular users to edit audio and make music in a professional and high-quality manner. Here, the primary type of solution to use is music notation software, and there are many types available. […]
8 Best Free Telegram Clients for Windows PC [2024]
Telegram is one of the most valuable applications available for mobile and PC usage. You can download and then install the app into Windows 11/10/8/7 OS and other varieties directly through its website link. Users continue using this application for many reasons, like encrypted messaging, fast and secure message delivery, multi-device support, and unlimited file […]
Top 10 Best Face Swap Apps for Android & iPhone In 2024
Mobile phone users get a wide range of applications that they can use for various functions, like camera and photo-sharing apps. Most of these come with advanced features, like adding filters/audio and other diverse editing options. Excited to try out one such app? Read ahead to learn about the best options there are. Top 10 […]