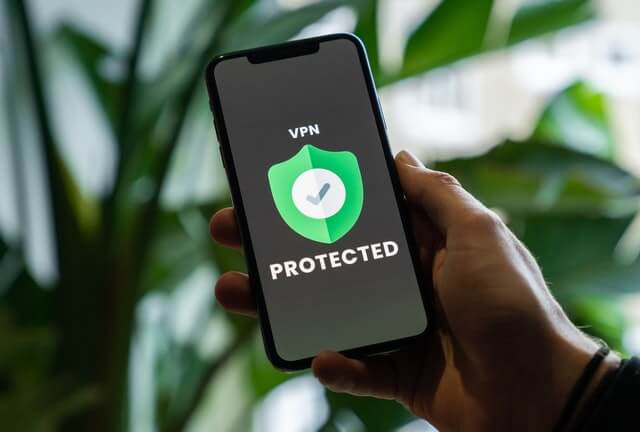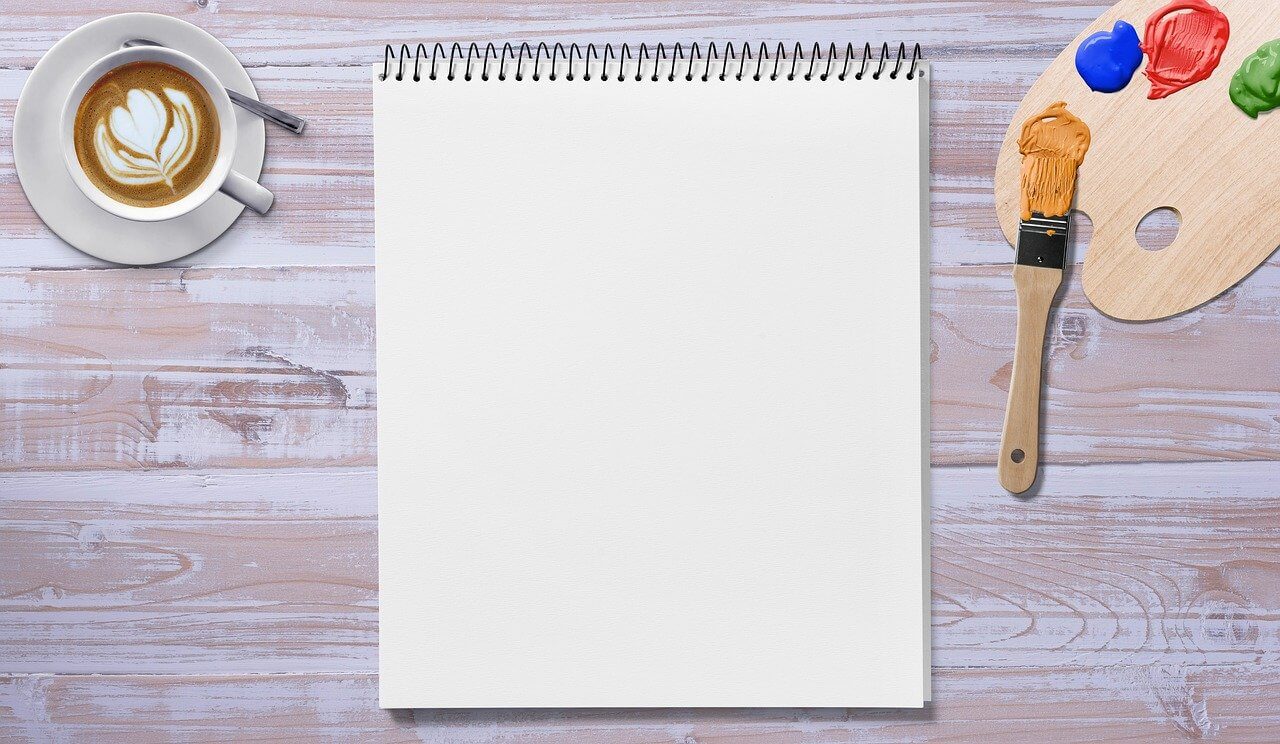How to Change Taskbar Color in Windows 10
Among all the amazing Windows 10 applications, personalizing desktop appearance is simply fabulous. Windows 10 offers a group of elements that can help you customize the aesthetics of your screen in no time.
As of now, we are going to focus on how to change the taskbar color in Windows 10. Within a few clicks, you can change the taskbar color in Windows 10 and modify your desktop screen’s appearance.
When you get bored of your screen colors, do follow these steps.
How to Change Taskbar Color in Windows 10
Open Settings
Open ‘Settings’ on your Windows 10 computer by right-clicking on the taskbar. It will take you to the taskbar settings. Alternatively, you can navigate to Settings > Personalization > Colors.
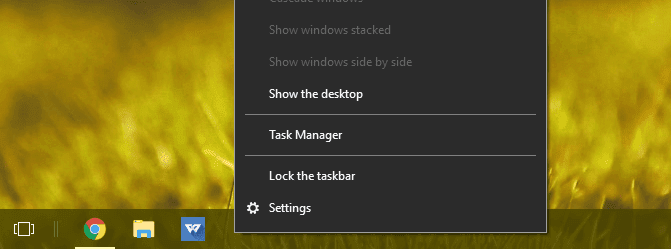
Change Taskbar Color in Window 10
From the right panel, click on the ‘Color’ tab and untick the option ‘Auto pick an accent color.’ The accent color option means that your taskbar, start menu, and title bars color will be accentuated as per the other desktop elements.
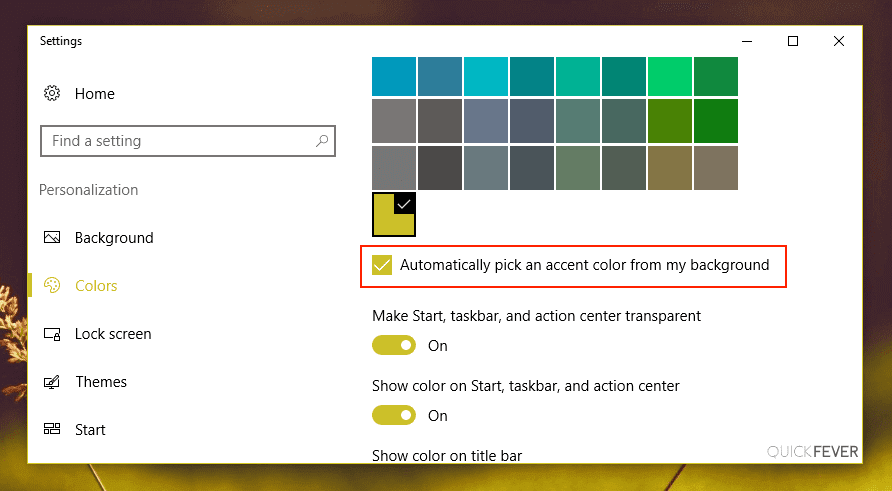
Now you simply have to choose any color of your choice. For instance, if you want to select the Blue color, tap on the Blue color box. You can preview how the color will look on your taskbar inside the settings window before finalizing it.
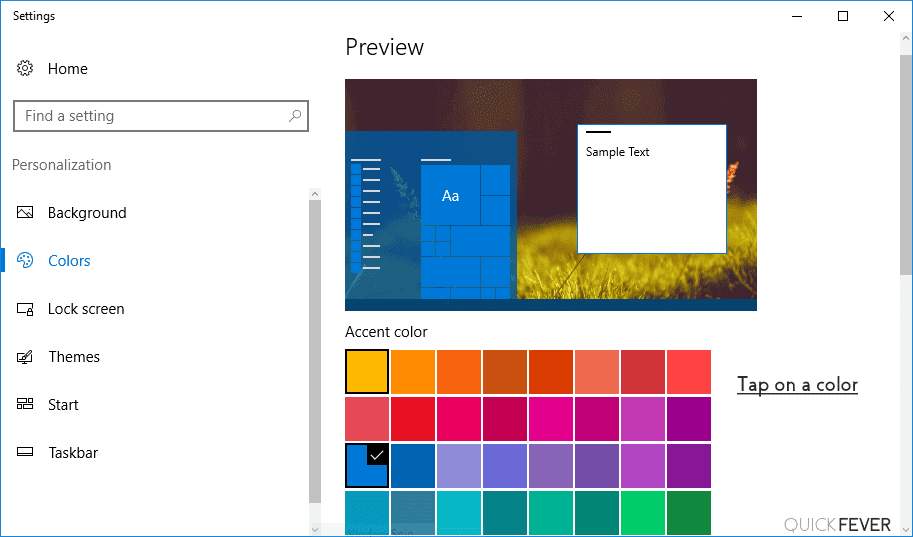
If color change won’t apply to the taskbar, scroll down and make sure that the ‘Show color on Start, taskbar, and action center’ option is turned on.
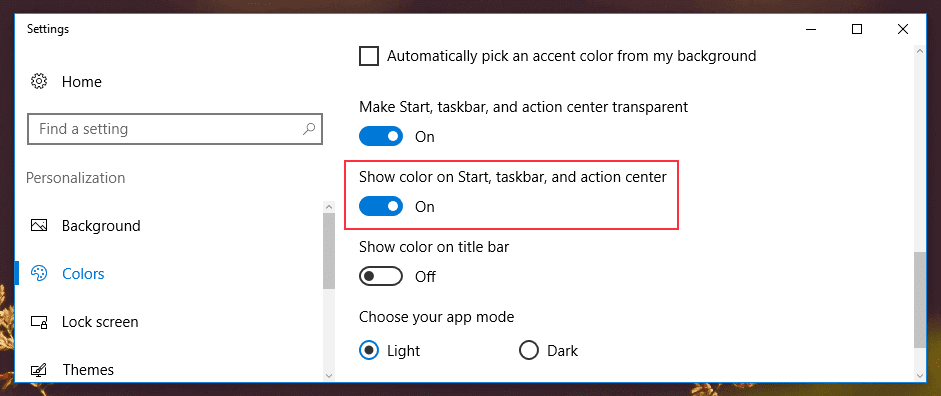
Here, you can also use the ‘On’ or ‘Off’ transparency option as per your wish. If you don’t like plain colors, you should switch to the transparency option for a bit of dramatic effect.
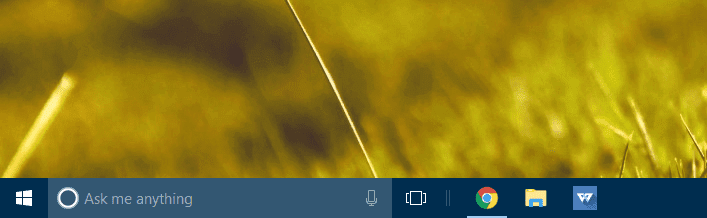
That’s it! Literally, in two steps, you can change the taskbar color in Windows 10. However, if you only want to change the taskbar color or get into any trouble while changing the taskbar color, keep reading.
How to Change Only Taskbar Color in Windows 10
By default, Windows 10 changes the taskbar, start menu, and action center colors together. There’s no option to separately change color in the Settings. However, if you just want to change the taskbar color in Windows 10, you have to tweak it with the Registry.
Let us remind you, editing the Registry is risky and can cause irreparable damage to your installations. So, only edit the Registry if you are confident, and even then, don’t forget to take a full backup of your computer. Here, the process to change only taskbar color in Windows 10:
- Go to Settings > Personalization > Color.
- Select an accent color for your taskbar.
- Turn on the ‘Show color on Start, taskbar, and action center’ option by switching the toggle.
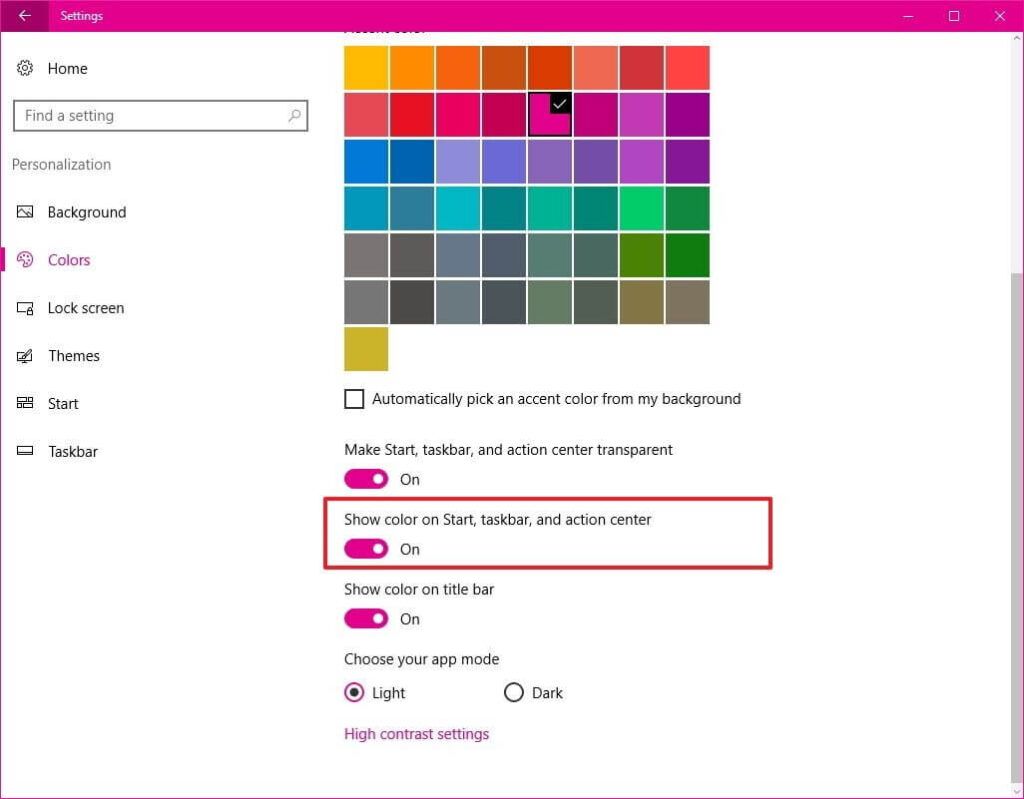
- Press the Window + R keys together on your keyboard to open the Run command window.
- Enter regedit and click on OK to open the Registry.
- Browse the following key: HKEY_CURRENT_USER\SOFTWARE\Microsoft\Windows\CurrentVersion\Themes\Personalize
- Double click on the ColorPrevalence key and check the value to 2.
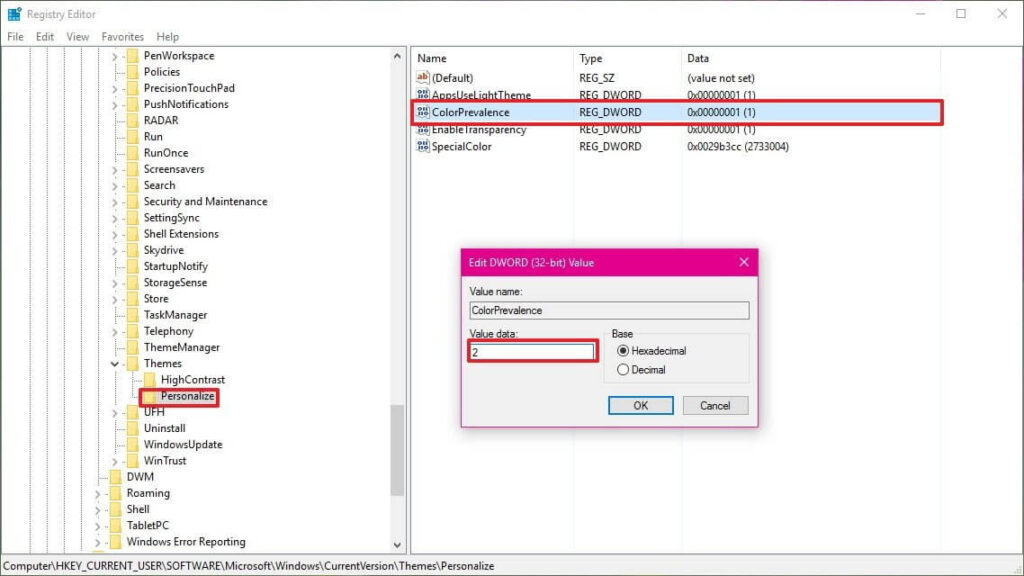
- Just click on OK to complete the task.
Now, you can open the start menu or action center to see how they are retaining the dark color, unlike the taskbar. Remember one thing, the start menu and action center will retain the dark color as long as the ‘Show color on Start, taskbar, and action center’ option is On. Once you turn that off, it will reset the ColorPrevalence to its default value.
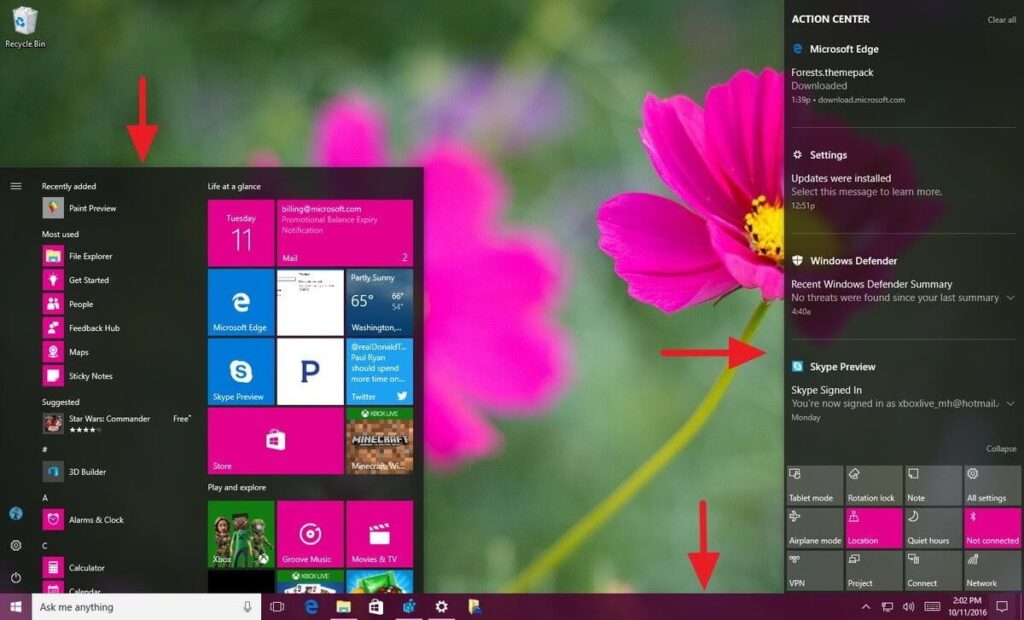
How to Fix Taskbar Color Not Changing Issues in Windows 10
Unfortunately, if you can’t change the taskbar color in Windows 10 after following the above-mentioned steps, don’t stress out. You can fix the taskbar color changing option easily by:
Modify Color Settings
On Windows 10, you have three options to change taskbar color — Light theme, Dark theme, or Custom theme. Using the light or dark theme, you can change the color for the start menu, taskbar, apps, etc. In contrast, the Custom option lets you fully customize colors as per your desire.
Interestingly, if you select light mode, you can’t change the taskbar color in Windows 10. So, you have to either use a dark or custom theme to change the taskbar color. You can follow these steps to switch from the light theme:
- Simply follow Settings > Personalization > Color.
- Under Choose your color tab, select Dark or Custom.
- If you select Custom, you will get two options. Here, keep the ‘Choose your default Windows mode’ Dark, and the ‘App Mode’ can be Dark or Light.
- Now, select your accent color, and it will appear on the taskbar.
Change Theme
Sometimes, third-party themes can also interfere with the taskbar color. So, you should shift to the default theme to change the taskbar color in Windows 10 by:
- Navigate to Settings > Personalization > Themes.
- Scroll down and click on the Windows theme and apply it.
- Now, restart your PC. If the issue persists, go to Colors settings and check the box next to the ‘Start, taskbar, and action center’ option. Then, select your task color, and it will work now.
Disable Automatic Color Selection
If you have enabled the option to automatically apply color to your taskbar, you have to disable it. To do so:
- Open Color Settings.
- Then, under the ‘Choose your accent color’ tab, uncheck the box next to ‘Automatically pick an accent color from my background.’
Disable Color Filter
Sometimes disabling the Color filter setting also fixes the taskbar color not changing issue in Windows 10. For that, do follow these steps:
- Open Settings and go to Ease of Access.
- From the left sidebar, select the Color filters. Then, switch toggle from Off to On.
Bonus Tips to Change Taskbar Color in Windows 10
- If you have recently updated your Windows 10 version, you might face trouble in changing the taskbar color. That’s because Microsoft uses a light theme by default in Windows 10. So, you need to change a light theme to a dark or custom theme.
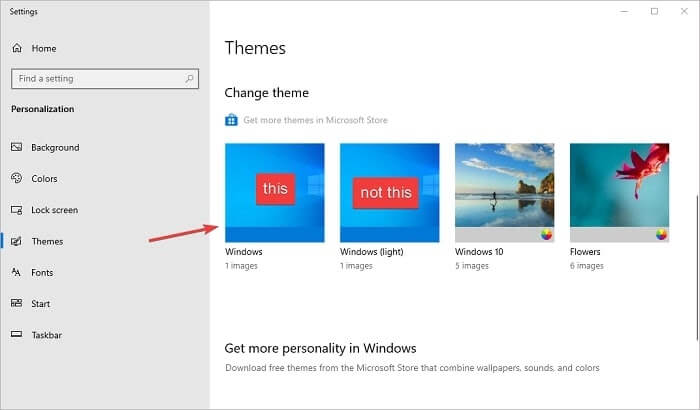
- To customize your taskbar colors further, you can also use third-party tools.
- Don’t use unauthorized online themes as they might interfere with the Windows 10 taskbar color settings.
Bottom Line
Microsoft has super-simplified the customization process in Windows 10. Especially the taskbar color customization is incredibly simple that we have already established.
You can’t only change taskbar color in Windows 10; you can fully customize the taskbar, including size, icons, position on the screen, and more. So, you can completely customize the taskbar as per your wish.
We hope that you find out how to change the taskbar color in Windows 10 guide helpful and useful. We would highly appreciate it if you can share your thoughts with us after following the guide.
Popular Post
Recent Post
How To Check Screen Time On android?
Digital Well-being is an essential health aspect that you need to take care of. It is very important to understand that mobile phones should not be used so much that it becomes a threat to your social life. Additionally, with several applications that are interesting, you could get addicted to using your mobile. However, to […]
What Is Onion over VPN and How Does It Work?
Security and privacy are the two main challenges of any modern digitized system. While data is vulnerable during the transfer from one system to another, unauthorized access compromises the privacy of the crucial information. Hence, the IT world is struggling to develop modern tools and technologies that add an extra layer to the existing security […]
How to Optimize CPU Speed In Windows 10 PC? – 10 Tips
Undoubtedly, Windows 10 is one of the fastest and robust operating systems. But over time, Windows 10 PCs start to slow down due to malware attacks, less disk space, heavy temp files, and so on. There’s nothing to worry about if your Windows 10 PC is also running at a bulk cart speed. You can […]
10 Best Free Drawing Apps for MacOS
A Mac’s HD display with brilliant colors is the ideal partner for every digital designer. In addition, employing the best-in-class art programs on the computer will satisfy your desire to create fantastic art. However, suppose professional drawing programs like Adobe Illustrator and Corel Painter are too expensive for you. In that case, you may need […]
How to find your Windows 11 product key?
Many users know that Windows 11 is a free upgrade to Windows 10 users. However, there is the need for the product key when the activation is lost after switching from Windows 10 to Windows 11. It is easy to find the Windows 11 product key using different methods. There are four different ways to […]
How to Set a Sleep Timer Shutdown in Windows?
At some point in an individual’s work life, we all had to stay up late to complete a project assignment. However, with the exhaustion of working so much, we doze off after some time, leaving our work and computer on. When this occurs, you awaken several hours afterwards to find that the pc has been […]
How to Access Microsoft’s New Emoji in Windows 11
Ever since the public introduction of Windows 11, we’ve seen it gradually mature further towards the operating system that it is presently. Microsoft is working hard to give Windows 11 a next-generation experience, as well as new updates, are being released as a result. So now, emoticons in Windows 11 have been updated. Microsoft later […]
How to Transfer iPhone Photos to Your Mac (8 Easy Solutions)
Have you clicked a stellar image with your iPhone and now want to upload it on your website or edit it? Then, you can easily transfer your iPhone photos to your Mac to edit them with robust MacOS editing tools and further upload them on the web. Transferring photos from iPhone to Mac can save […]
How to Set Up and Use iCloud on Mac
If you haven’t set up iCloud on your Mac yet, do it now. iCloud is a powerful cloud storage service for Apple users that allow people to back up and synchronize email, photos, contacts, and other files across various devices. iCloud service was introduced in 2011, and it supports MacOS 10.7 or higher. As of […]
How to Create a Guest User Account on Mac
Computers are a very personal thing today. They store all your private documents, photos, videos, and other data. Thus, giving your Mac password to someone else is never a good idea. But what if you have to share your Mac with a colleague or friend for some reason? Sharing Mac’s user password can jeopardize your […]