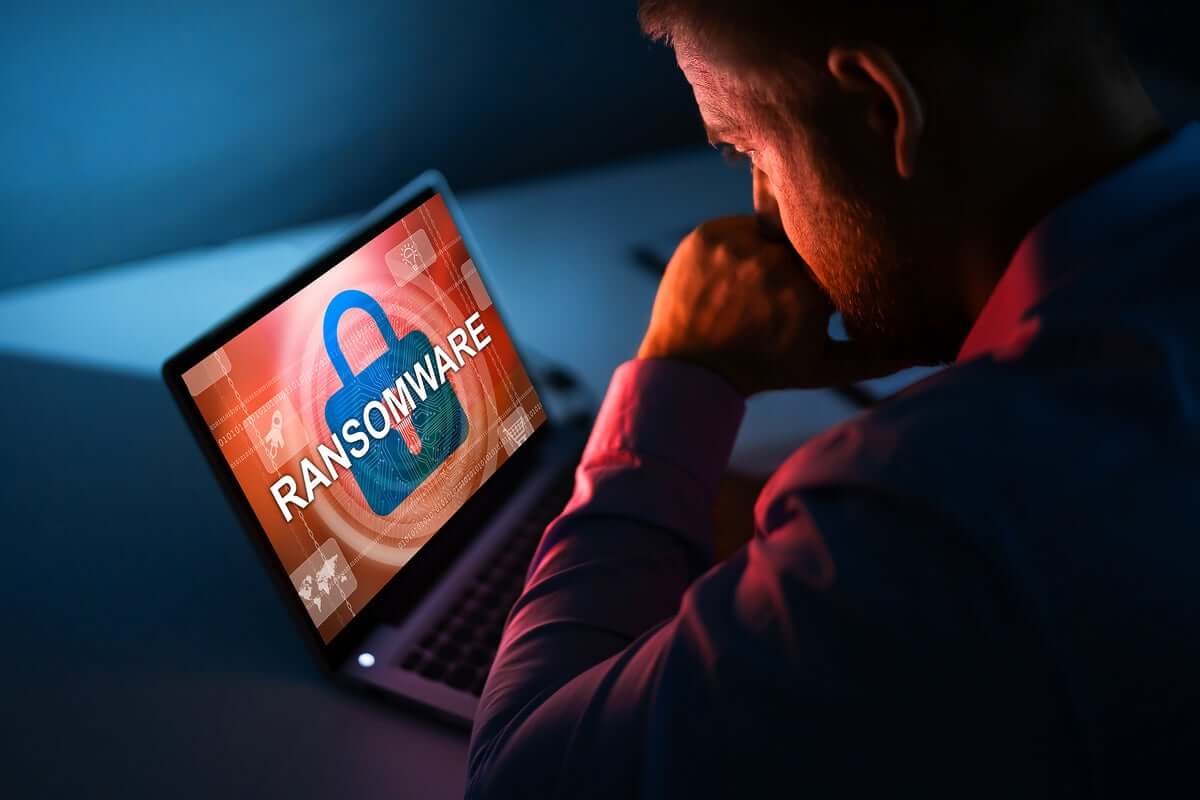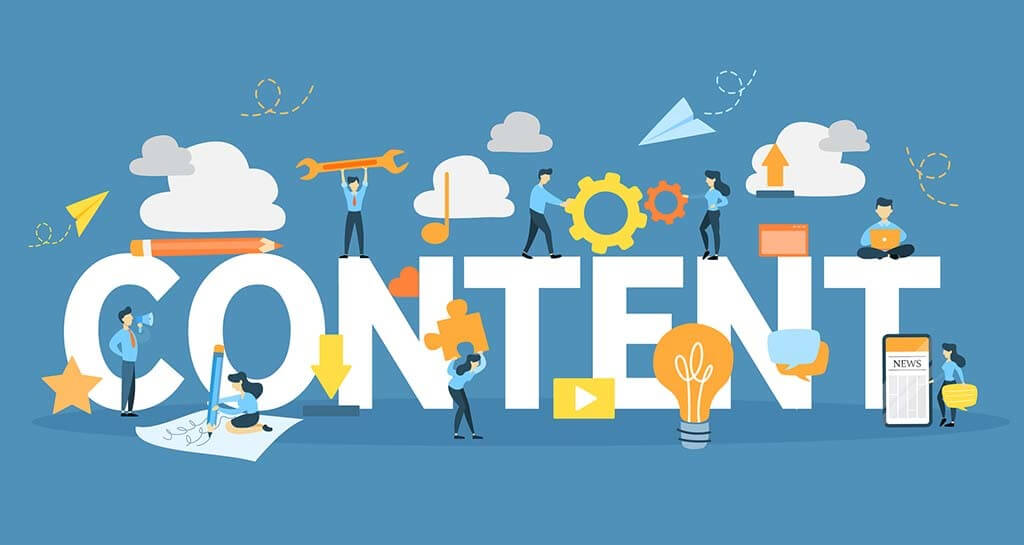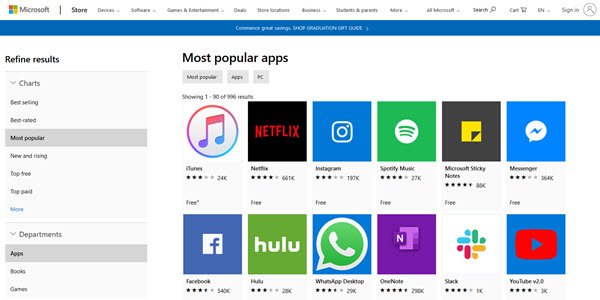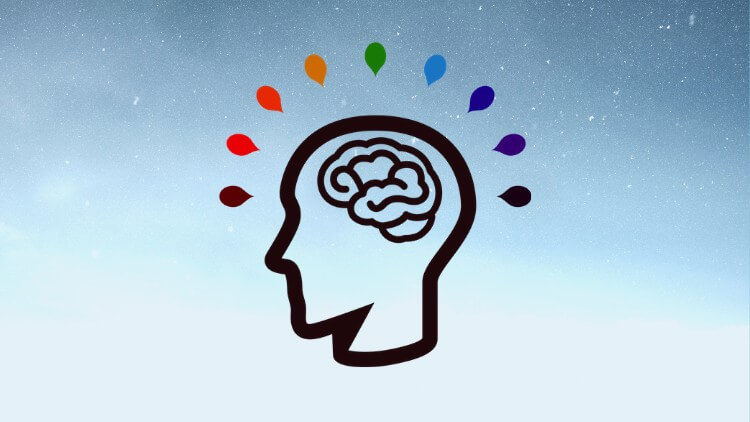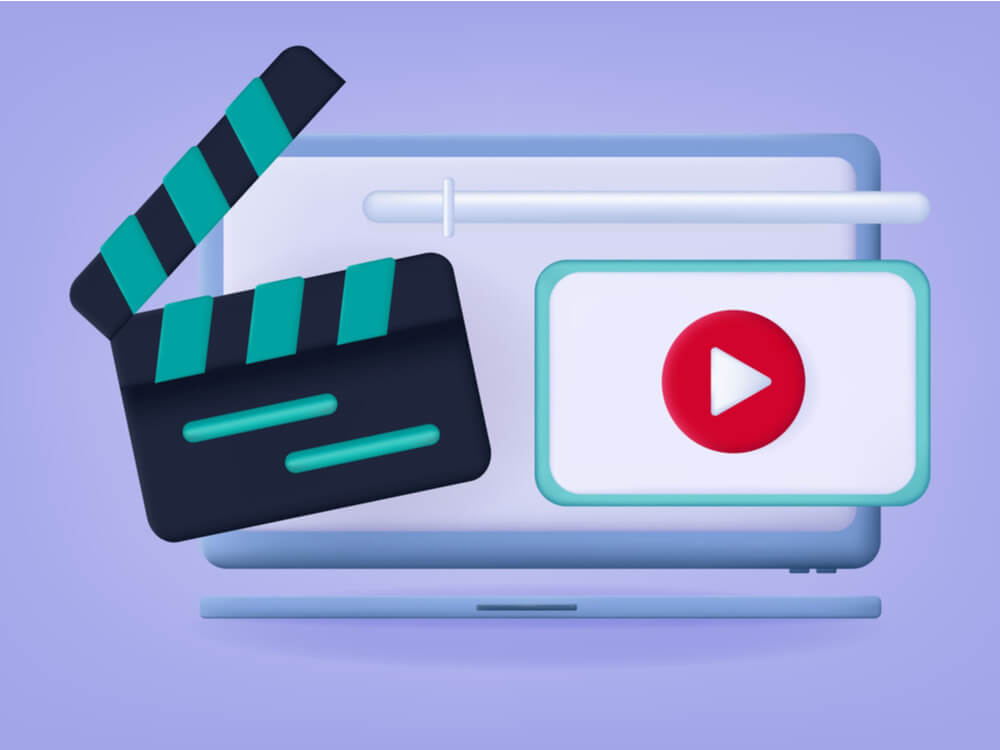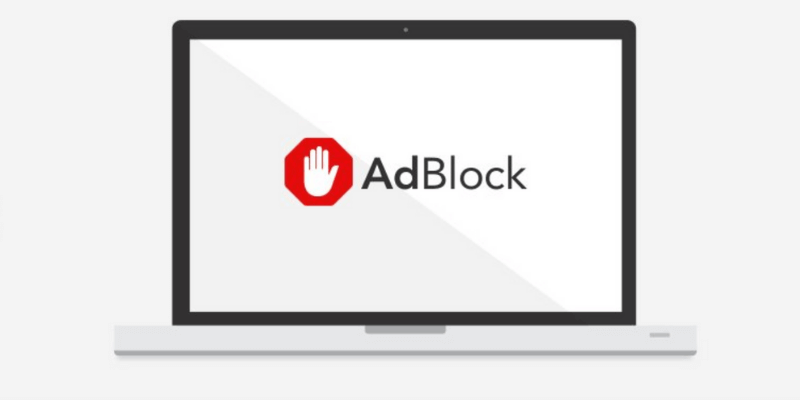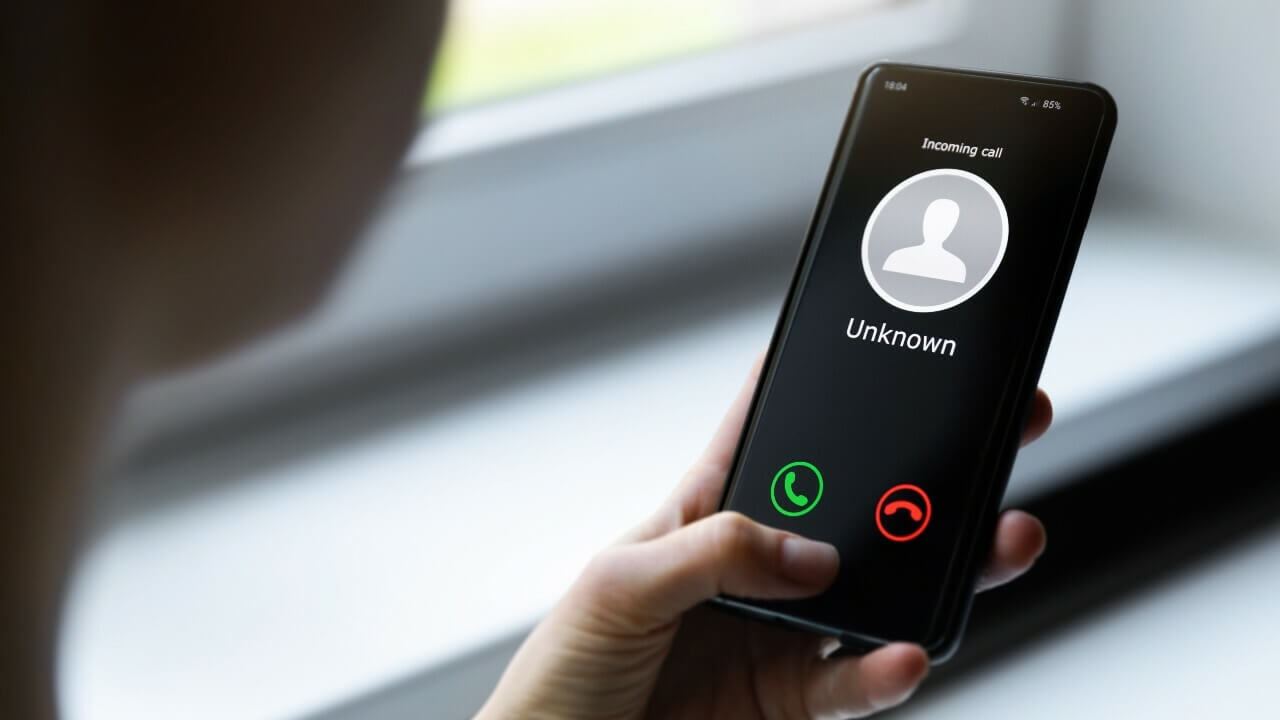How to Change Taskbar Color in Windows 10
Among all the amazing Windows 10 applications, personalizing desktop appearance is simply fabulous. Windows 10 offers a group of elements that can help you customize the aesthetics of your screen in no time.
As of now, we are going to focus on how to change the taskbar color in Windows 10. Within a few clicks, you can change the taskbar color in Windows 10 and modify your desktop screen’s appearance.
When you get bored of your screen colors, do follow these steps.
How to Change Taskbar Color in Windows 10
Open Settings
Open ‘Settings’ on your Windows 10 computer by right-clicking on the taskbar. It will take you to the taskbar settings. Alternatively, you can navigate to Settings > Personalization > Colors.
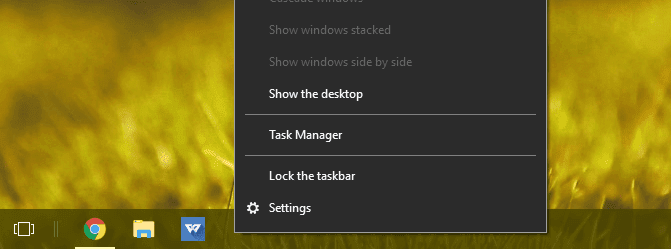
Change Taskbar Color in Window 10
From the right panel, click on the ‘Color’ tab and untick the option ‘Auto pick an accent color.’ The accent color option means that your taskbar, start menu, and title bars color will be accentuated as per the other desktop elements.
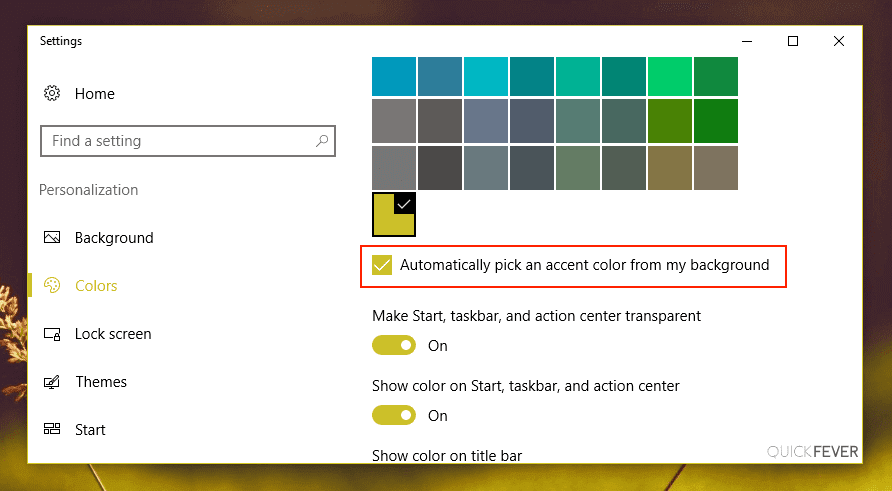
Now you simply have to choose any color of your choice. For instance, if you want to select the Blue color, tap on the Blue color box. You can preview how the color will look on your taskbar inside the settings window before finalizing it.
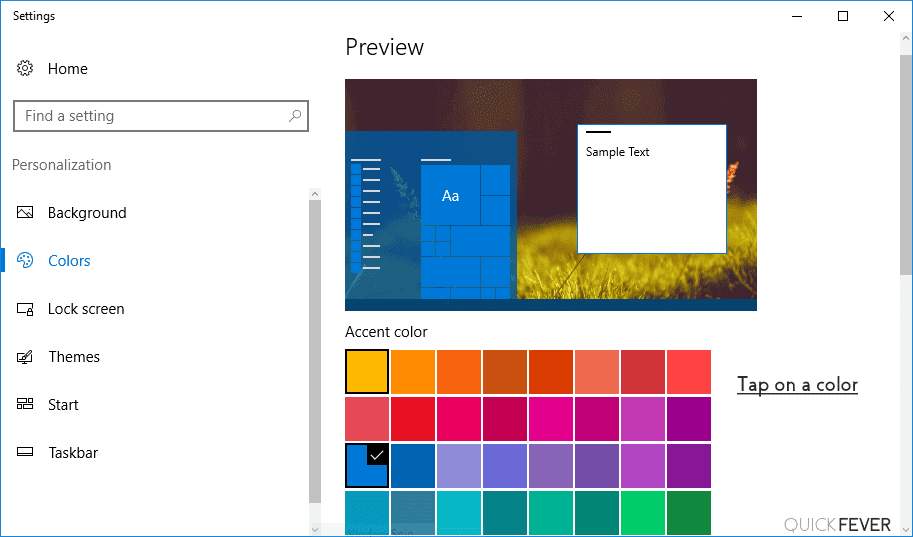
If color change won’t apply to the taskbar, scroll down and make sure that the ‘Show color on Start, taskbar, and action center’ option is turned on.
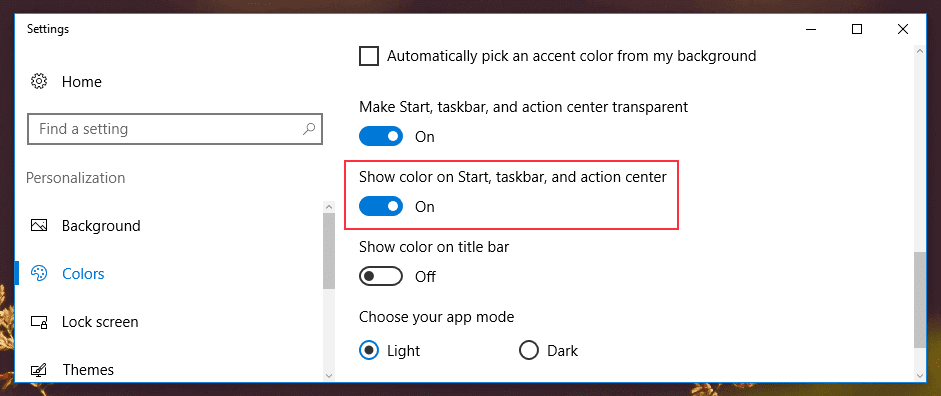
Here, you can also use the ‘On’ or ‘Off’ transparency option as per your wish. If you don’t like plain colors, you should switch to the transparency option for a bit of dramatic effect.
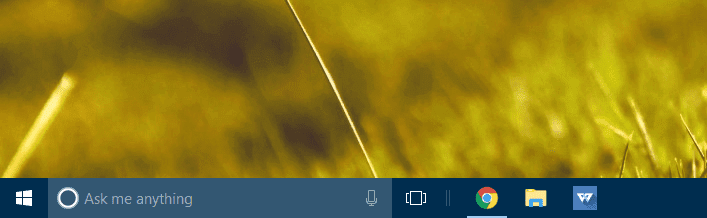
That’s it! Literally, in two steps, you can change the taskbar color in Windows 10. However, if you only want to change the taskbar color or get into any trouble while changing the taskbar color, keep reading.
How to Change Only Taskbar Color in Windows 10
By default, Windows 10 changes the taskbar, start menu, and action center colors together. There’s no option to separately change color in the Settings. However, if you just want to change the taskbar color in Windows 10, you have to tweak it with the Registry.
Let us remind you, editing the Registry is risky and can cause irreparable damage to your installations. So, only edit the Registry if you are confident, and even then, don’t forget to take a full backup of your computer. Here, the process to change only taskbar color in Windows 10:
- Go to Settings > Personalization > Color.
- Select an accent color for your taskbar.
- Turn on the ‘Show color on Start, taskbar, and action center’ option by switching the toggle.
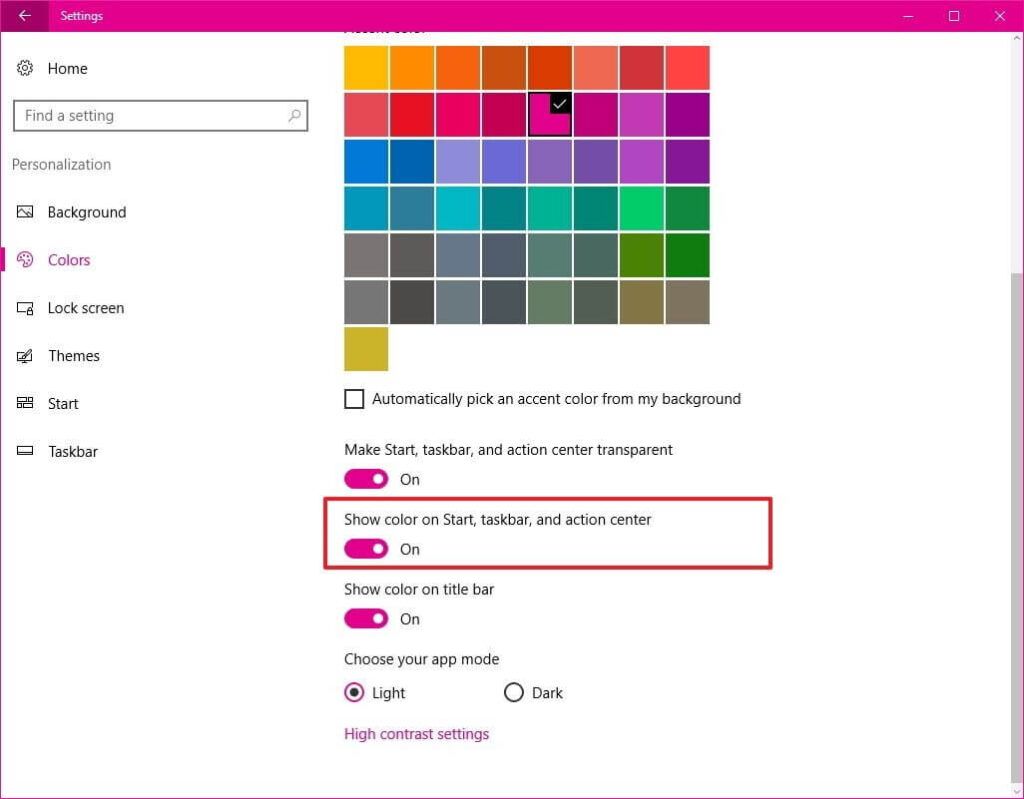
- Press the Window + R keys together on your keyboard to open the Run command window.
- Enter regedit and click on OK to open the Registry.
- Browse the following key: HKEY_CURRENT_USER\SOFTWARE\Microsoft\Windows\CurrentVersion\Themes\Personalize
- Double click on the ColorPrevalence key and check the value to 2.
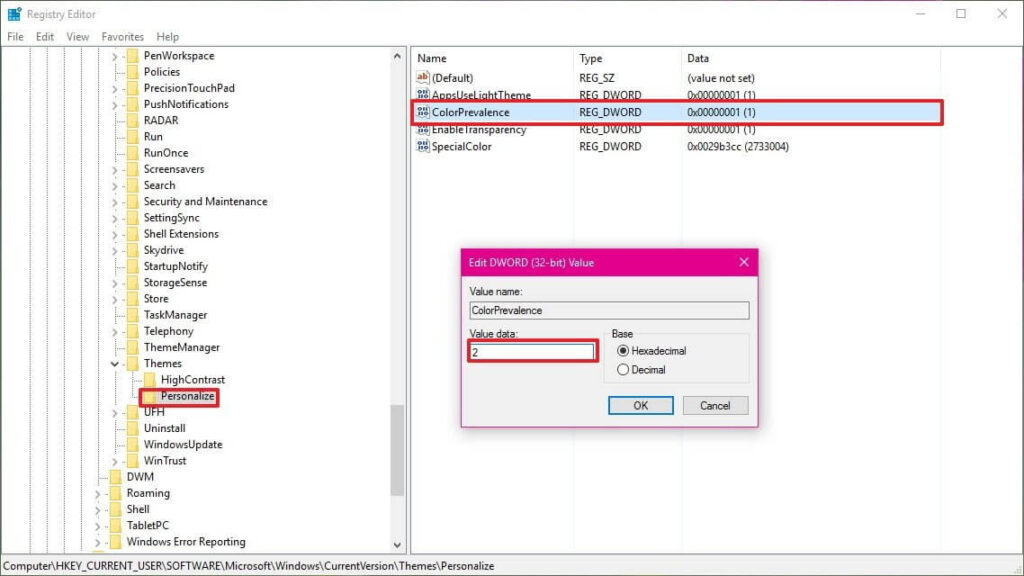
- Just click on OK to complete the task.
Now, you can open the start menu or action center to see how they are retaining the dark color, unlike the taskbar. Remember one thing, the start menu and action center will retain the dark color as long as the ‘Show color on Start, taskbar, and action center’ option is On. Once you turn that off, it will reset the ColorPrevalence to its default value.
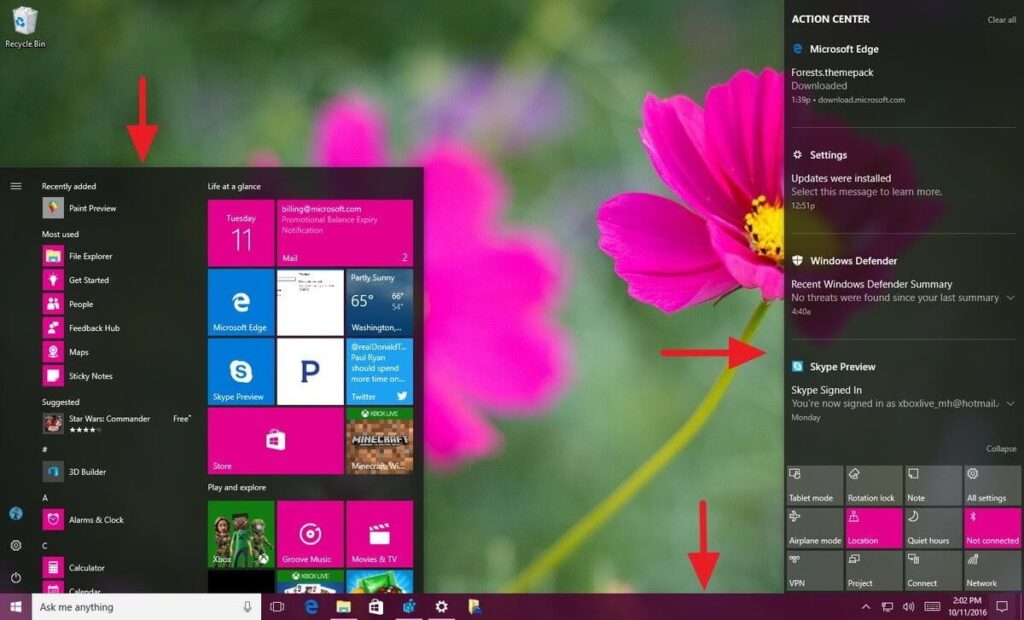
How to Fix Taskbar Color Not Changing Issues in Windows 10
Unfortunately, if you can’t change the taskbar color in Windows 10 after following the above-mentioned steps, don’t stress out. You can fix the taskbar color changing option easily by:
Modify Color Settings
On Windows 10, you have three options to change taskbar color — Light theme, Dark theme, or Custom theme. Using the light or dark theme, you can change the color for the start menu, taskbar, apps, etc. In contrast, the Custom option lets you fully customize colors as per your desire.
Interestingly, if you select light mode, you can’t change the taskbar color in Windows 10. So, you have to either use a dark or custom theme to change the taskbar color. You can follow these steps to switch from the light theme:
- Simply follow Settings > Personalization > Color.
- Under Choose your color tab, select Dark or Custom.
- If you select Custom, you will get two options. Here, keep the ‘Choose your default Windows mode’ Dark, and the ‘App Mode’ can be Dark or Light.
- Now, select your accent color, and it will appear on the taskbar.
Change Theme
Sometimes, third-party themes can also interfere with the taskbar color. So, you should shift to the default theme to change the taskbar color in Windows 10 by:
- Navigate to Settings > Personalization > Themes.
- Scroll down and click on the Windows theme and apply it.
- Now, restart your PC. If the issue persists, go to Colors settings and check the box next to the ‘Start, taskbar, and action center’ option. Then, select your task color, and it will work now.
Disable Automatic Color Selection
If you have enabled the option to automatically apply color to your taskbar, you have to disable it. To do so:
- Open Color Settings.
- Then, under the ‘Choose your accent color’ tab, uncheck the box next to ‘Automatically pick an accent color from my background.’
Disable Color Filter
Sometimes disabling the Color filter setting also fixes the taskbar color not changing issue in Windows 10. For that, do follow these steps:
- Open Settings and go to Ease of Access.
- From the left sidebar, select the Color filters. Then, switch toggle from Off to On.
Bonus Tips to Change Taskbar Color in Windows 10
- If you have recently updated your Windows 10 version, you might face trouble in changing the taskbar color. That’s because Microsoft uses a light theme by default in Windows 10. So, you need to change a light theme to a dark or custom theme.
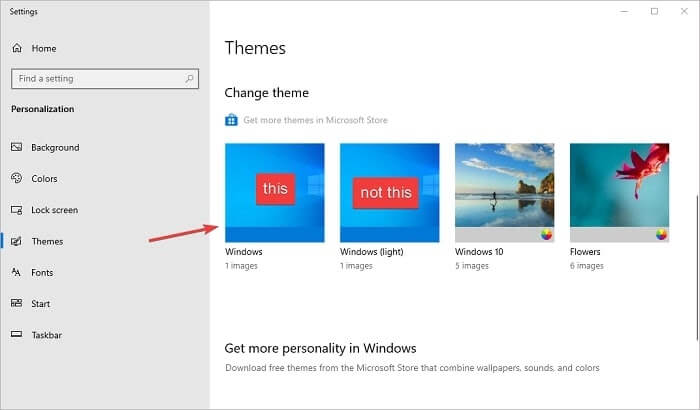
- To customize your taskbar colors further, you can also use third-party tools.
- Don’t use unauthorized online themes as they might interfere with the Windows 10 taskbar color settings.
Bottom Line
Microsoft has super-simplified the customization process in Windows 10. Especially the taskbar color customization is incredibly simple that we have already established.
You can’t only change taskbar color in Windows 10; you can fully customize the taskbar, including size, icons, position on the screen, and more. So, you can completely customize the taskbar as per your wish.
We hope that you find out how to change the taskbar color in Windows 10 guide helpful and useful. We would highly appreciate it if you can share your thoughts with us after following the guide.
Popular Post
Recent Post
Top 10 Best Ransomware Protection Software In 2024
One of the biggest threats that affect cybersecurity is Ransomware. Here, the malware affects a system with low security, encrypts specific files, and demands ransom from the victims to regain access to them. A ransomware protector app works as a prevention tool more, increasing the device’s security level and stopping such attacks ahead of time. […]
Content Marketing Trends for 2024
You may access content from various sources, including social media feeds, YouTube videos, e-books, websites, and others. The effectiveness of content marketing is gained from the interaction between the consumer and your organization. 92 percent of marketers said their organization considers “content” a business asset. Moreover, content marketing trends adapt and evolve to the reality […]
How to Fix Microsoft Store Not Working
The Microsoft Store, also known as Windows Store, is an offering of Microsoft for the users to view and install apps/services. However, it is not very popular with most users since the app has issues with performance. Bug crashes and speed issues are common, and the “Microsoft store not working” tag is often visible. Important […]
Best Free Brain Training Apps for Android And iOS
There are different types of mobile applications available in the market for educational and training-oriented functions. Among the most popular sections, brain training and stimulation apps have a huge audience base. Common games like crosswords and Sudoku puzzles are simple options that help with easy brain training. Besides that, you can try out the Systweak […]
Top 7 Best Bodybuilding Apps in 2024
Currently, there are app solutions available for different types of issues and interests. One of the most prospering industries is the fitness industry; it has expanded highly in the home workout sector. Many people choose to use apps for bodybuilding and other exercise styles. The mobile-based gym and home workout apps have extensive features like […]
10 Best Screen Recording Software for PC
Screen recording software is used to record your activities on a personal computer. Record your screen to train staff on new tasks or send a clearer message to your team on projects. With the right screen recorder for PC, you can create tutorial videos and edit your videos before sending them. Although there are many […]
10 Best Ad Blockers for Mac In 2024
Do you get agitated when advertisements pop up on your screen? Don’t worry. We have got you covered with the most effective ad-blocking solution. The internet is littered with obnoxious ads that clog up screens and bugs that monitor your online activities. Bringing an end to these activities can help to improve your online safety. […]
8 Best Spam Call Blockers for iPhone and iPad
Currently, simply putting the spam numbers into the “Do not Call” list on your device would not work. Marketing agents worldwide use multiple sources to send spam calls to users, using unique numbers each time. At this time, you should use high-quality software like Avast to protect your iPhone or iPad device from phishing calls. […]
Top Benefits Of A Dedicated IP – Is Dedicated IP Worth It?
In today’s world of the internet, everyone is fighting for a spot in front of the world. We all want to be seen and heard among the millions of websites and social media accounts. One way to get ahead of your competitors in a crowded marketplace is with a dedicated IP address. Dedicated IPs guarantee […]
Top 10 Best Free System Information Tools In 2024
Sometimes, understanding all details of your PC’s software and hardware is necessary. For example, if you have already purchased a new desktop or gained access to one that you are unacquainted with, you’ll want to learn more about it. That’s where the importance of selecting the finest system information software becomes apparent. Are you aware […]