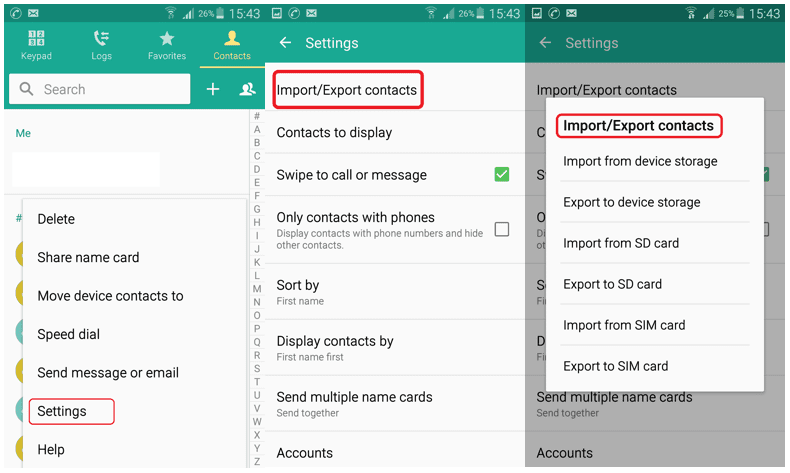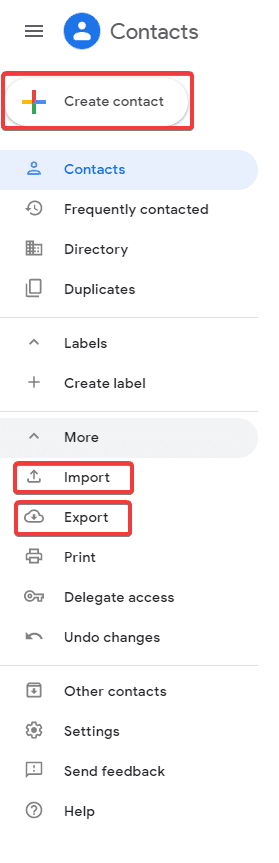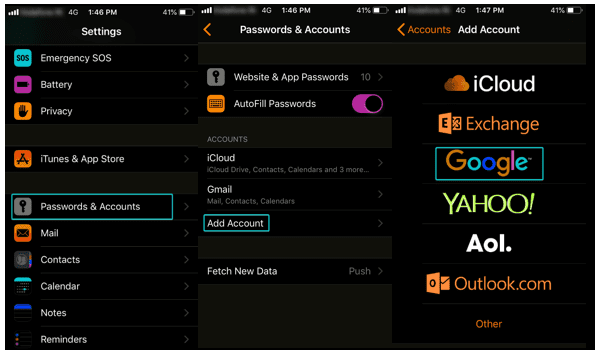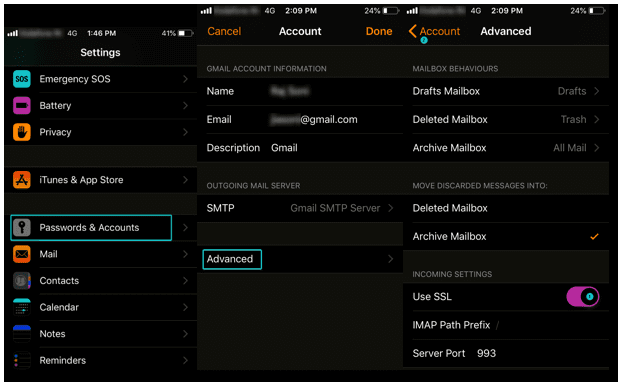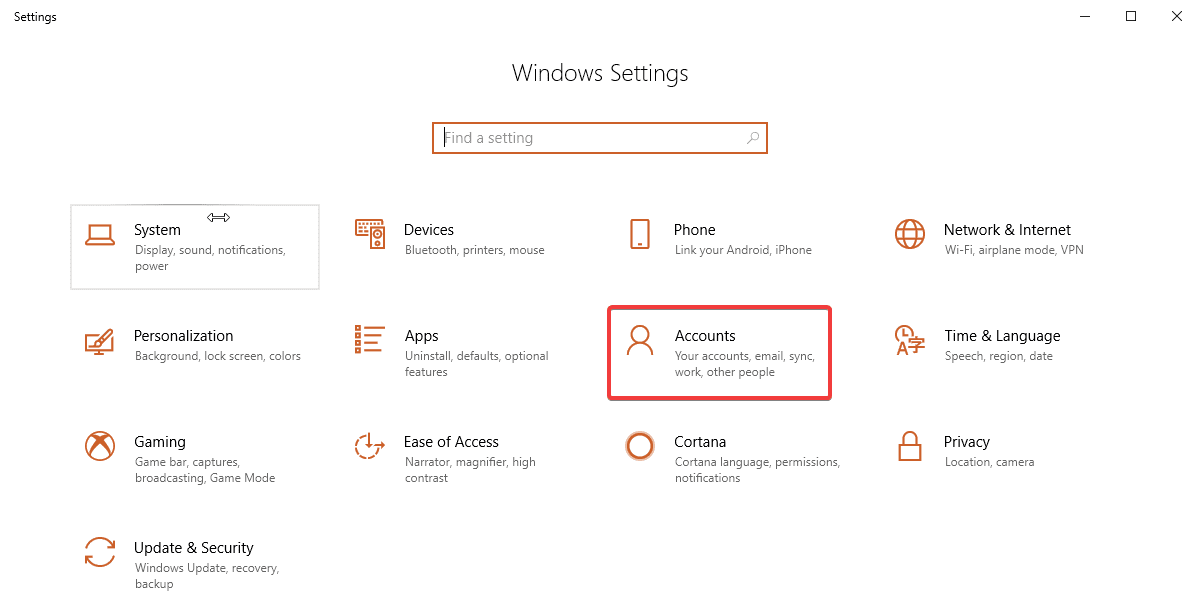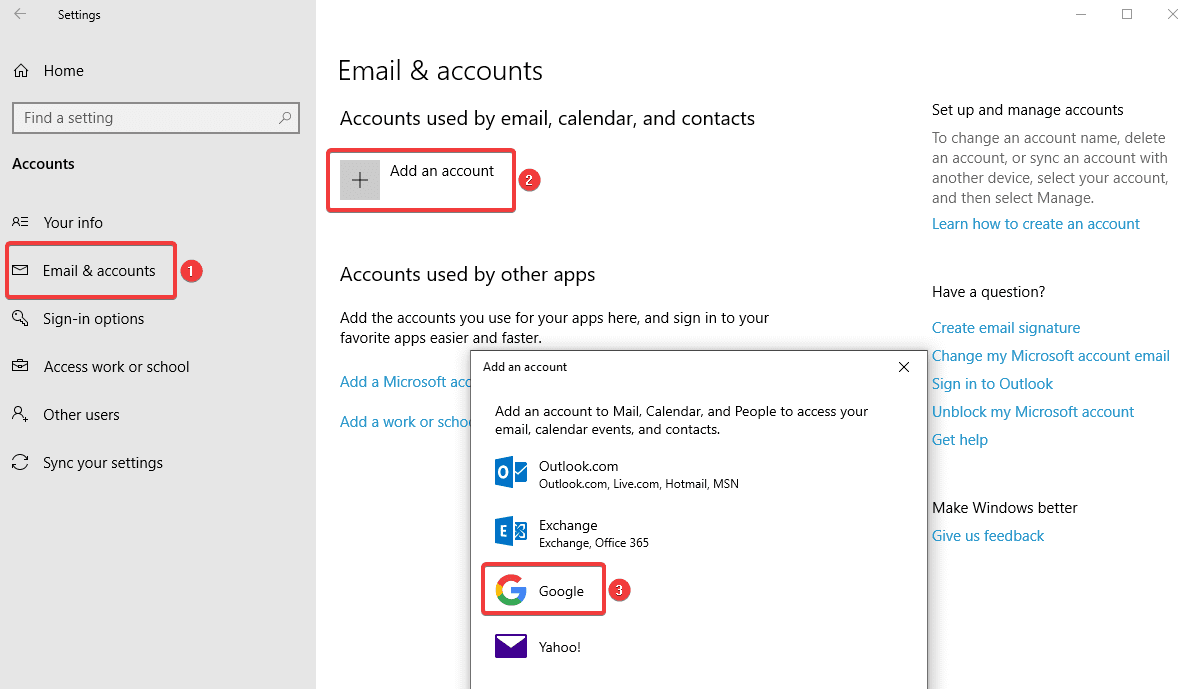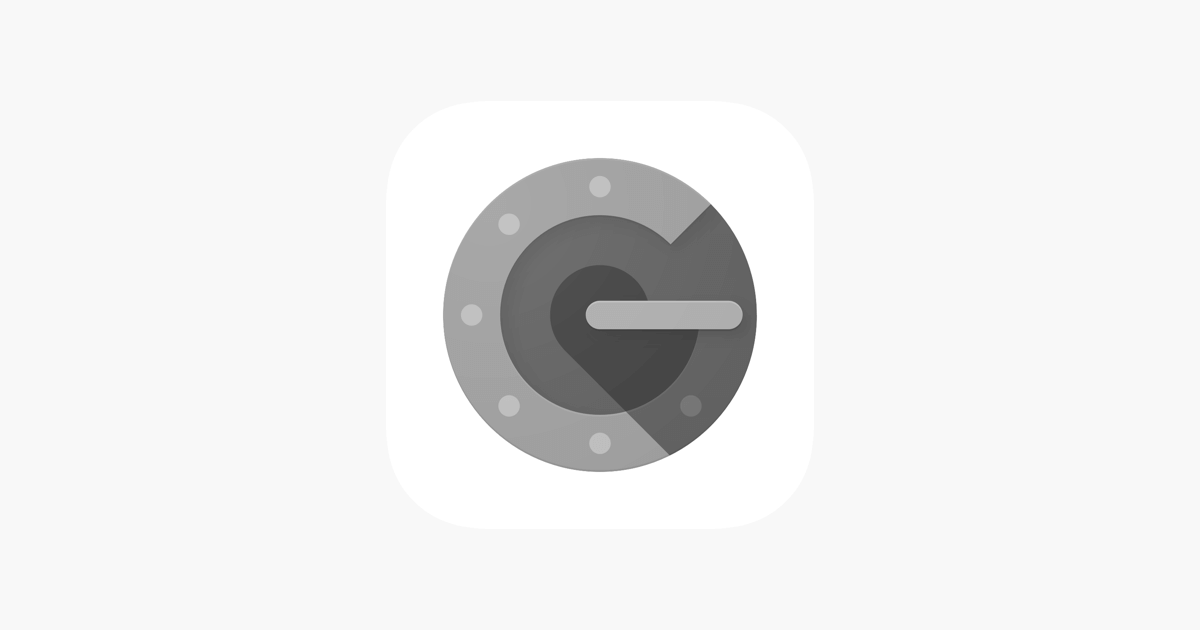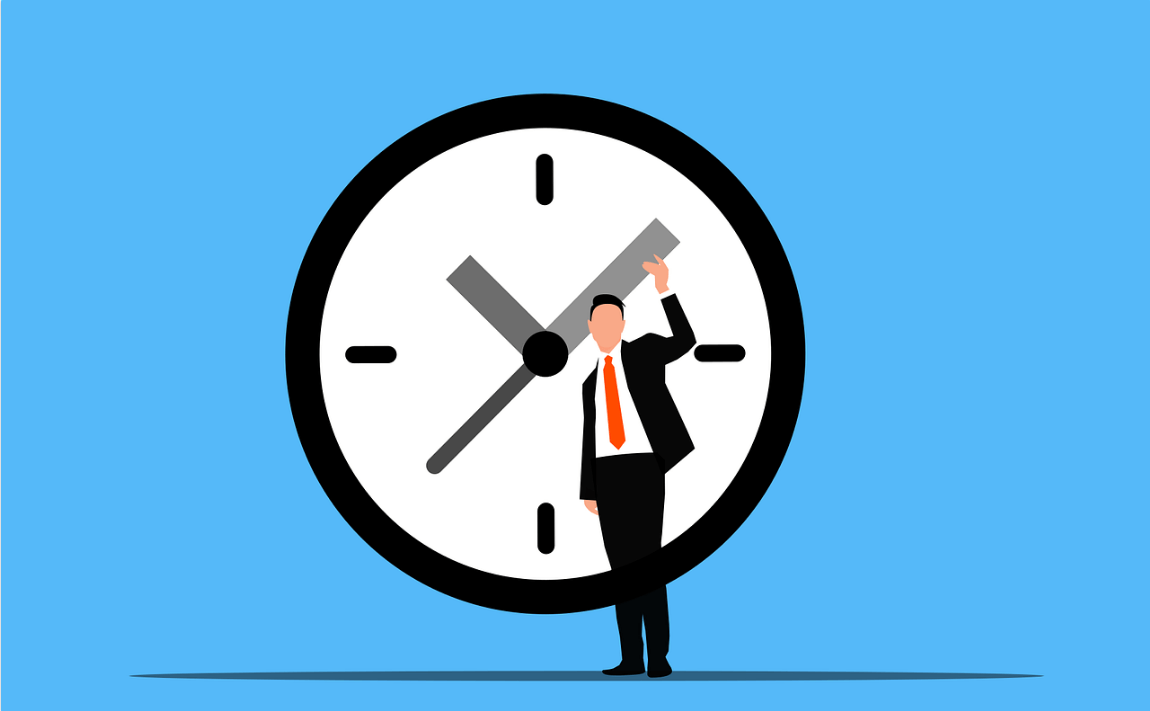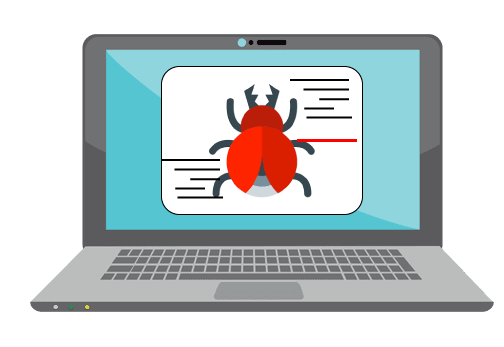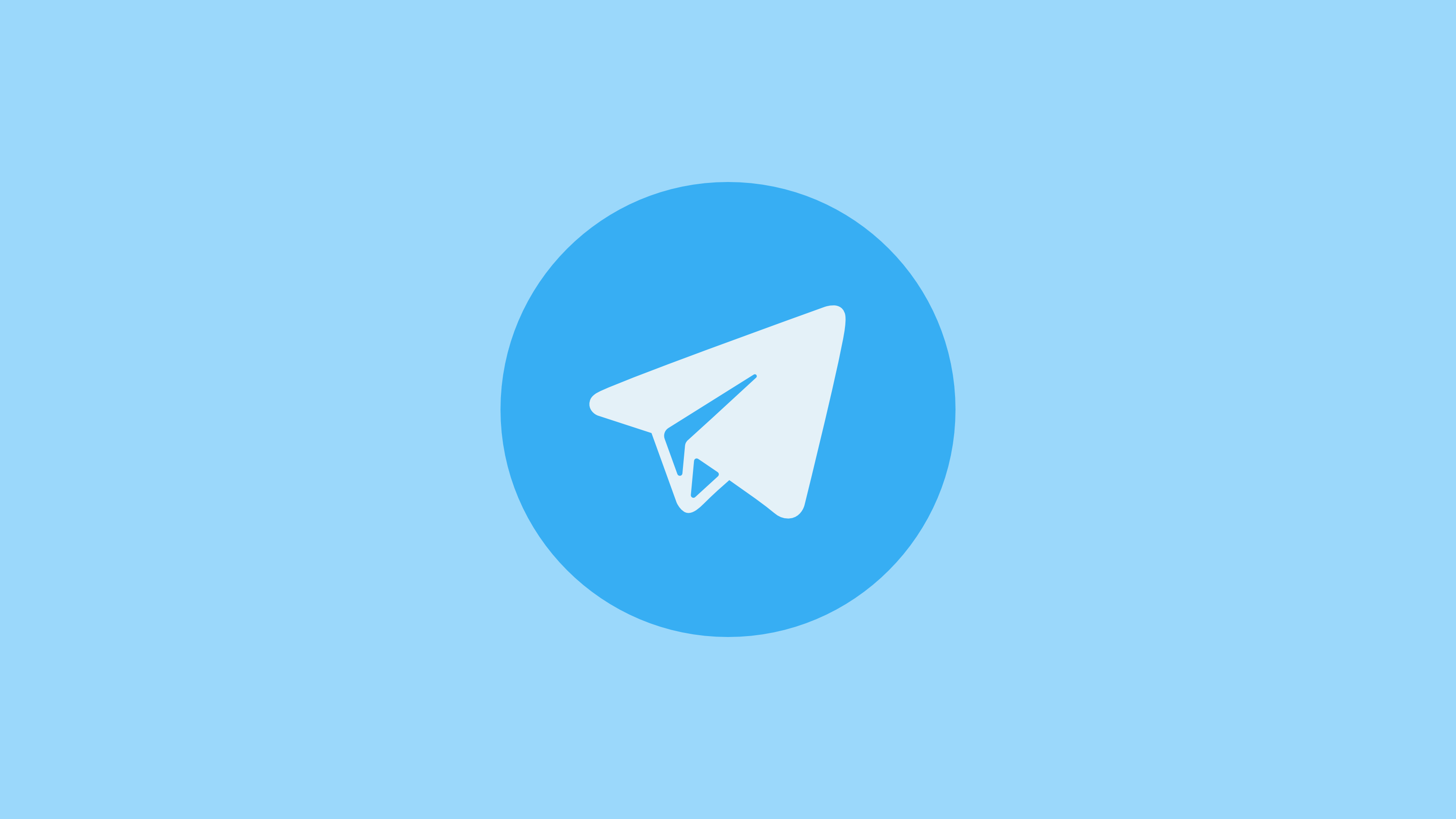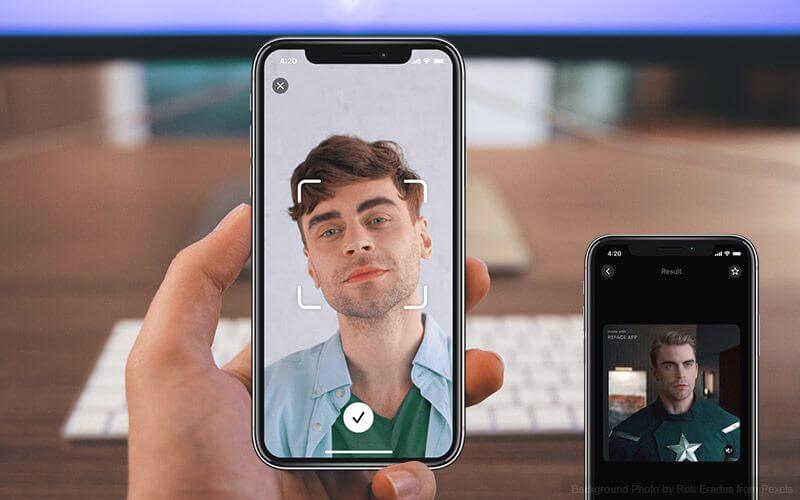How To Backup & Sync Device Contacts With Google Accounts
It’s hard to manage multiple Android devices or if you’re planning to go for a new smartphone in the near future, Do you know that all your contacts can be synced with Google contacts? You can find all your Google contacts on any Android device you associate with your Google account? But what about isolated contacts which are left on your phone’s local storage?
Since those aren’t stored in your Google account, you won’t be able to access them on other devices. If you are wondering how to get them all in one place, we have got the solution for you.
It’s Easy! You can backup & sync device contacts with Google account and keep all your contacts at one place. We’ll show you how to do that in a few easy steps. We assume that you have a smartphone device that is configured with a Google account, and it contains all your contacts on the local storage.
EXPORT OR BACK UP CONTACTS
Android Device
Step 1. Open the ‘Contacts App’ on your Android smartphone or tablet.
Step 2. Tap the app’s Overflow menu (Three horizontal lines in the upper left corner). Tap ‘Menu’ and then ‘Settings’ and then ‘Export’.
Step 3. Select one or more accounts from where you want to export contacts.
Step 4. Tap ‘Export to .VCF file’.
Turn Automatic Backup Off or On
When you set up your Google Account for the first time on your device, it asks you if you want to back up your data. You can turn ON automatic updates or you can change this setting at any time.
Step 1. Open your device’s ‘Settings’ App.
Step 2. Tap ‘System’ and then tap ‘Backup’.
Step 3. Turn On or Off ‘Back up to Google Drive’ as per your preference.
Computer Settings
If you want to add your contacts to another email account, you need to first download them as a ‘.CSV’ or ‘vCard’ file on your PC.
Step 1. Go to Google Contacts.
Step 2. Put a check on the boxes that appear next to their names to select contacts.
Step 3. Click More and then Export.
Step 4. To back up your contacts, select Google CSV.
Step 5. To save your file, click Export.
Backup Android Phone’s Contacts to Gmail Account
You must be delighted to know that it is invariably possible to backup or sync Android contacts to your Gmail account using your computer or a laptop. Simply follow these instructions properly and you should be able to back up your contacts to Gmail at the end of this guide.
Firstly, you need to open contacts application on your Android phone then tap on the menu button and click on ‘Import/Export’. Tap on ‘Export to Storage’ and save all the contacts to your phone’s storage device or memory card. Next, connect your phone to PC and copy the ‘.VCF’ file on your computer. Or, you may keep the phone connected and use the following steps.
Step 1. Go to Gmail.com and login with your email ID and password.
Step 2. From the top left corner that says ‘Gmail’, click on the drop-down icon.
Step 3. Click on ‘Contacts’ followed by ‘More’ and then click on ‘Import Contacts’ from the drop-down options.
Step 4. Browse and select the ‘.VCF’ file which is saved on your phone storage or PC and click on ‘Open’ to initiate the process. (If the file is saved on your phone then choose the file from your phone storage path or email it to yourself and download the file on the system before following this step.)
Step 5. Now check for all your Android contacts on your Gmail contacts folder and they should be there on your Gmail account.
Also Read: Duplicate Contacts Remover Apps For iPhone
Backup and Sync on iPhone
You can backup and sync all your Google Contacts on your phone, tablet, and computer simultaneously. If you edit a contact on one device, the contact details are changed and saved on all the devices.
Step 1. Open ‘Settings App’ on your iPhone or iPad.
Step 2. Go to ‘Passwords & Accounts’ and then under ‘Add Accounts’, Select ‘Google’.
Step 3. Enter your credentials (Email ID & Password), Complete 2-Step verification if prompted.
Step 4. When you go next, enable ‘Contacts’ sync and Tap on ‘Save’.
Note: To start syncing, you will need to open your iPhone or iPad’s ‘Contacts App’.
Windows 10 Computer
Configuring a Google account to Sync contacts is absolutely easy on your Windows computer.
Step 1. Click on ‘Start Button’ and go to ‘Settings’.
Step 2. Under ‘Windows Settings’ box, Click on ‘Accounts’ click on ‘Email & Accounts’ on the left-hand side panel Click on (+ sign to ‘Add an Account’). Select ‘Google’.
Step 3. Enter your credentials (Email Address & password) and click on ‘Next’.
Step 4. Review permissions and then click on ‘Allow’ and ‘Done’.
RESTORE CONTACTS FROM BACKUPS
Step 1. Open your device’s Settings App.
Step 2. Tap Google.
Step 3. Under ‘Services’ tap ‘Restore Contacts’.
Step 4. If you have multiple ‘Google Accounts’ to choose from which account’s contacts you want to restore, tap ‘From Account’.
Step 5. Tap the device with the contacts to copy.
Step 6. If you don’t wish to copy or sync contacts from your SIM card or device storage, you can turn off sync with SIM card or Device storage.
Step 7. Tap Restore, and wait until you see ‘Contacts restored’.
Step 8. To avoid duplicate contacts, your device only restores contacts that don’t exist. Your restored contacts automatically get synced with Google Account and all other devices.
Unable to Sync Contacts?
You need to ensure that your Google Account is configured on your iPhone or iPad using (SSL), It is recommended and secure connection for additional security.
Step 1. Open ‘Settings App’ on your iPhone or iPad.
Step 2. Go to ‘Contacts’ ‘Default Account’
Step 3. Tap on your Google Account.
Step 4. Put a tick on selected accounts and switch ‘Contacts’ ON.
Step 5. Tap ‘Password & Account’ ‘Advanced’ switch ‘Use SSL’ ON Tap ‘Account’ again Tap ‘Done’.
Note: You can try adding your account after configuring these settings and it should be done.
Import Contacts
Step 1. Open the Contacts app.
Step 2. Tap the app’s Overflow menu.
Step 3. Tap ‘Settings’ Tap ‘Import’ Tap ‘Google’.
Step 4. Select Import ‘vCard’ file.
Step 5. Locate and select the ‘vCard’ file which you want to import.
Step 6. Allow the import process to complete.
Step 7. By default, all the contacts on your device will be automatically synced with your Google account, so there is no further action required.
Conclusion
We have collated steps on how to sync Google contacts with Android / iPhone / Computers and other devices, now you can ensure that all your contacts are synced and backed up at one place. You can view/edit any contact on any device and all devices will have the updated details.
You can add a contact on any device and all the devices will have that contact added in the contacts list. So now stay assured about keeping all your contacts in one place and backup & sync device contacts with Google account so that you never miss out on any of your contacts on any of your devices.
If you know more such interesting ways to backup & sync device contacts with Google Accounts, then feel free to share in the comments below.
Next Read: Best Android Cleaner Apps
Popular Post
Recent Post
Top 10 Best Free System Information Tools In 2024
Sometimes, understanding all details of your PC’s software and hardware is necessary. For example, if you have already purchased a new desktop or gained access to one that you are unacquainted with, you’ll want to learn more about it. That’s where the importance of selecting the finest system information software becomes apparent. Are you aware […]
Top 8 Best Automatic Mouse Mover Software In 2024
While working on the computer, there are some moments where people need to go to another room or work on other tasks. At this time, or during similar situations, many want to keep their computer running instead of going to sleep mode. You can run stable software like CCleaner. It would remove junk from your […]
Top 10 Best Authenticator Apps In 2024
In today’s digital world, hacking and data leaks are common, even with solid security elements in place. One can still access a strong password with advanced software or hacking skills. Here, multifactor authentication (MFA) or two-factor authentication (2FA) is helpful for securely protecting social media, banking, and other personal data by giving an additional safety […]
How to turn your Mac into a Wi-Fi hotspot?
Owning a Mac can be one of the best experiences of your life. While there are multiple benefits of working on Macbook, the sharing pane in the macOS system preferences offers many benefits. Whether it is about sharing network connections, Mac’s screen, files, or printers, this option can do wonders for your organized work. This […]
Reasons Why Project Managers Create A Timeline For Monitoring
Monitoring a project is important, but it can be difficult to know when and how to do it effectively. This is especially true if you’re new to project management. One way to make monitoring easier is to create a timeline for it. A timeline for monitoring will help you stay on top of things by […]
The 9 Best Debugging Tools for Windows In 2024
One of the most significant issues in software coding that users face frequently is errors or bugs. These problems can cause programs to crash unexpectedly and harm the system’s operational ability. It is better to use a Windows debugger to eradicate this issue. This software can identify and rectify bugs, defects, and errors in software […]
Top 10 Best Free Music Notation Software In 2024
Music and movie editing is possible with the right kind of software. In the current period, there are several advanced software available for regular users to edit audio and make music in a professional and high-quality manner. Here, the primary type of solution to use is music notation software, and there are many types available. […]
8 Best Free Telegram Clients for Windows PC [2024]
Telegram is one of the most valuable applications available for mobile and PC usage. You can download and then install the app into Windows 11/10/8/7 OS and other varieties directly through its website link. Users continue using this application for many reasons, like encrypted messaging, fast and secure message delivery, multi-device support, and unlimited file […]
Top 10 Best Face Swap Apps for Android & iPhone In 2024
Mobile phone users get a wide range of applications that they can use for various functions, like camera and photo-sharing apps. Most of these come with advanced features, like adding filters/audio and other diverse editing options. Excited to try out one such app? Read ahead to learn about the best options there are. Top 10 […]
Top 10 Best Folder Lock Software For Windows In 2024
Information is currency- it is imperative to keep all data safe from unwanted viewers, whether professional or personal. It protects information by preventing other users from deleting, viewing, or editing any data. Here, tools like folder lock software help safeguard directories and files in the system. The best options, such as Iobit Protected Folder, come […]