How to Automatically Download New Podcast Episodes on Spotify?
Introduction
Different streaming services are currently available, making it easy to consume any media content easily. From platforms suitable for video content to apps like Spotify that focuses on music playlists, options are diverse. In fact, podcasts are also available through Spotify, which are essentially episodic, audio-based shows.
Streaming podcast episodes on Spotify for all users is possible, but downloading the new episodes has some considerations. It is possible to download the podcasts for offline listening with specific steps. This post will teach you the best ways to automate the downloading process.
When Does Spotify Not Download Podcasts Automatically?
Spotify allows its users to download the available content for offline listening. However, there are specific rules to consider, like only Premium users having the ability to download music or playlists automatically.
But podcast episodes are allowed for downloading to the free Spotify plan users as well. Other potential issues can cause the automatic downloading of podcast episodes on Spotify to fail.
- Manually disabling the automatic download function ahead of time.
- Low storage space in the device.
- Sudden network failures interrupt the automatic downloading process.
To solve these issues, you can take measures on your device to increase connection stability, delete unnecessary files to open up more space or run system/network diagnostics.
How to download Podcast Episodes Automatically on Spotify?
It is possible to activate the automatic downloading function for podcast episodes on Spotify with simple steps. This function is helpful in case you want to avoid checking podcast episodes’ update schedules all the time. Instead, the app will automatically new episode updates as they are posted.
The steps differ slightly depending on the device type.
Solution 1: Set Automatic Podcast Episode Downloading on Spotify
Free and paid Spotify users can set the podcast episodes to download automatically through the mobile app. Access the Library section to make the settings changes.
How to proceed?
Step 1: Access the Spotify app on your mobile device.
Step 2: Click on the Your Library tab from the homepage.
Step 3: Click on the Podcasts & Shows option at the upper part of the screen.
Step 4: Browse through the lists and choose one podcast.
Step 5: After opening the podcast show page on Spotify, tap on the Cog-shaped icon.
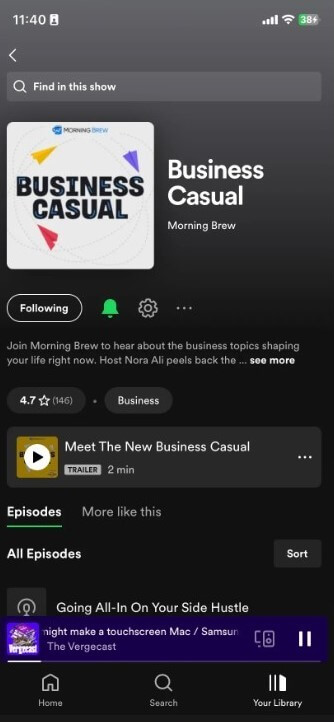
Step 6: Toggle the slider for the “Auto-download episodes” choice to ON to start downloads.
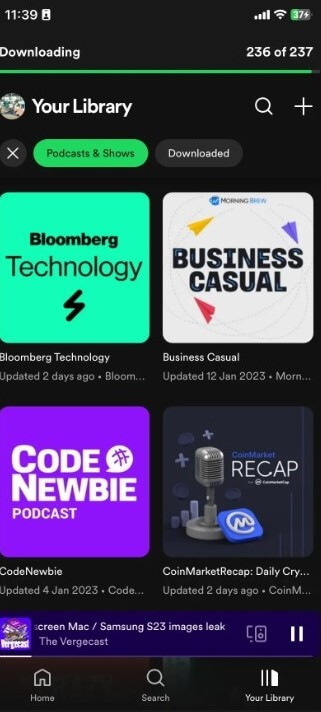
Solution 2: Enable Automated Podcast Episode Downloads on Spotify Desktop Version
It is also simple to activate the automatic downloading function for podcast show episodes on the Spotify web version. The process to set auto-download limits follows the same sequence as Spotify mobile app version.
How to proceed?
Step 1: Access the Spotify platform on your PC.
Step 2: Search for the Podcast you want to download and move the toggle for the Download option to ON.
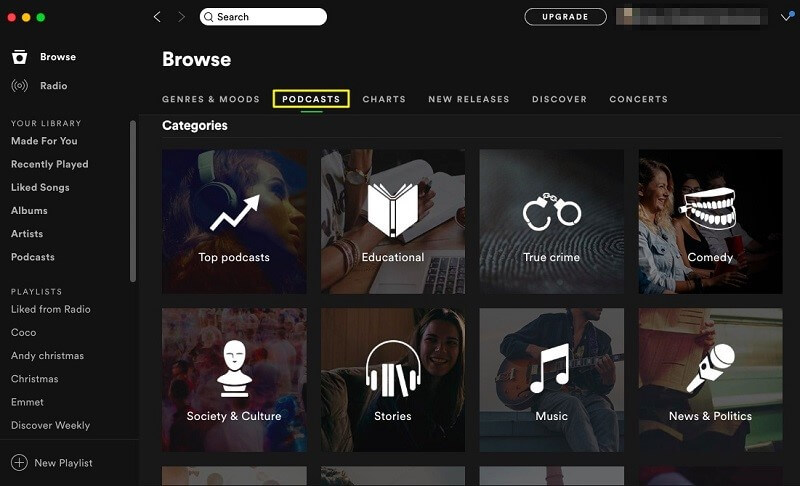
If you see the download icon beside the episode, it implies that the episode was safely downloaded.
Solution 3: Set Limits on Automated Podcast Episode Downloading on Spotify
You can set the total number of podcast episodes on Spotify that will auto-download to your device. This is manageable through the Your Library section, and users can directly set the limits for specific shows. Indeed, this process helps you avoid downloading too many episodes on your device with limited storage space.
How to proceed?
Step 1: Follow the steps to activate all the “Auto-download episodes” selection. Then, tap on the “Manage download settings” link under this section.
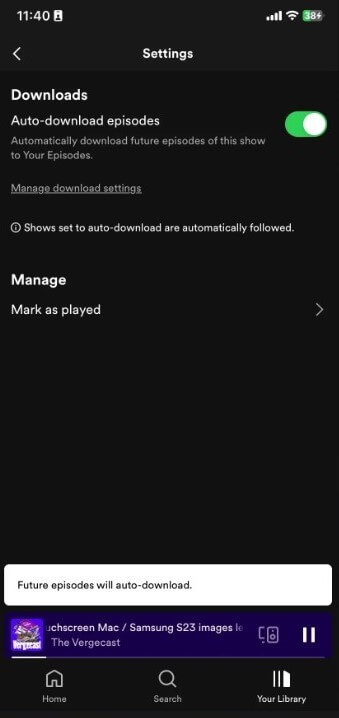
Step 2: In the next screen, click on the “Limit auto-downloads” option.
Step 3: Choose the limited number of episodes for the podcast you want the software to download automatically.
How to Automatically Play Downloaded Podcasts on Spotify?
Like the automatic downloading function for podcast episodes, Spotify users can activate the automatic episode-playing feature as well. Typically, the downloaded episodes are accessible to play offline when you lose an internet connection. However, users can also manually activate the Offline Mode to play the podcast episodes automatically.
Solution 1: How to Play Automatically Downloaded Podcast Episodes?
The following are the steps to follow for playing the podcast episodes that are automatically downloaded in Spotify Offline Mode.
How to proceed?
Step 1: Open the Spotify app on your tablet or mobile device.
Step 2: Tap on the Home button and choose Settings.
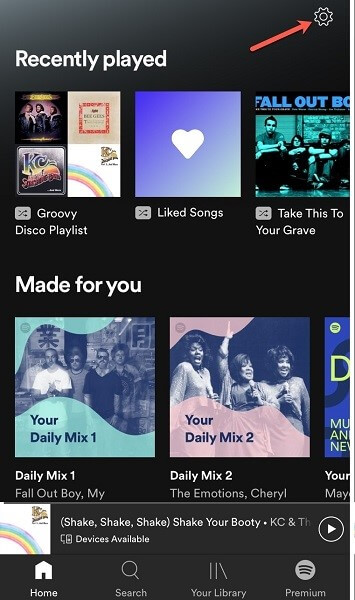
Step 3: Go to Playback.
Step 4: Activate the Offline Mode to the ON position. All the downloaded episodes will stay as normal, and the non-downloaded ones will appear grayed out.
Why are the Podcast Episodes Not Downloaded Anymore?
Users notice that the automatically downloaded podcast episodes on Spotify are unavailable on the platform sometimes. The possible causes include:
- The user did not access their Spotify app online in 30 days.
- If downloading occurs in over 5 devices, the ones saved in the least recently used device automatically expire.
- Reinstalling the app can cause you to lose all the downloaded podcast episodes.
- A defective SD card in the device can cause the downloads to delete.
- The Spotify app has new upgrades available, but the app you have is active in an older version.
To avoid the podcast episodes on your account to delete suddenly, you should keep note of these situations. Then, set automatic downloads again if needed.
Conclusion
It is possible to activate the automatic downloading functionality for podcast episodes on the Spotify platform. The steps differ slightly as per the device type, and there are situations where the episodes may delete suddenly or not even download correctly. Take note of such cases and keep your app up-to-date to avoid any further issues.
Popular Post
Recent Post
Top 10 Bass Booster & Equalizer for Android in 2024
Overview If you want to enjoy high-fidelity music play with bass booster and music equalizer, then you should try best Android equalizer & bass booster apps. While a lot of these apps are available online, here we have tested and reviewed 5 best apps you should use. It will help you improve music, audio, and […]
10 Best Video Player for Windows 11/10/8/7 (Free & Paid) in 2024
The advanced video players for Windows are designed to support high quality videos while option to stream content on various sites. These powerful tools support most file formats with support to audio and video files. In this article, we have tested & reviewed some of the best videos player for Windows. 10 Best Videos Player […]
11 Best Call Recording Apps for Android in 2024
Whether you want to record an important business meeting or interview call, you can easily do that using a call recording app. Android users have multiple great options too. Due to Android’s better connectivity with third-party resources, it is easy to record and manage call recordings on an Android device. However it is always good […]
10 Best iPhone and iPad Cleaner Apps of 2024
Agree or not, our iPhones and iPads have seamlessly integrated into our lives as essential companions, safeguarding our precious memories, sensitive information, and crucial apps. However, with constant use, these devices can accumulate a substantial amount of clutter, leading to sluggish performance, dwindling storage space, and frustration. Fortunately, the app ecosystem has responded with a […]
10 Free Best Barcode Scanner for Android in 2024
In our digital world, scanning barcodes and QR codes has become second nature. Whether you’re tracking packages, accessing information, or making payments, these little codes have made our lives incredibly convenient. But with so many barcode scanner apps out there for Android, choosing the right one can be overwhelming. That’s where this guide comes in! […]
11 Best Duplicate Contacts Remover Apps for iPhone in 2024
Your search for the best duplicate contacts remover apps for iPhone ends here. Let’s review some advanced free and premium apps you should try in 2024.
How To Unsubscribe From Emails On Gmail In Bulk – Mass Unsubscribe Gmail
Need to clean up your cluttered Gmail inbox? This guide covers how to mass unsubscribe from emails in Gmail using simple built-in tools. Learn the best practices today!
7 Best Free Methods to Recover Data in Windows
Lost your data on Windows PC? Here are the 5 best methods to recover your data on a Windows Computer.
100 Mbps, 200 Mbps, 300Mbps? What Speed is Good for Gaming?
What internet speed is best for gaming without lag? This guide examines whether 100Mbps, 200Mbps, or 300Mbps is good for online multiplayer on PC, console, and mobile.
Top 10 Child-Friendly Browsers – Kids Friendly Web Browser
As parents, ensuring our children’s online safety and exposure to age-appropriate content is a top priority. With the vast expanse of the internet and its potential risks, finding a reliable and secure web browser for kids has become increasingly important. Fortunately, numerous developers have recognized this need and have created specialized Kid-friendly web browsers designed […]






















